これは iReaShare のボイスチェンジャーに関する完全なユーザーガイドです。今すぐボイスチェンジャーを使用して、簡単に自分の声を変更し、さまざまな音声フィルターやエフェクトを探索して楽しい体験をする方法を学びましょう。
パート 1: リアルタイムで声を変える手順
ステップ 1: ボイスチェンジャーを起動する
ボイスチェンジャーをインストールして起動します。ボイスチェンジャーを初めて使用する場合は、提供されているセットアップ手順に従ってください。
ステップ 2: 入力デバイスと出力デバイスを構成する
このボイスチェンジャーを利用するには、出力デバイスとしてヘッドフォンを選択し、入力デバイスとして実際のマイクを選択します。入出力を設定した後、構成が完了したことを示す確認ウィンドウが表示されます。
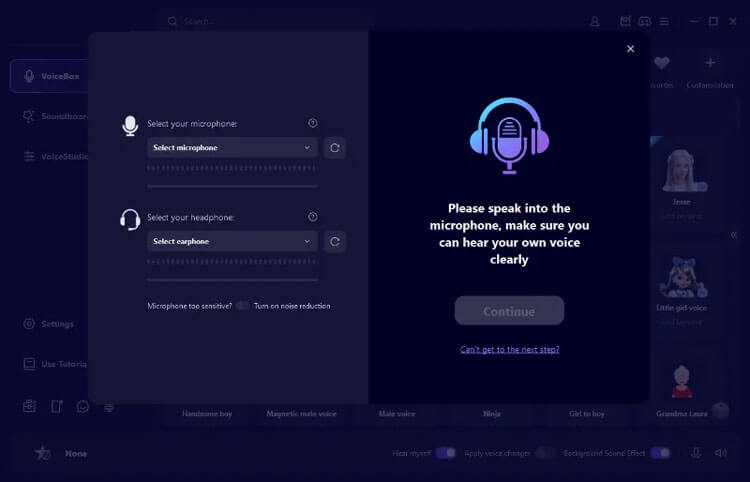
ステップ 3: 音声変更効果をテストする
次に、音声フィルターをクリックしてマイクに向かって話し、各エフェクトで声がどのように変換されるかを聞いてください。
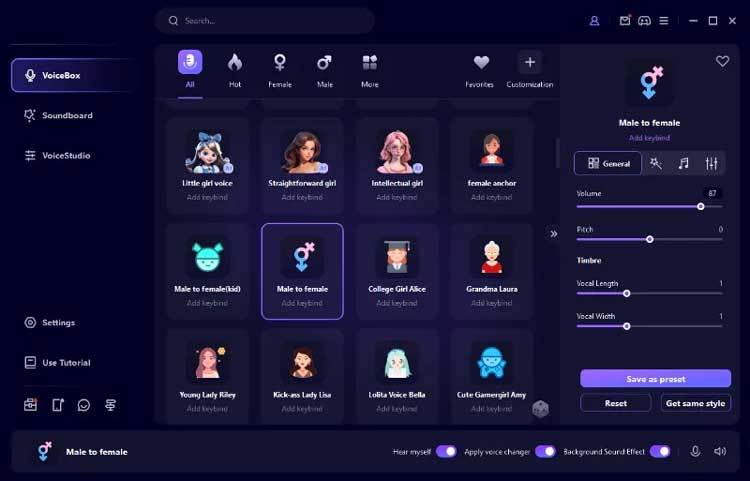
ステップ 4: さまざまなプラットフォームでボイスチェンジャーを使用する
ボイスチェンジャーは、Fortnite、PUBG、Discord、Skype、Twitchなどの複数のプラットフォームと互換性があります。これらのプラットフォームでリアルタイムボイスチェンジャーを利用するには、次の手順に従います。
- ボイスチェンジャーを使用したいアプリケーションを開き、その音声設定に移動します。
- [入力デバイス]セクションで、[マイク (ボイスチェンジャー仮想オーディオデバイス(WDM))]を選択します。リアルタイムで自分の声を変更できるようになり、他の人が音声の変更を聞くことができます。
パート 2: ボイスチェンジャーの問題のトラブルシューティング
問題 1: ボイスチェンジャーで音が出ない、または音が小さい
1. ボイスチェンジャーの「設定」にアクセスし、適切なマイクとヘッドフォンのデバイスを選択します。
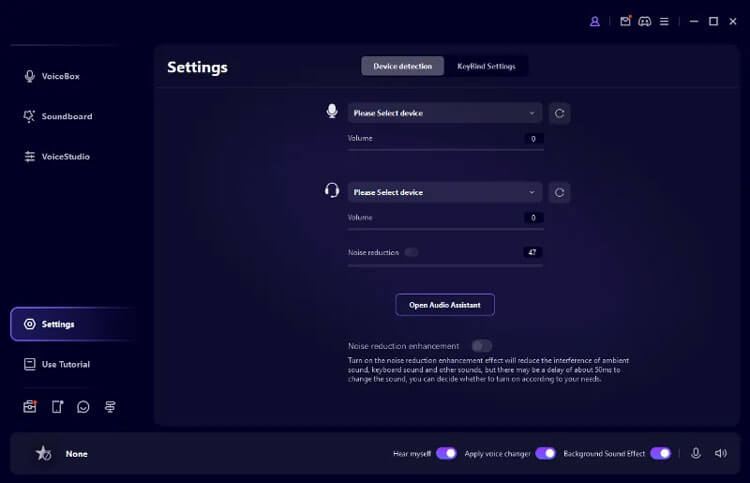
2. 音声レベルが不十分な場合は、マイクとヘッドフォンの両方の音量コントロールを調整します。音声検出バーにはこれらの変更が反映されるはずです。
3. マイクと「自分の声を聞く」ボタンが有効になっていることを確認します。
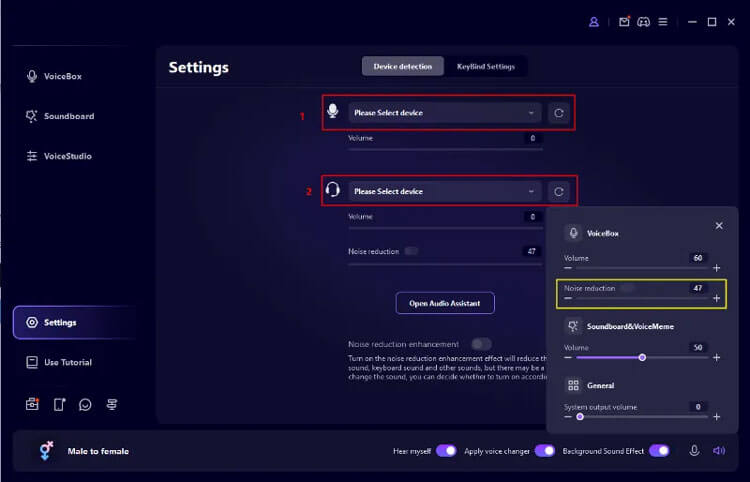
4. 過度のノイズやエコーがある場合は、「ノイズ リダクション」機能を有効にし、それに応じてノイズ リダクション レベルを調整します。
5. ボイスチェンジャー効果が有効にならない場合は、「ボイスチェンジャーを適用」オプションが有効になっていることを確認してください。
問題 2: マイクまたはヘッドフォンのデバイス検出の問題
1. コンピュータで、[コントロール パネル] > [ハードウェアとサウンド] > [サウンド] に移動し、マイクとヘッドフォンが使用できるかどうかを確認します。無効になっているデバイスを有効にします。
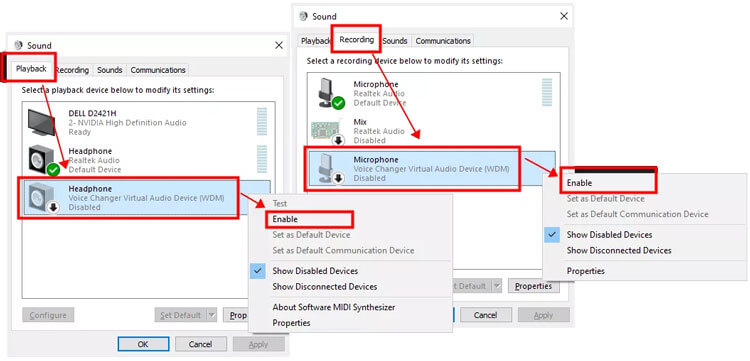
2. デバイスが接続されているが認識されない場合は、特に Dell ユーザー向けに、オンラインで「MaxxAudio」を無料でダウンロードすることを検討してください。接続されているデバイスについてのプロンプトが表示されたら、「ヘッドセット」を選択します。
3. 最後に、[更新] ボタンをクリックして確実に検出します。
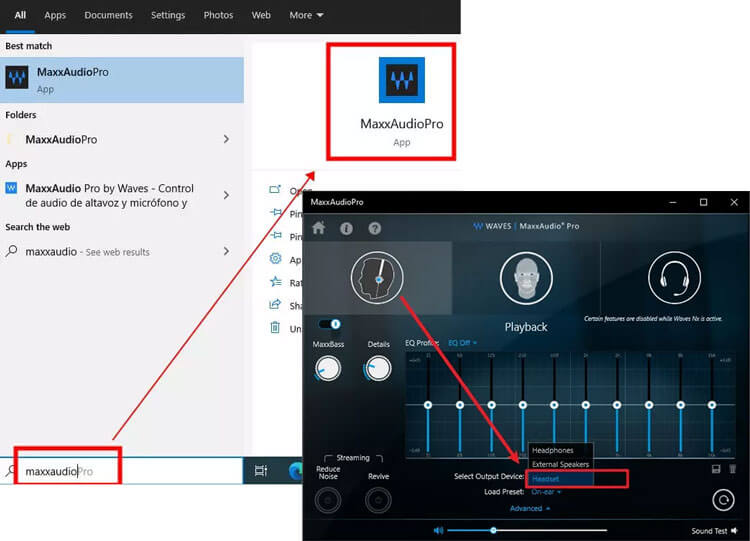
結論
以上がボイスチェンジャーの使い方です。このソフトウェアについてご質問がある場合は、お気軽に以下にコメントを残してください。 1営業日以内にご返信させていただきます。





























































