Video Enhancerは、ビデオの品質を向上させるために設計されたプロフェッショナルな AI ビデオ エンハンサー ソフトウェアで、ビデオの回転、反転、編集、クロップ、クリップ、透かしを効率的に行うことができます。このガイドでは、Video Enhancer を利用して最適な結果を得る手順を説明します。
パート 1: はじめに
まず、Video Enhancer をコンピュータにダウンロードしてインストールします。下のダウンロード ボタンをクリックして Windows PC にダウンロードできます。
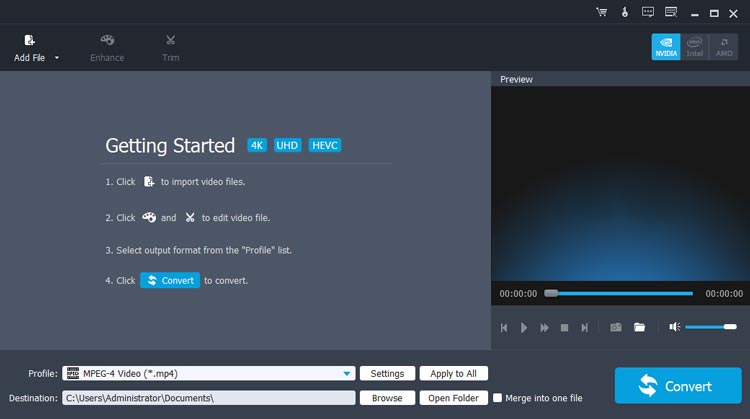
パート 2: ビデオ品質を向上させる手順
ステップ 1: ビデオ ファイルを追加する
Video Enhancer を開き、「ファイルを追加」ボタンをクリックして、強化したいビデオ ファイルを追加します。
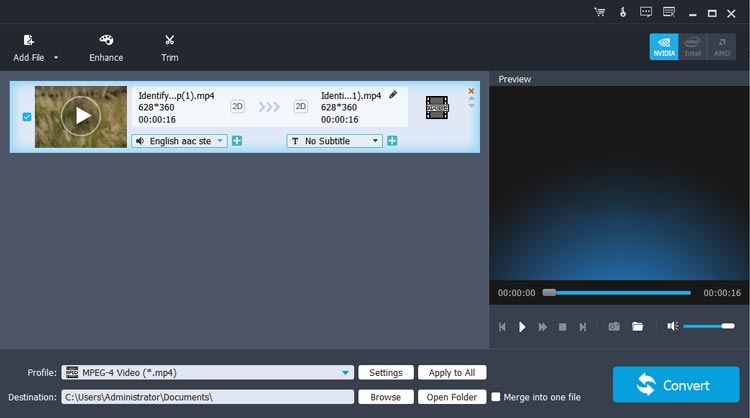
ステップ 2: ビデオを強化する
(1) ビデオ品質の向上
ビデオを改善するには、解像度のアップ、明るさとコントラストの最適化、ビデオ ノイズの除去、ビデオの揺れの軽減の 4 つの拡張オプションがあります。最良の結果を得るには、4 つの拡張機能をすべて有効にすることをお勧めします。
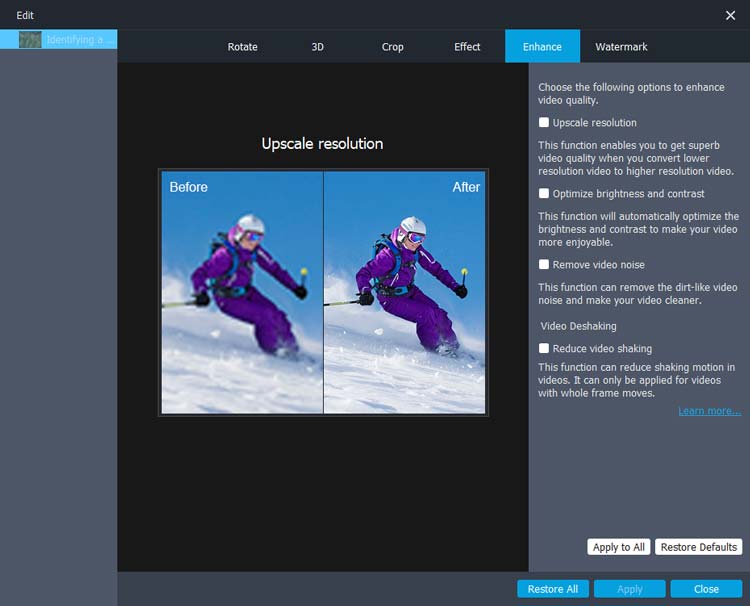
(2) 動画を回転する
ビデオを時計回りまたは反時計回りに 90 度回転できます。さらに、この AI ビデオ アップスケーラー ソフトウェアでは、水平および垂直の反転が可能です。比較機能を使用して、調整の前後の効果を確認します。
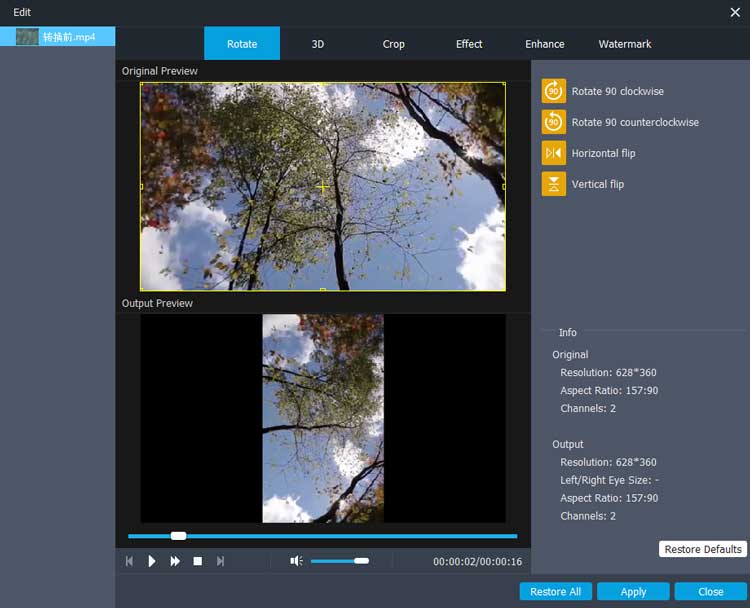
(3) ビデオエフェクトの編集
ビデオの明るさ、コントラスト、彩度、色相を調整して、視覚的な魅力を高めます。好みに合わせて元のオーディオの音量を変更することもできます。
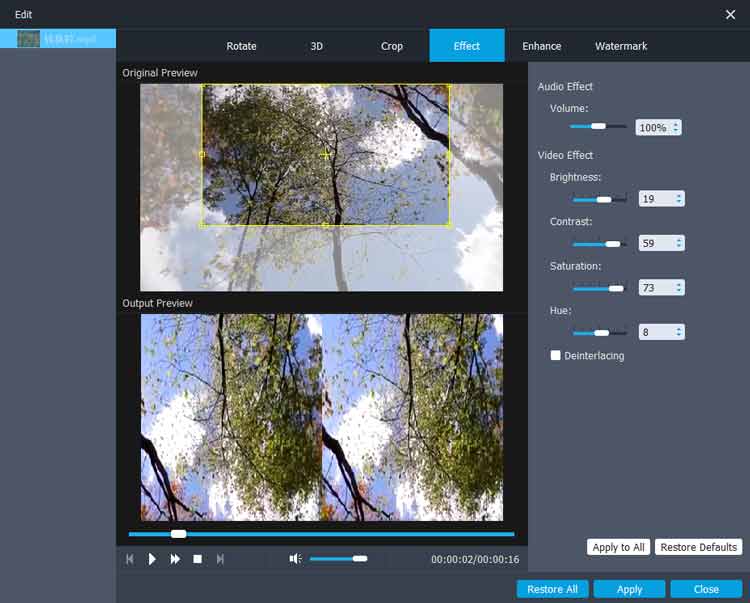
(4) ビデオをトリミングする
トリミング機能を使用して、ビデオから不要な黒いフレームや領域を削除します。
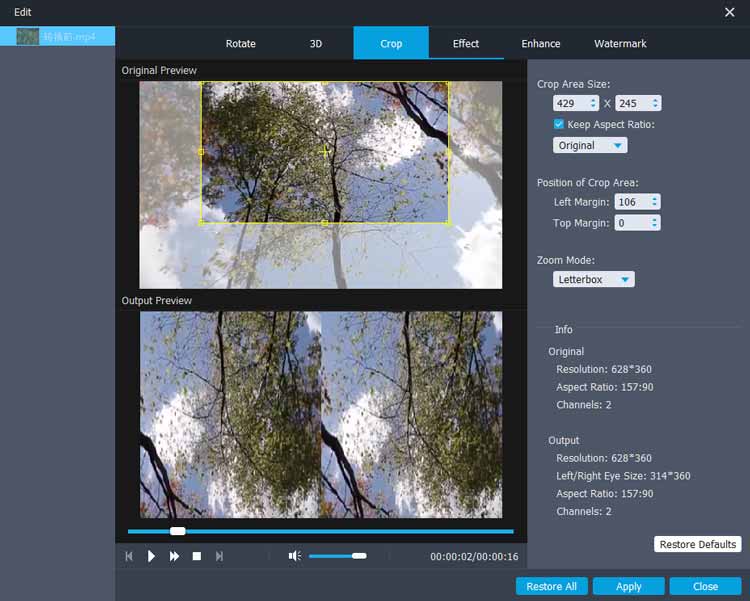
(5) ウォーターマークを追加する
透かしを追加するには、「透かし」タブに移動し、「透かしを有効にする」にチェックを入れて、テキストまたは画像の挿入を選択します。入力フィールドの横にある「T」ボタンをクリックして、テキスト効果をカスタマイズします。
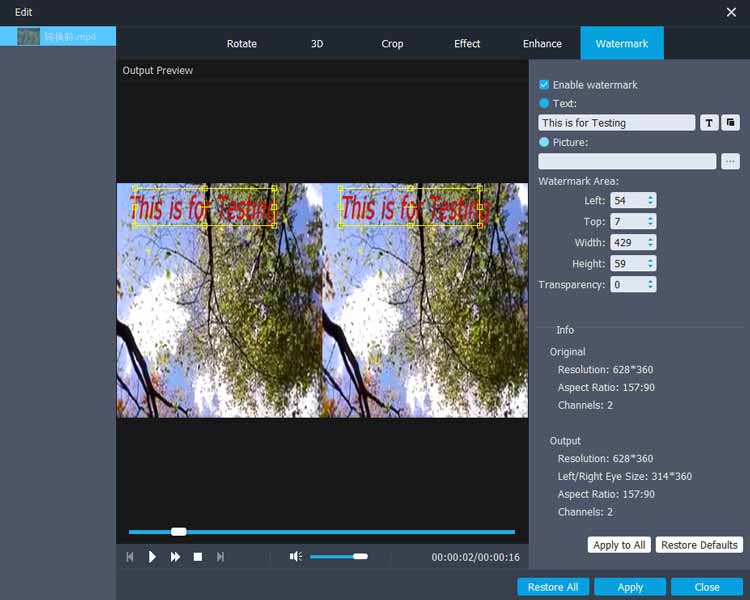
(6) 3D効果を追加する
3D 効果を追加するには、「3D」タブに移動し、「3D 設定を有効にする」にチェックを入れます。次に、「アナグリフ」、または「画面分割」モードのいずれかを選択します: 並べて表示 (半幅)、並べて表示 (全角)、上下 (半高)、上下 (全角) 。
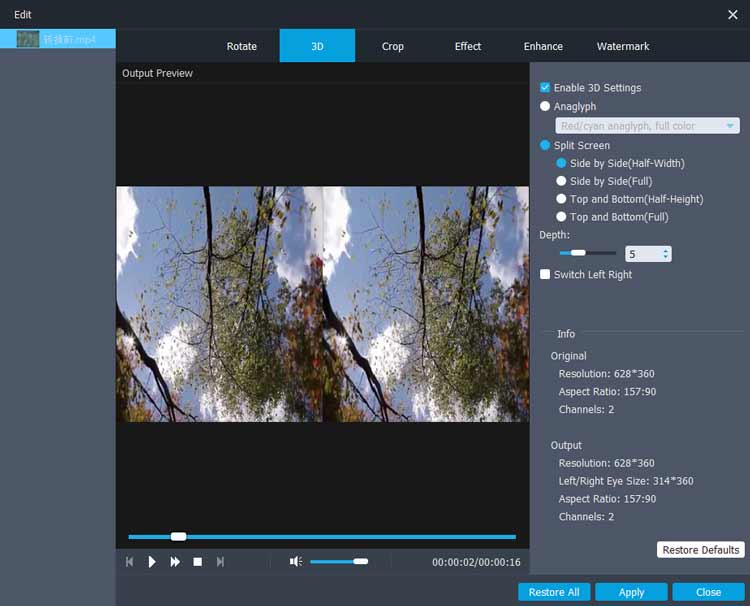
ステップ 3: ビデオをトリミングする
ビデオをクリップするには、インターフェースの上部にある「トリム」ボタンを見つけます。スライダーを動かしてビデオの長さを調整し、「OK」を押してクリップを作成します。トリミングしたすべてのビデオ クリップを結合するには、[1 つのファイルに結合] オプションをチェックするだけです。
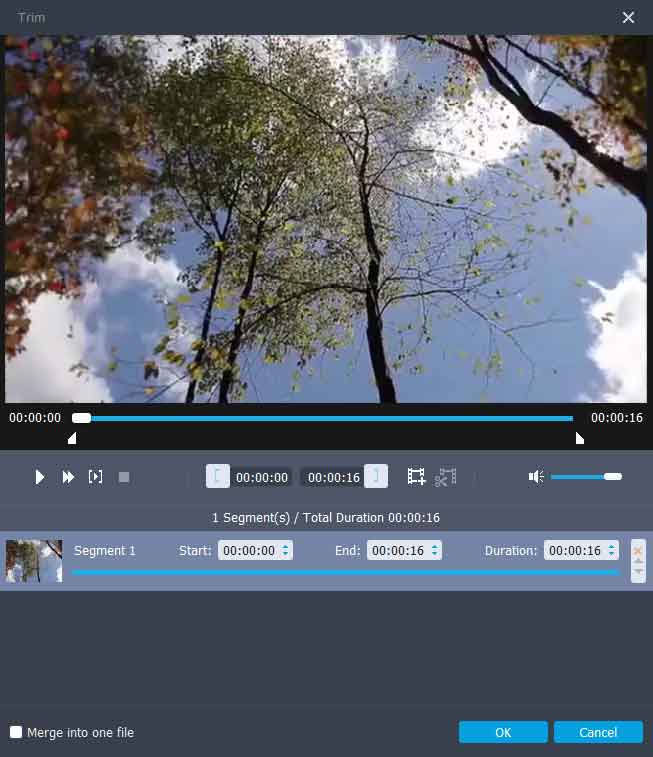
ステップ 4: 出力形式と出力先を選択する
ソフトウェアの下部にある「プロファイル」をクリックして、希望の出力ビデオ形式を選択します。次に、「保存先」ボタンをクリックして、強化されたビデオを保存する場所を指定します。
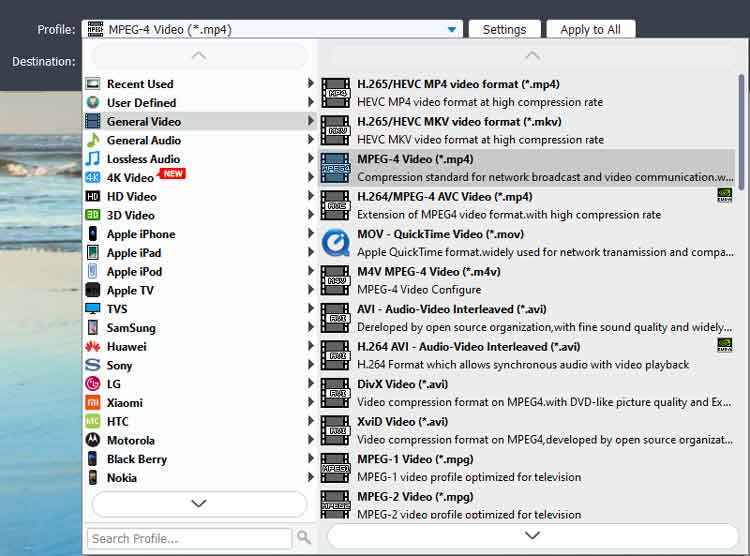
ステップ 5: ビデオをエクスポートする
最後に、「変換」を押して、適用された拡張機能を使用してビデオを完成させます。
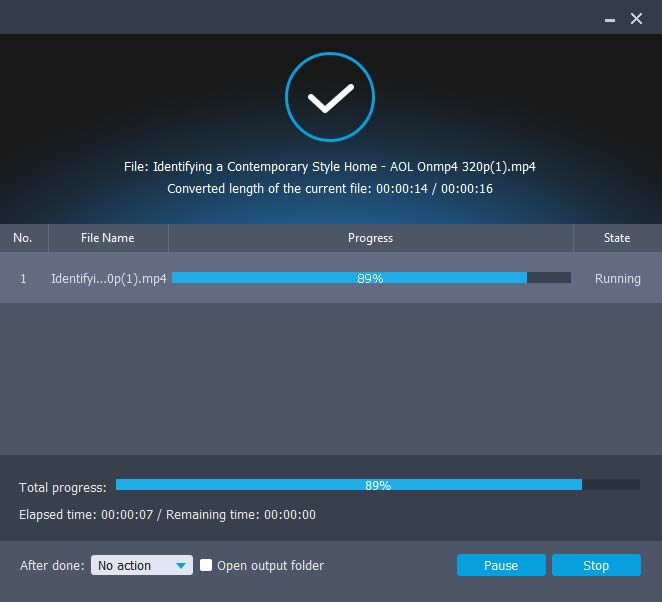
結論
Video Enhancer を使用すると、ビデオの品質を簡単に向上させ、ビデオにさまざまな調整を加えることができます。このビデオ アップスケーラー ソフトウェアは、高度な AI テクノロジーを活用して優れた結果を得るためにビデオ コンテンツを改善したいと考えている人にとって不可欠です。





























































