インターネットで「ビデオの品質を向上させる方法」を検索すると、多数の結果が表示されます。それらのほとんどはオンラインビデオエンハンサーです。しかし、オンライン ツール以外にビデオの品質を向上させる方法はあるのでしょうか?ビデオ品質を向上させるためのその他の方法を知りたい場合は、このガイドは必読です。 7 種類 13 種類のビデオ エンハンサーについて、それぞれの長所、短所、使用方法を含めて学習します。
- パート 1: ビデオの品質を向上させることができるツールの種類は何ですか?
- パート 2: デスクトップビデオ編集ソフトウェアを使用してビデオ品質を向上させる方法
- パート 3: プロフェッショナル ソフトウェアのプラグインを使用してビデオ品質を向上させる方法
- パート 4: オンライン ビデオ エンハンサーを使用してビデオ品質を向上させる方法
- パート 5: モバイルビデオ編集アプリを使用してビデオ解像度を向上させる方法
- パート 6: ビデオ キャプチャ カードを使用してビデオ品質を向上させる方法
- パート 7: ビデオプレーヤーを使用してビデオをより高品質にする方法
- パート 8: クラウドベースの編集プラットフォームを介してビデオ品質を修正する方法
パート 1: ビデオの品質を向上させることができるツールの種類は何ですか?
普段ビデオを編集する必要がある場合、ビデオの品質を上げることは一般的な操作であることがわかるでしょう。さらに、適切なビデオ エンハンサーを使用すると効率が向上します。最適なビデオ品質向上ツールを選択したい場合は、選択する前にビデオ品質を向上できるツールの種類を理解する必要があります。私たちのテストによると、ビデオ エンハンサーには 7 種類あります。
- デスクトップビデオ編集ソフトウェア:これらのプログラムをコンピュータ上で実行し、オフラインでビデオの品質を向上させることができます。
- プロフェッショナル ソフトウェア用のプラグイン:多くの画像およびビデオ編集ソフトウェアには、機能を強化できるプラグインがあります。ビデオエディターがニーズを満たせない場合は、拡張機能のプラグインを検索できます。
- オンライン ビデオ エンハンサー:ネットワーク経由でビデオを Web サイトにアップロードし、ソフトウェアをダウンロードせずに解像度を直接向上させることができます。
- モバイル ビデオ編集アプリ:コンピューターを使用せずに携帯電話でビデオの品質を修正したい場合は、携帯電話のアプリ ストアからビデオ編集アプリをダウンロードできます。
- ハードウェア ソリューション:ビデオ キャプチャ カードまたは高性能のカメラを使用して、高品質のビデオを直接作成できます。
- ビデオ プレーヤー:一部のビデオ プレーヤーには簡単なビデオ編集機能があるため、品質を向上させるために使用できます。
- クラウドベースの編集プラットフォーム:これらのプラットフォームはワンラインビデオエンハンサーに似ていますが、強力なリモートサーバーを使用してビデオをアップロードおよび編集できます。
パート 2: デスクトップビデオ編集ソフトウェアを使用してビデオ品質を向上させる方法
非常に重要でプライベートなビデオの品質を向上させる場合は、オフライン ビデオ編集プログラムを選択することをお勧めします。このパートでは、ビデオ拡張用の 2 つのデスクトップ アプリケーションを提供しました。
2.1 ビデオエンハンサーの使用
Video Enhancerは、ビデオの品質を簡単に向上させる AI を活用したプログラムです。 PC にインストールしている限り、ビデオを直接インポートし、1 クリックでビデオ解像度をアップスケールできます。コンピュータ上でビデオに効果を追加したり、トリミングしたり、回転したりすることもできます。
長所:
+ AIテクノロジーをオフラインで使用してビデオ品質を向上させます。
+ MP4、AVI、MOV、MXF、TS、HEVC、MPEG、VP9 などのさまざまなビデオ形式をサポートします。
+ ビデオ形式を直接変換できます。
+ ビデオに透かしを追加して特別なものにすることができます。
+ トリミング、ビデオノイズの除去、ビデオの揺れの軽減など、複数の実用的な機能を使用してビデオを編集します。
短所:
・解像度は選択できません。
ビデオエンハンサーをダウンロードします。
Video Enhancer を使用してビデオの品質を向上させる方法は次のとおりです。
ステップ 1: Video Enhancer をコンピュータにインストールし、起動します。
ステップ 2: [ファイルを追加] をクリックしてビデオをソフトウェアにインポートし、ビデオを 1 つクリックします。
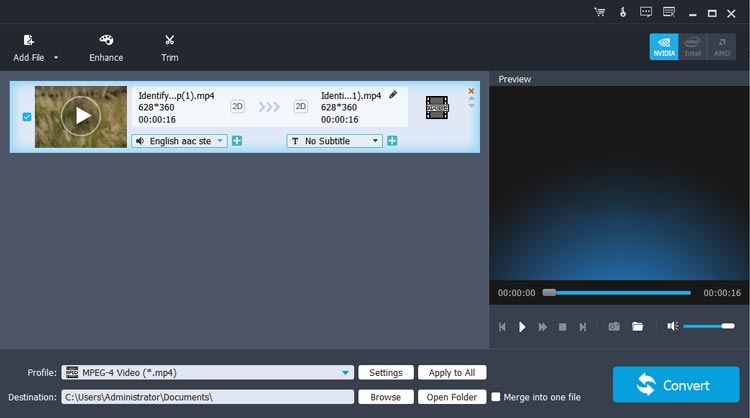
ステップ 3: [強化] タブを選択し、[解像度アップ] オプションをチェックします。必要に応じて、すべてのオプションをチェックできます。次に「適用」→「閉じる」をクリックします。
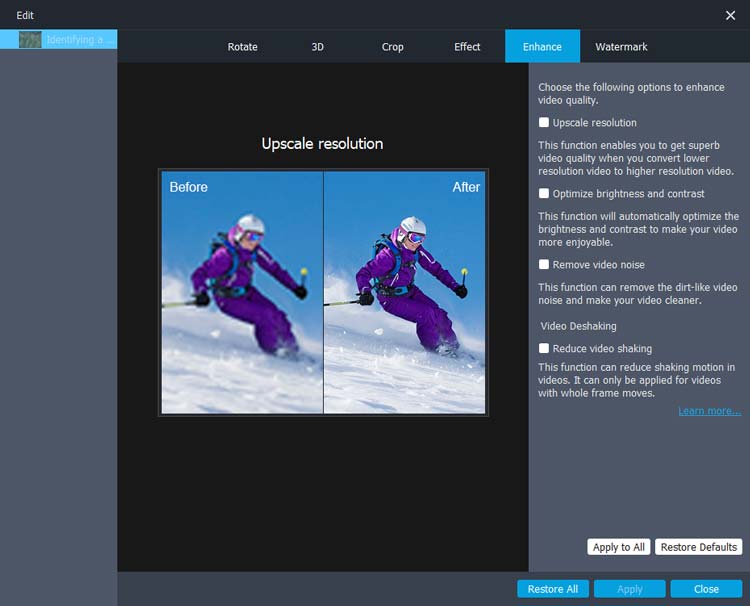
ステップ 4: 「変換」をタップして、強化されたビデオをコンピュータに保存します。
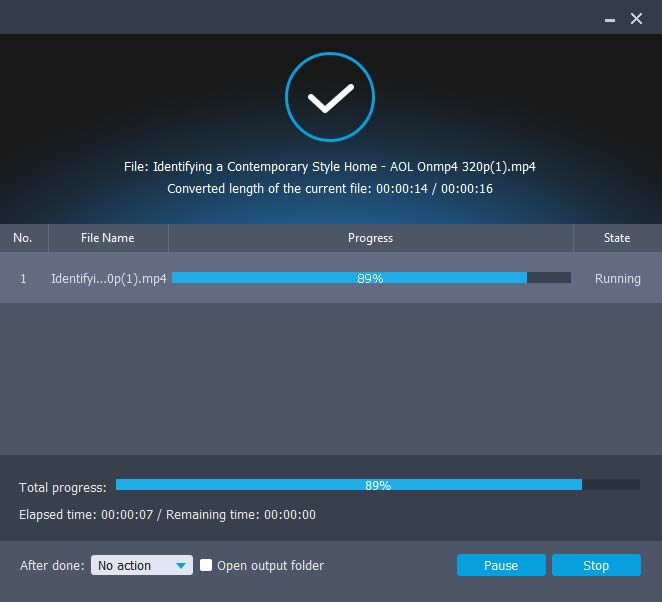
2.2 Adobe Premiere Pro の使用
Adobe Premiere Pro は、さまざまな編集機能を備えたプロフェッショナルなビデオエディターです。これを使用すると、低品質のビデオを簡単に見栄え良くすることができます。さらに、目を引くエフェクトやタイトル スタイルが多数あり、あなたのビデオを以前よりも特別なものにします。
長所:
+ 解像度のアップスケーリング、シャープ化、ノイズの低減、色の調整などによりビデオ品質を向上させます。
+ トーンとカラーを自由に調整できます。
+ ビデオ内のスピーチをより明確にします。
短所:
- 高い。
・機能が多すぎて初心者には少し使いづらい。
Adobe Premiere Pro を使用してビデオ品質を向上させる方法は次のとおりです。
ステップ 1:コンピューターで Adobe Premiere Pro を開き、「ファイル」>「インポート」をクリックして、改善したいビデオを追加します。または、プロジェクト パネルに直接ドラッグします。
ステップ 2: [効果] タブを選択し、[ぼかしとシャープ] フォルダーを見つけます。
ステップ 3: 「シャープ」効果を選択し、「シャープ量」値を設定します。通常は 10 ~ 20 の値で十分です。
ステップ 4:その後、「ファイル」 > 「エクスポート」 > 「メディア」をクリックし、形式を選択して、出力ビデオを保存します。ちなみに、このソフトウェアを使用すると、ビデオのレイヤーを調整したり、オーディオを強化したりすることもできます。
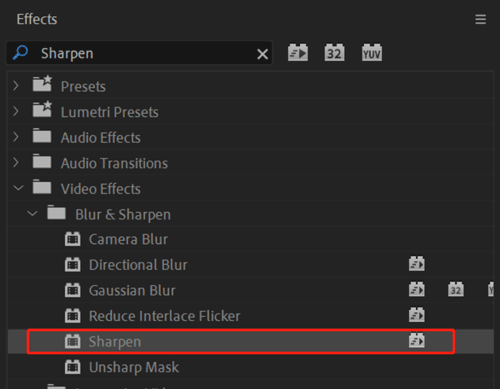
パート 3: プロフェッショナル ソフトウェアのプラグインを使用してビデオ品質を向上させる方法
コンピュータに Photoshop または Adobe After Effects がインストールされている場合は、それらのプラグインを直接使用してビデオ品質を向上させることができます。ちなみに、これらのツールはプラグインなしで直接使用できますが、ビデオを強化するためにさらに多くの機能が必要な場合は、プラグインをインストールしてください。
3.1 きれいなビデオの使用
Photoshop には、ピクセル ノイズや粒子などを低減する便利なビデオ フィルターである Neat Video など、ビデオ品質を向上させるためにいくつかのプラグインをインストールできます。したがって、これを使用してビデオを以前よりも鮮明にすることができます。
長所:
+ ビデオの粒子を効果的に低減します。
+ コンピュータにインストールされている PS ソフトウェアを自動的に検出し、適切なファイル パスを設定します。
+ 高解像度の映像をサポートします。
+ Windows および Mac コンピュータでうまく動作します。
短所:
- ライセンスは高価です。
- 高解像度ビデオの粒状化には時間がかかります。
・初心者には使い方がわかりにくい。
Neat Video を使用してビデオ品質を向上させる方法は次のとおりです。
ステップ 1: Neat Video をコンピュータにダウンロードし、PS の「 Plug-ins 」フォルダにインストールします。
ステップ 2: PS を開き、ビデオをソフトウェアに追加します。
ステップ 3: [フィルター] > [ Neat Video ] > [ Reduce Noise v5 ] をクリックして、[ Neat Video ] プラグイン ウィンドウを開きます。
ステップ 4:品質を向上させたいビデオの均一な領域を選択し、「自動プロファイル」をクリックして、Neat Video が選択した領域のプロファイルを分析して構築します。 「ノイズリダクション量」スライダーをお好みに合わせて調整することもできます。次に「適用」をクリックします。
ステップ 5:各フレーム層に対してプロセスを繰り返します。その後、「ファイル」>「エクスポート」>「ビデオのレンダリング」をクリックして、フレームをビデオとしてエクスポートします。
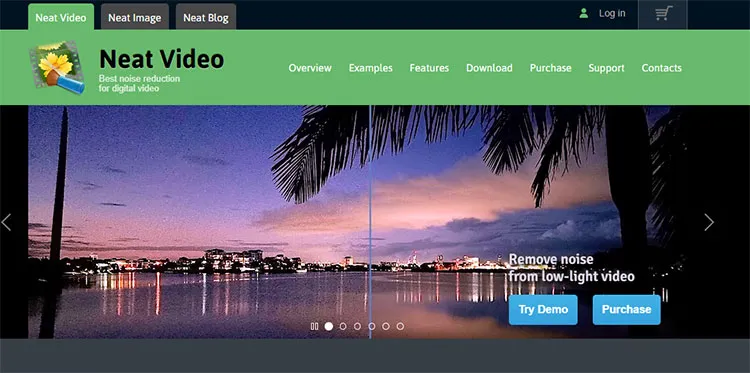
3.2 Red Giant Universe の使用
Red Giant Universer は、ビデオ トランジションとエフェクトのプラグインのコレクションです。 Adobe After Effects にインストールしてビデオ品質を向上させることができます。 Windows、macOS、Linux をサポートしているため、必要なバージョンを制限なくダウンロードできます。
長所:
+ Adobe After Effects、Premiere Pro、Final Cut Pro X など、多数の複数のノンライナー編集システムをサポートします。
+ ビデオ編集のニーズに対応する 90 以上のツールを提供します。
+ GPU アクセラレーション機能により、ほとんどのエフェクトが迅速にレンダリングされます。
短所:
- 個人ユーザーにとってサブスクリプション価格は高額です。
- 多くの複雑な効果により、リソースが大量に消費されます。
- アップデートに非常に依存しています。
- ダウンロードには登録が必要です。
Red Giant Universe でビデオ品質を修正する方法は次のとおりです。
ステップ 1: After Effects またはその他のビデオエディターがコンピューターにインストールされていることを確認します。次に、https://www.maxon.net/en/try に移動して、このプラグインをダウンロードしてインストールします。 Maxon アカウントでサインインする必要があります。
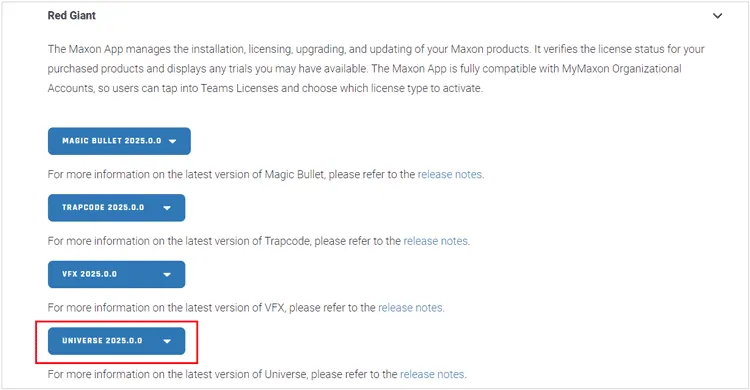
ステップ 2:ファイルを解凍し、インストールします。その後、AEを開き、希望する動画を「新規コンポジション」エリアにドラッグ&ドロップします。
ステップ 3:タイムラインでビデオを含むレイヤーを選択し、[エフェクト] > [フィニッシャー] > [ RG Universe ] に移動します。次に、「フィニッシャー」エフェクトを「タイムライン」のビデオレイヤーにドラッグします。
ステップ 4: 「エフェクト コントロール」に移動し、「フィニッシャー」エフェクト設定を見つけます。次に、「シャープネス」スライダーを探して調整します。
ステップ 5:完了したら、[コンポジション] > [レンダー キューに追加] に移動し、シャープ化されたビデオをエクスポートするように出力設定を設定します。また、色補正やグレーディング、ノイズの削減などを通じてビデオを強化することもできます。
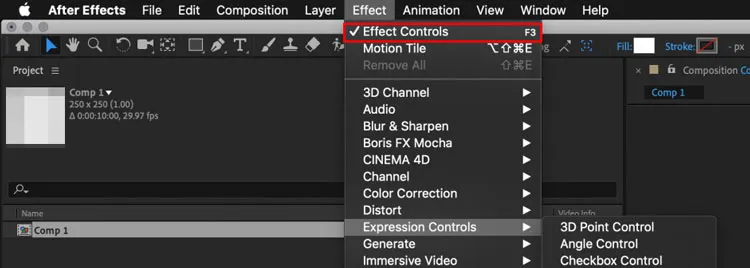
パート 4: オンライン ビデオ エンハンサーを使用してビデオ品質を向上させる方法
一部のオンライン ビデオ エンハンサーは、ビデオの品質を向上させるのに実用的です。これらのオンライン ツールを使用すると、リソースを大量に消費するプラグインをコンピュータにインストールする必要がありません。ただし、特にプラットフォームに堅牢なプライバシー ポリシーがない場合は、ビデオ情報が漏洩するリスクがあります。
4.1 カプウィングの使用
Kapwing は、ビデオの作成と編集のためのさまざまなツールを備えた人気のオンラインビデオ編集プラットフォームです。追加の要件なしでビデオの品質をすばやく向上させたい場合は、簡単に使用できます。
長所:
+ ソフトウェアをダウンロードすることなく、オンラインでビデオを強化および編集できます。
+ ユーザーフレンドリーなインターフェースは初心者に適しています。
+ビデオコンタクト、彩度、ぼかし、速度、明るさなどを編集できます。
短所:
- 動画のノイズを軽減できません。
- 登録なしで無料でお試しください。
カプウィングの使い方は次のとおりです。
ステップ 1:コンピュータでブラウザを開き、https://www.kapwing.com/tools/video-enhancer にアクセスします。
ステップ 2: [クリックしてアップロード] をタップして、ビデオを選択し、コンピュータからインポートします。
ステップ 3: 「編集」をクリックして、不透明度、明るさなどの値を調整します。
ステップ 4:完了したら、「プロジェクトをエクスポート」をクリックして、強化されたビデオを保存します。
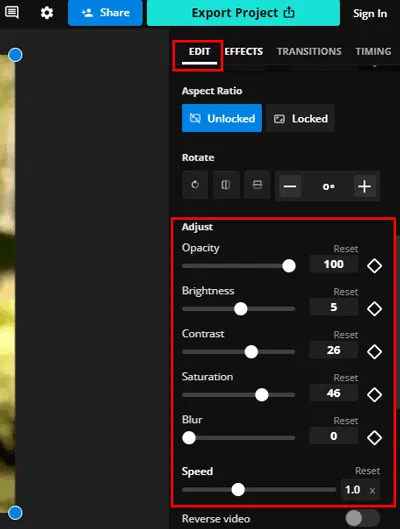
4.2 Flixier の使用
Flixier も便利な 1 ライン ビデオ編集プラットフォームで、複数のユーザーが同じプロジェクトで同時に作業できるようになります。したがって、チームプロジェクトに適しています。
長所:
+ 毎月 10 分間のビデオを無料でインポートできます。
+ ビデオ解像度を簡単に選択します。
短所:
- ドラッグ アンド ドロップによるビデオのインポートのみをサポートします。
- ネットワークに依存します。ネットワークが安定していない場合、ビデオのインポートは失敗します。
・動画のアップロードが遅く失敗しやすい。
- エフェクトでは映像を鮮明にすることはできません。
Flixier を使用してビデオの品質を向上させる方法は次のとおりです。
ステップ 1:コンピューターで https://flixier.com/ に移動し、「開始する」をクリックします。
ステップ 2:ビデオを Web サイトにドラッグすると、ビデオ ファイルが自動的にアップロードされます。
ステップ 3:ビデオを選択し、右側のパネルで「影響」をクリックします。次に、「詳細」機能まで下にスクロールします。
ステップ 4:次に、「色」をクリックしてビデオの色を手動で調整します。最後に「エクスポート」をクリックしてビデオを保存します。
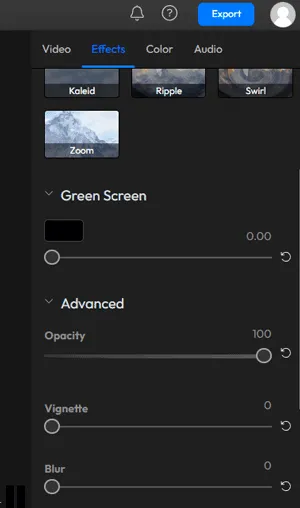
パート 5: モバイルビデオ編集アプリを使用してビデオ解像度を向上させる方法
携帯電話またはタブレットのビデオ品質を向上させたい場合は、Android または iOS デバイスにビデオ編集アプリをインストールできます。そうすれば、コンピューターを使わずにビデオを強化できます。
5.1 InShot の使用
InShot は、Android および iOS デバイスでビデオと写真を編集するための信頼できるアプリケーションです。簡単なタッチで、モバイル デバイス上のビデオをより鮮明に表示できます。
長所:
+ 明るさ、コントラスト、彩度を強化するフィルターを適用して、ビデオをより鮮明に見せることができます。
+ ビデオを高解像度で保存します。
+ 動画に音声エフェクトを簡単に追加できます。
短所:
- 特別な研ぎ道具を持っていません。
- 高度な鮮明度向上オプションがないため、最終的なビデオの鮮明度は元の映像の品質に大きく依存します。
携帯電話で InShot を使用する方法は次のとおりです。
ステップ 1: InShot を Google Play ストアまたは Apple App Store から Android スマートフォンまたは iOS デバイスにダウンロードします。
ステップ 2:それを開き、「新規作成」の下にある「ビデオ」をクリックします。次に、デバイスから 1 つ以上のビデオを選択し、下部にある「 OK 」アイコンをクリックします。
ステップ 3: [フィルター] タブを選択し、[調整] をクリックしてビデオの明るさ、コントラスト、暖かさ、色、色合いなどを編集します。完了したら、ビデオを保存します。
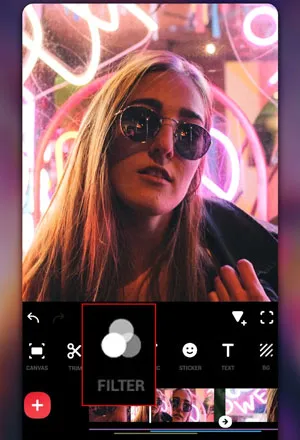
5.2 VNの使用
InShot と同様に、VN は Android および iOS デバイス用の多用途ビデオ編集アプリです。明るさ、コントラスト、色、彩度を調整してビデオの品質を向上させることができます。このアプリのすべての機能を使用したい場合は、まず購入する必要があります。
長所:
+ テキストや音楽コンテンツを追加して、ビデオを特別なものにします。
+ ビデオの色を簡単に変更できます。
+ 多くの美しいフィルターを提供します。
+ シャープ機能があります。
短所:
- 無料アプリではなく、月額 15.49 ドルかかります。
・動画のノイズは除去できません。
VN を使用してビデオ品質を向上させる方法は次のとおりです。
ステップ 1:スマートフォンに VN アプリをインストールし、開きます。
ステップ 2: 「新しいプロジェクト」をクリックして、必要なビデオをインポートします。次に、「フィルター」を選択して、ビデオを改善したい機能を選択します。次に、ビデオに適用します。
ステップ 3:処理されたビデオをモバイルデバイスにエクスポートします。
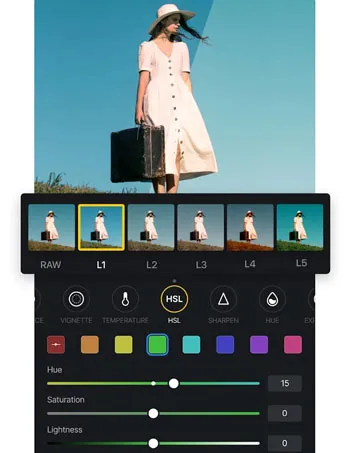
パート 6: ビデオ キャプチャ カードを使用してビデオ品質を向上させる方法
ビデオ キャプチャ カードなどのハードウェア デバイスを利用して、ビデオの品質を向上させることができます。スマートフォン、カメラ、またはビデオを保存するその他のデバイスをビデオ キャプチャ カードに接続している限り、ビデオに対応できます。
長所:
+ ビデオの解像度を簡単に向上させます。
+ 値を自由に設定できます。
+ 録画中にビデオを強化します。
短所:
- ビデオを保存した後、解像度やその他の設定を変更することはできません。
- 品質は元のビデオの品質に依存します。
- 互換性は異なります。
ビデオ キャプチャ カードを使用してビデオの品質を向上させる方法は次のとおりです。
ステップ 1:ビデオ キャプチャをコンピュータに接続し、キャプチャ カードのブランドに応じて適切なビデオ キャプチャ アプリをインストールします。メーカーが提供する説明書をよくお読みください。
ステップ 2:次に、解像度、フレームレート、その他の値を設定します。完了したら、設定を保存し、ビデオを録画する予定のデバイスにカードを接続します。
ステップ 3:ビデオの録画を開始し、保存します。このカードは、録画プロセス中のカスタマイズされた設定に基づいてビデオの品質を向上させます。
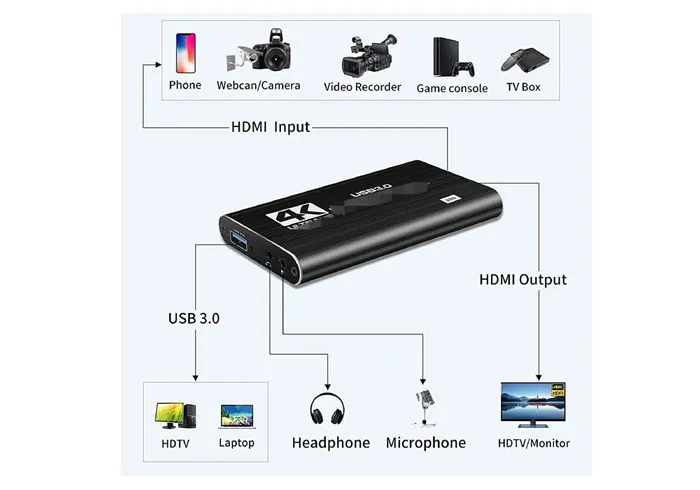
パート 7: ビデオプレーヤーを使用してビデオをより高品質にする方法
一部のビデオ プレーヤーではビデオの解像度や明るさなどを編集できるため、他のアプリをダウンロードしなくてもビデオをより鮮明にできます。
7.1 VLCメディアプレーヤーの使用
VLC Media Player は、明るさ、コントラスト、彩度の調整をサポートするオープンソースのマルチメディア プレーヤーです。ビデオの解像度も向上します。
長所:
+ ビデオパラメータを調整してビデオ品質を向上させることができます。
+ 難しい機能はありません。
+ ビデオの変換またはトランスコーディングのプロセスを通じて解像度を向上させます。
短所:
- 動画編集ツールではないため、動画を編集するための機能はほとんどありません。
- 再生解像度を直接変更することはできません。
VLC Media Player を使用してビデオ品質をクリアする方法は次のとおりです。
ステップ 1:コンピュータに VLC Media Player をインストールして開き、このプログラムでビデオを開きます。
ステップ 2: [ツール] > [調整と効果] > [ビデオ効果] を選択します。
ステップ 3:ビデオの明るさ、コントラストなどを調整し、「保存」をクリックします。
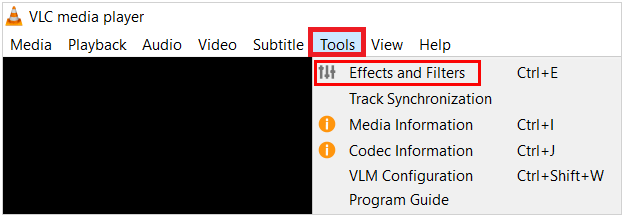
7.2 GOMプレーヤーの使用
GOM Player は、ビデオの品質を高めるためのいくつかのエフェクトを提供します。これは、多くのビデオ編集機能を備えていないシンプルなツールです。また、ビデオ解像度を変更することはできません。
長所:
+ ビデオ効果を素早く変更します。
+ Android バージョンを持っていること。
短所:
・動画の解像度は変更できません。
・設定を変更した動画は保存できません。
GOM Player を使用してビデオ品質を向上させる方法は次のとおりです。
ステップ 1: GOM Player を PC または Android デバイスにインストールし、ビデオを見つけます。次に、このアプリで開きます。
ステップ 2:設定を見つけて、ビデオの明るさを調整します。また、スクリーンショットをキャプチャし、字幕を同期することもできます。
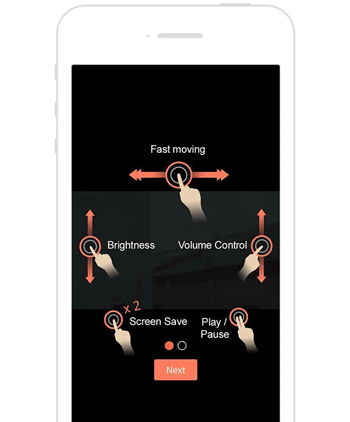
パート 8: クラウドベースの編集プラットフォームを介してビデオ品質を修正する方法
クラウドベースの編集プラットフォームはオンライン ビデオ編集 Web サイトに似ていますが、クラウド ストレージ スペースからアクセスできます。アカウントにログインしている限り、デバイスの制限なくビデオを直接編集できます。
8.1 Frame.ioの使用
Frame.io は、クラウドベースのビデオ編集および共有プラットフォームです。自分のビデオを特別なものにしたい場合、またはビデオにフィードバックを書き留めたい場合は、このツールが最適です。さらに、ビデオ制作のワークフローが改善され、最終的なビデオの品質が向上する可能性があります。
長所:
+ さまざまなデバイスでビデオを編集し、ビデオを簡単に保存します。
+ ビデオプロジェクトのさまざまなバージョンを確認できます。
+ 動画を素早くアップロードします。
短所:
- ご利用の際はログインが必要です。
- ビデオ編集の機能が少なくなります。
- ビデオの解像度や鮮明さを向上させることはできません。
Frame.io を使用してビデオ品質を向上させる方法は次のとおりです。
ステップ 1:コンピューターで https://frame.io/ を開き、右上隅にある「 Start Free Trail 」をクリックします。
ステップ 2: Google アカウントまたは他のメール アドレスでサインアップします。完了したら、「追加」アイコンをクリックしてビデオをアップロードします。
ステップ 3:アップロード後にビデオをダブルクリックし、右下にある「オリジナル」解像度を選択します。
ステップ 4:コメントを入力し、「送信」をクリックします。その後、プラットフォームはあなたの言葉を記録します。完了したら、「戻る」アイコンをクリックすると、ビデオが自動的に保存されます。
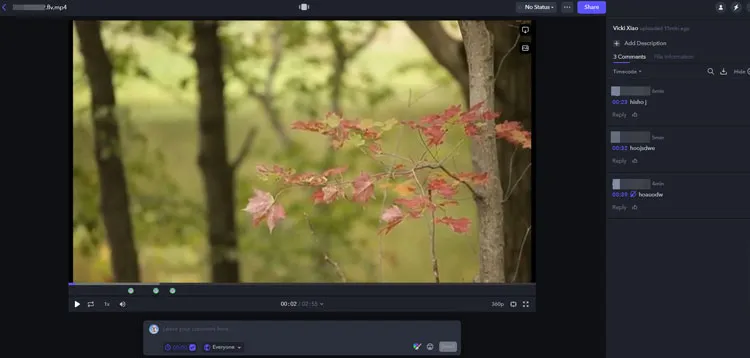
8.2 WeVideoの使用
WeVideo は、ユーザーがインターネット接続のあるあらゆるデバイスでビデオを作成、編集、共有できるようにするもう 1 つのクラウドベースのビデオ編集プラットフォームです。このツールは、複数のユーザーが同時にプロジェクトで共同作業するのに適しています。
長所:
+ ビデオに簡単にエフェクトを追加できます。
+ 異なるデバイスで同じビデオを編集します。
+ 解像度を選択できるようにします。
短所:
- 登録が必要です。
- 高度な編集機能はありません。
- ウォーターマークなしでビデオを編集できるのはプレミアムのみです。
WeVideo でビデオ品質を向上させる方法は次のとおりです。
ステップ 1: https://www.wevideo.com/ にアクセスし、「無料でサインアップ」をクリックして自分のアカウントを作成します。
ステップ 2:アカウントでサインインします。完了したら、インターフェースの「プロジェクトの作成」をクリックします。
ステップ 3:ビデオをドラッグ アンド ドロップするか、「インポート」をクリックしてデバイスからビデオを選択します。完了したら、ビデオを編集エリアにドラッグ アンド ドロップします。
ステップ 4: [編集] > [カラー] をクリックして、明るさ、コントラスト、その他の機能を調整します。その後、「完了」をクリックします。
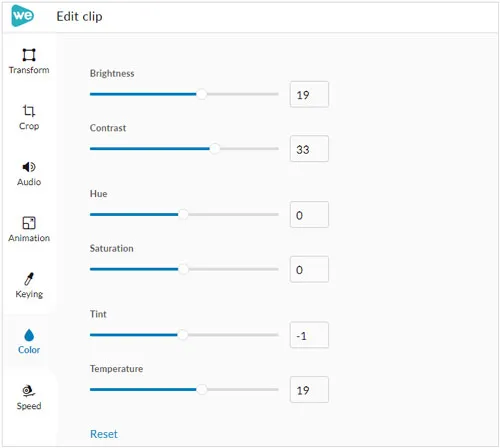
ステップ 5: 「フィルター」をタップしていずれかを選択し、「適用」をクリックします。その後、「エクスポート」をクリックし、解像度を選択します。最後に、もう一度「エクスポート」をクリックしてビデオを保存します。
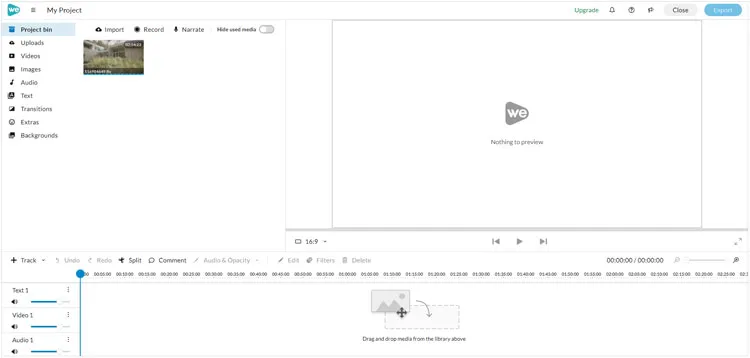
結論
上記の 7 種類のビデオ強化ソフトウェアを使用すると、さまざまな機能を使用してビデオ品質を迅速に向上させることができます。要件とその長所と短所に応じて、最適なビデオエンハンサーを選択してください。ビデオ強化ツールやテクニックをさらに知りたい場合は、お電話いただくか、Web サイトを購読してください。より役立つレビューとガイドを提供します。





























































