ボリューム ブースターは、オーディオ体験を大幅に向上させるように設計されています。低音を増幅する必要がある場合でも、よりクリアな再生のためにオーディオ レベルを調整する必要がある場合でも、このサウンド ブースター ツールを使用すると、希望の音量を簡単に達成できます。
次に、以下の手順に従って、ボリューム ブースターを使用して、必要に応じてビデオ/オーディオの音量を調整しましょう。
パート 1: はじめに
まず、ボリューム ブースターをダウンロードしてコンピューターにインストールします。これを行うには、下のダウンロード ボタンをクリックして Windows PC 用に入手します。
インストールしたら、ソフトウェアを実行し、[その他のツール] タブに移動します。そこに「ボリュームブースター」があります。それをクリックしてアプリケーションを開きます。
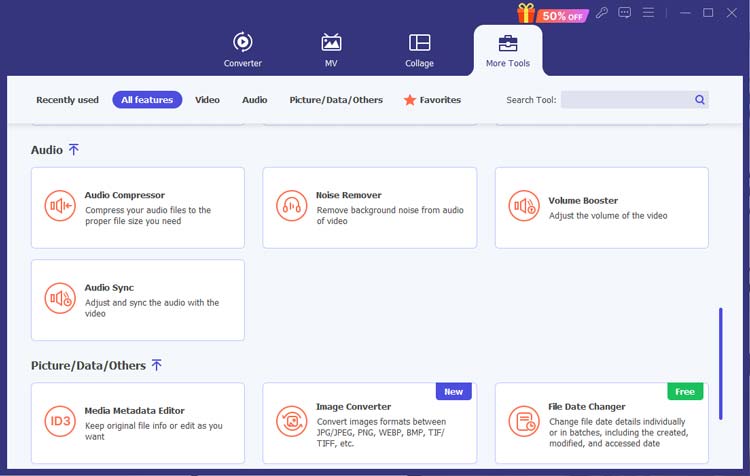
パート 2: ボリューム ブースターを使用して音量を上げたり下げたりする方法
ステップ 1: ビデオまたはオーディオ ファイルを追加する
ボリュームブースターで強化したいビデオまたはオーディオファイルを追加します。
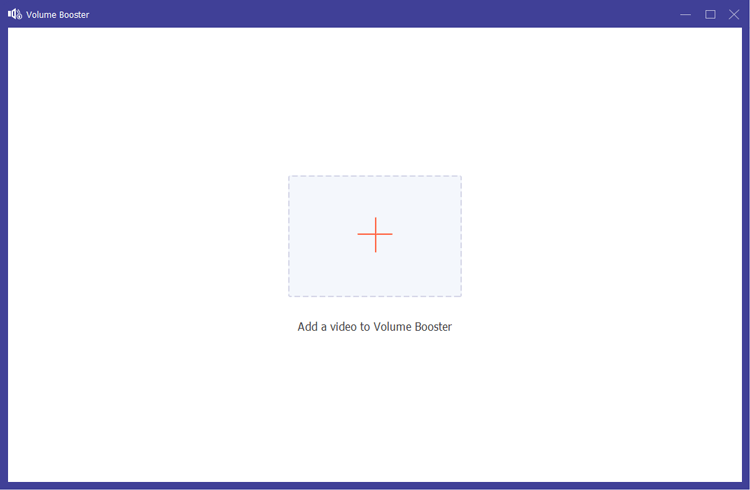
ステップ 2: オーディオレベルを調整する
音声が小さすぎる、または大きすぎる場合は、スライダーをドラッグするだけで、必要に応じて音量を上下に調整できます。
この機能は強力なオーディオブースターとして機能し、音質を損なうことなく大音量を実現します。
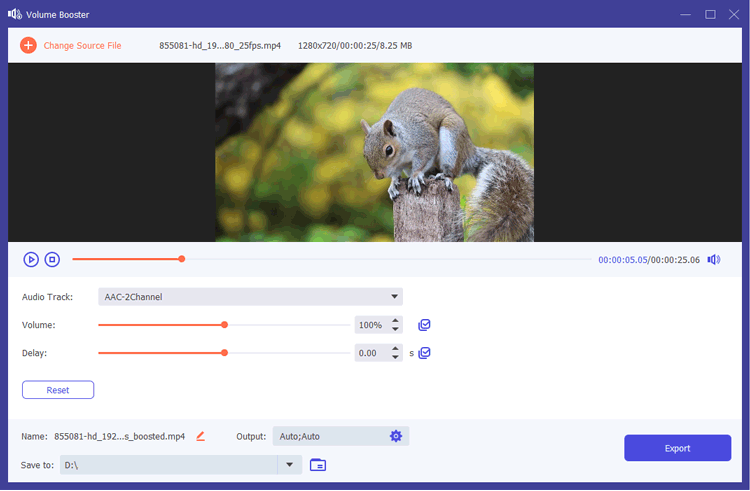
ステップ 3: 出力設定をカスタマイズする
音量を調整した後、出力設定をさらにカスタマイズできます。名前を変更し、オーディオ トラックを選択し、必要に応じて画像の遅延を調整します。フォーマット、解像度、フレーム レート、品質などのさまざまなビデオ/オーディオ設定を選択することもできます。
調整に満足したら、[エクスポート] ボタンをクリックして、強化されたビデオを保存します。
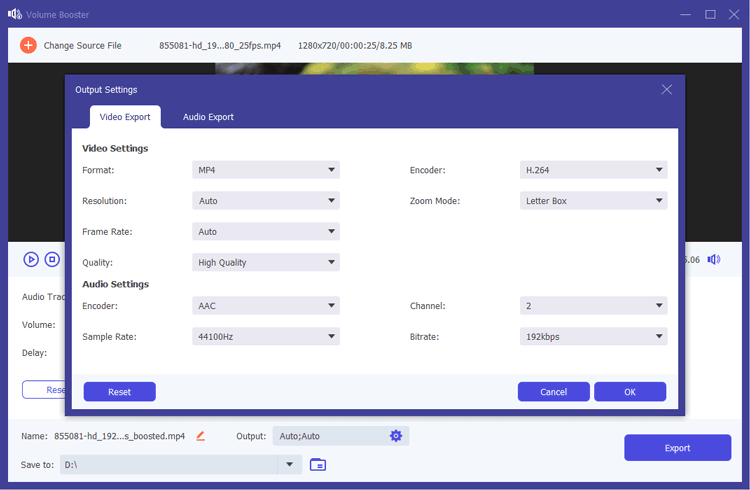
サポートされている形式
Volume Booster は、MP4、MOV、MKV、WMV、AVI などの形式でのビデオの保存をサポートしています。音声は MP3、AAC、AC3、WMA、WAV、AIFF、FLAC、MKA、OGG、AU から選択できます。この柔軟性により、ブーストされたオーディオを複数のプラットフォームやデバイスで使用できるようになります。
結論
Volume Booster は、オーディオ体験を向上させたい人にとって不可欠なツールです。使いやすいインターフェイスと強力な機能により、あらゆるメディアのニーズに合わせてサウンド レベルを簡単に上げ、より大きな音量を楽しむことができます。





























































