ビデオ トリマーは、ビデオを希望の長さに効率的にトリミングおよびカットできるように設計されています。不要なセクションを削除する場合でも、クリップを短くする場合でも、この強力なビデオ クロッパーまたはビデオ カッターは、効果的なビデオ編集に必要なすべてのツールを提供します。
以下の手順に従って、ビデオ トリマーを使用して、必要に応じてビデオをトリミングまたはカットできるようになりました。
パート 1: はじめに
まず、ビデオ トリマーをコンピュータにダウンロードしてインストールする必要があります。下のダウンロード ボタンをクリックして Windows PC にダウンロードできます。
ビデオ トリマーにアクセスするには、インストールされているソフトウェアを開き、[その他のツール] タブに移動するだけです。 「ビデオトリマー」を見つけて開きます。
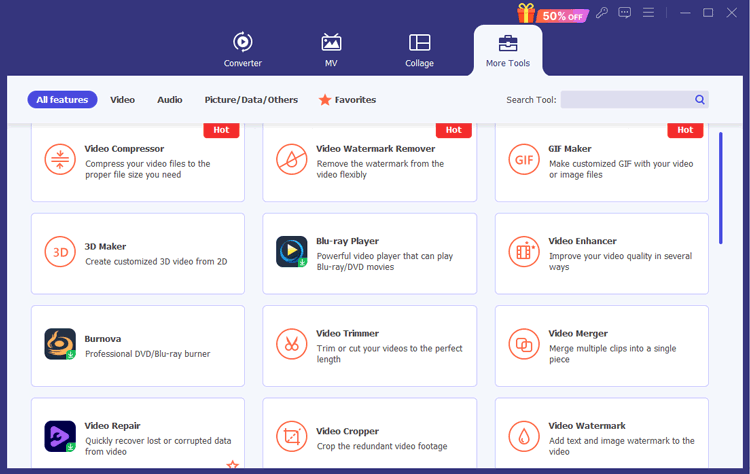
パート 2: ビデオをトリミングおよびクロップする方法
ステップ 1: ビデオを追加する
ビデオ トリマーを開いたら、編集したいビデオ ファイルを追加することから始めることができます。
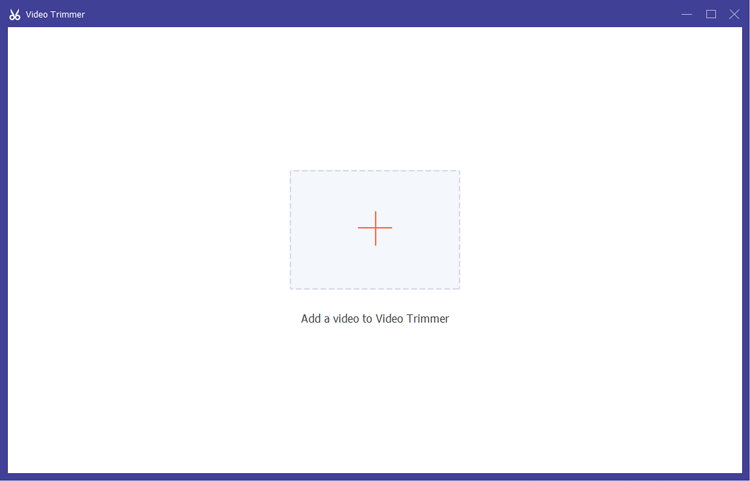
ステップ 2: ビデオをトリミングする
(1) トリム:
不要なセクションを削除するには、進行状況バー上のクリッパーをドラッグするか、期間バーに希望の開始時間と終了時間を入力します。選択した部分は残ります。
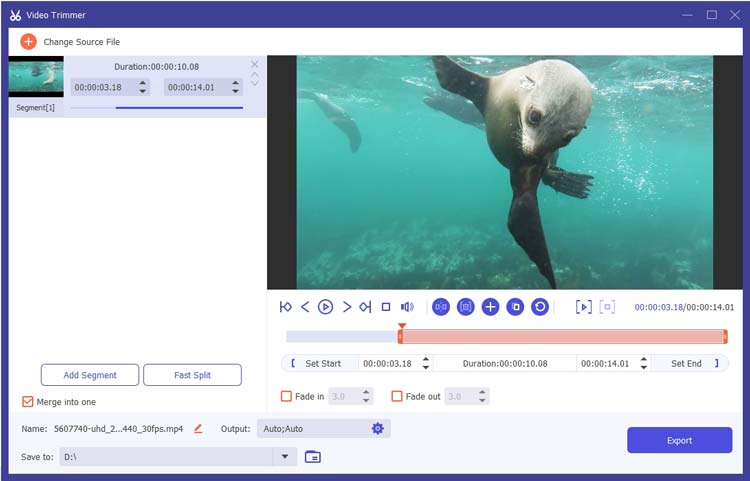
(2) セグメントの追加:
追加のセグメントを作成したい場合は、「セグメントを追加」をクリックして選択プロセスを繰り返します。
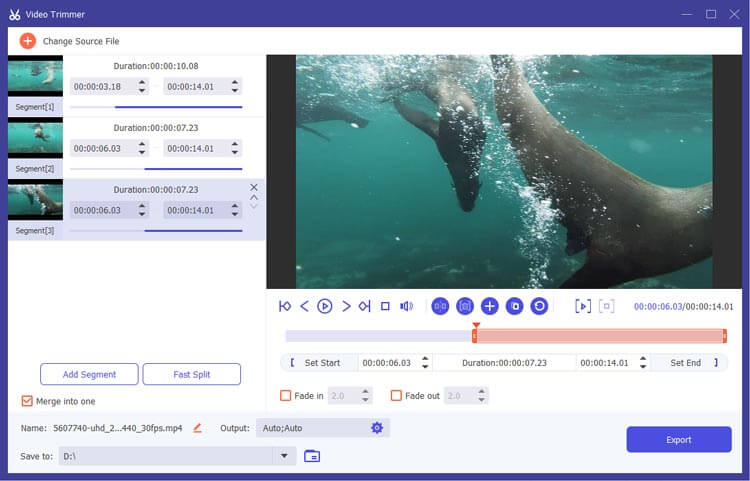
(3) 高速分割:
高速分割機能を利用して、平均継続時間または特定のタイミングによって現在のセグメントを小さなクリップに分割します。
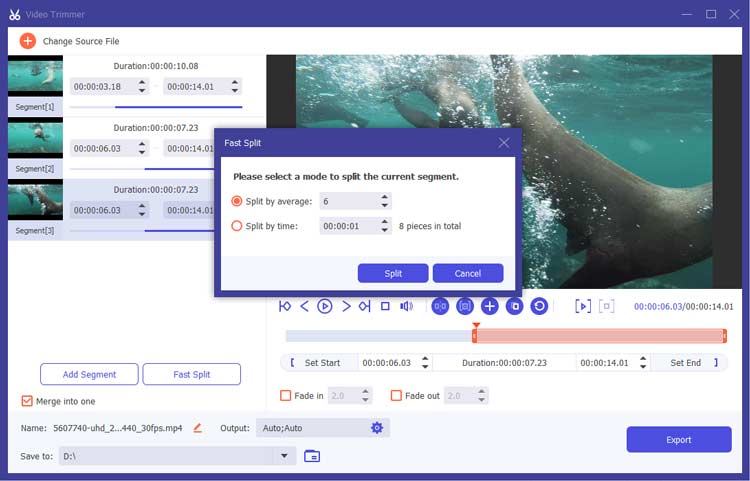
ステップ 3: 編集を完成させる
- 必要に応じて、進行状況バーの下にあるオプションを有効にして、フェードイン/フェードアウト効果を適用します。
- すべてのクリップを 1 つのまとまったビデオに結合するには、ビデオ トリマー インターフェイスの左下にある [1 つに結合] オプションをオンにします。
- 出力ビデオの名前を変更し、形式、解像度、オーディオ品質などのさまざまな設定を調整し、好みの保存先を選択します。
- ビデオ設定:
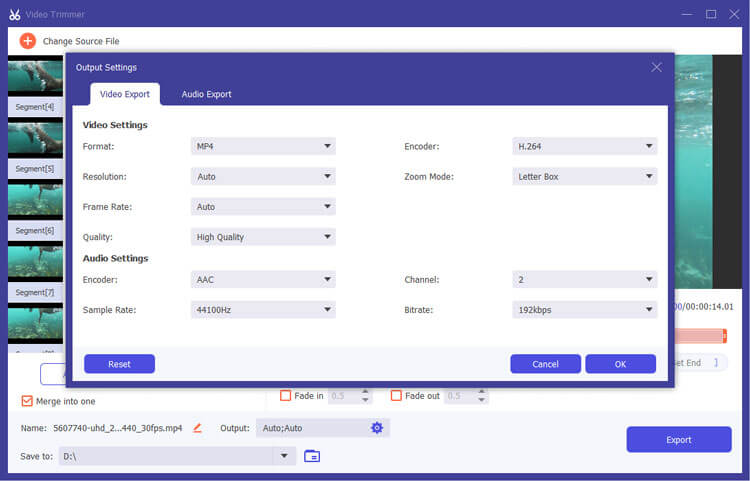
- オーディオ設定:
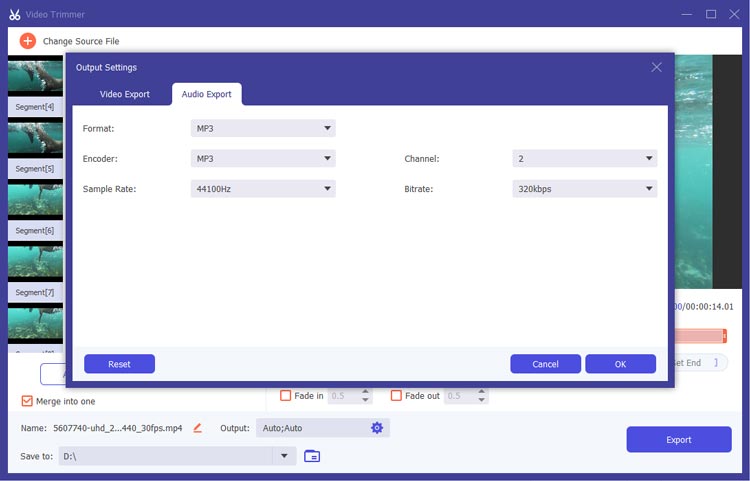
ステップ 4: ビデオをプレビューしてエクスポートする
最後に、[エクスポート] ボタンをクリックしてトリミングしたビデオを保存し、指定した設定を満たしていることを確認します。
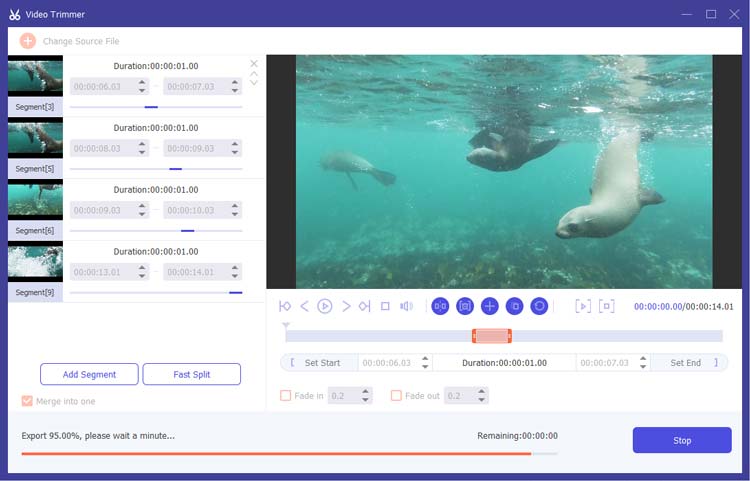
結論
ビデオ トリマーを使用すると、ビデオを簡単にカットおよび編集して、完璧な長さとスタイルを実現できます。この強力なビデオ カッター ツールでは、MP4 ファイルをトリミングできるだけでなく、ビデオ編集のすべてのニーズに対応する包括的な機能セットも提供します。今すぐビデオを強化しましょう。





























































