ビデオ スピード コントローラーを使用すると、ビデオの再生速度を簡単に変更できます。簡単なレビューのためにビデオの再生速度を上げたい場合でも、詳細な分析のために速度を落としたい場合でも、このビデオ速度調整ツールは、視聴エクスペリエンスを向上させるために必要な柔軟性を提供します。
次に、ビデオ速度コントローラーを使用してビデオを高速化するか、ビデオをスローモーションにするには、次の手順に従ってください。
パート 1: はじめに
まず、ビデオ スピード コントローラーをコンピューターにダウンロードしてインストールしていることを確認してください。そうでない場合は、下のダウンロード ボタンをクリックして Windows PC にダウンロードできます。
ビデオ スピード コントローラーにアクセスするには、上記のソフトウェアを起動し、[その他のツール] タブに移動します。 「ビデオ スピード コントローラー」を見つけて開きます。
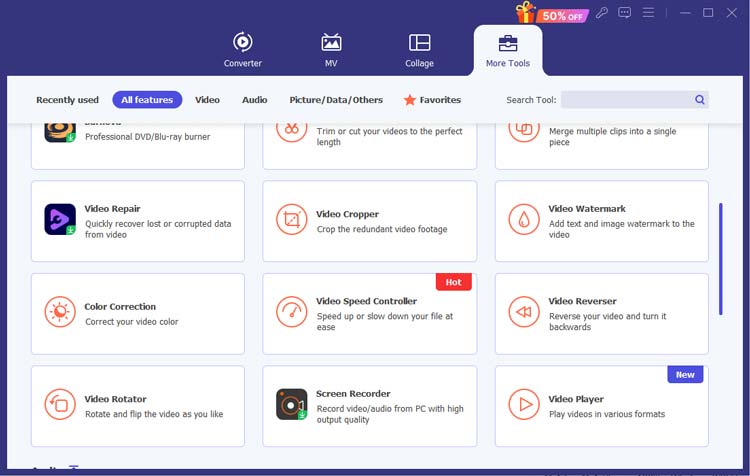
パート 2: ビデオを速くしたり遅くしたりする方法
ステップ 1: ビデオを追加する
ビデオ スピード コントローラーを開き、ビデオ速度を調整したいビデオをアップロードします。
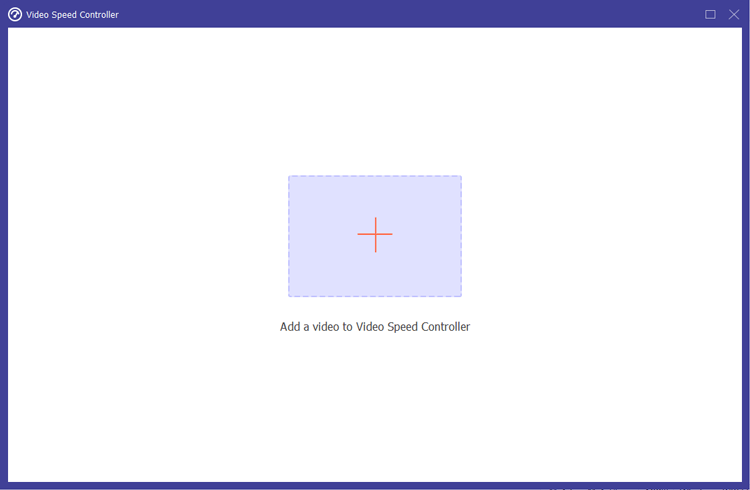
ステップ 2: 再生速度を選択する
0.125X、0.25X、0.5X、0.75X、1.25X、1.5X、2X、4X、さらには 8X など、ニーズに合った再生速度を選択します。不明な場合は、プレビュー オプションを利用してさまざまな速度を評価し、ビデオに最適な速度を見つけてください。
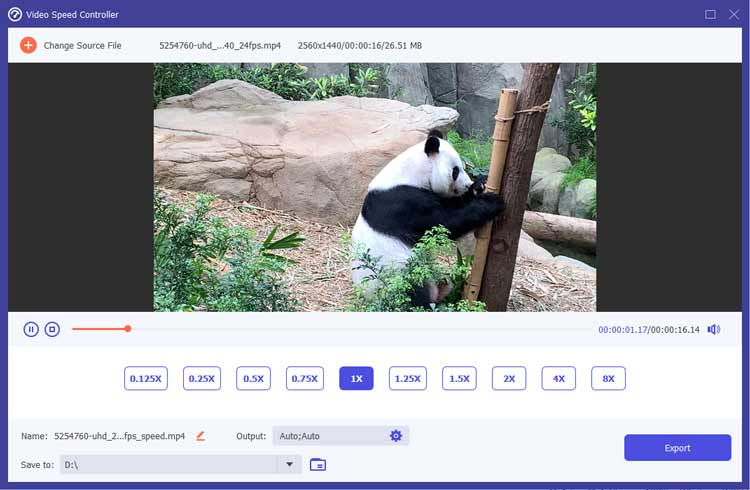
ステップ 3: 出力設定をカスタマイズする
速度を調整した後、ビデオの名前を変更したり、形式、解像度、フレーム レート、オーディオ品質などのさまざまな設定を変更したりできます。出力ファイルを保存する宛先フォルダーを選択します。
- ビデオ設定:
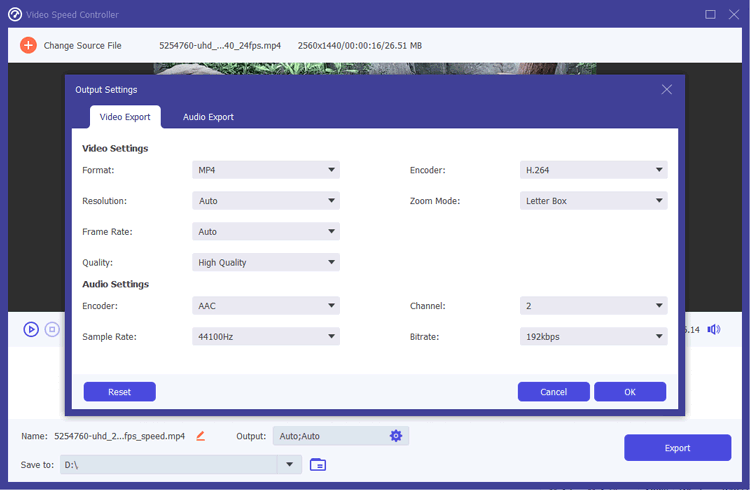
- オーディオ設定:
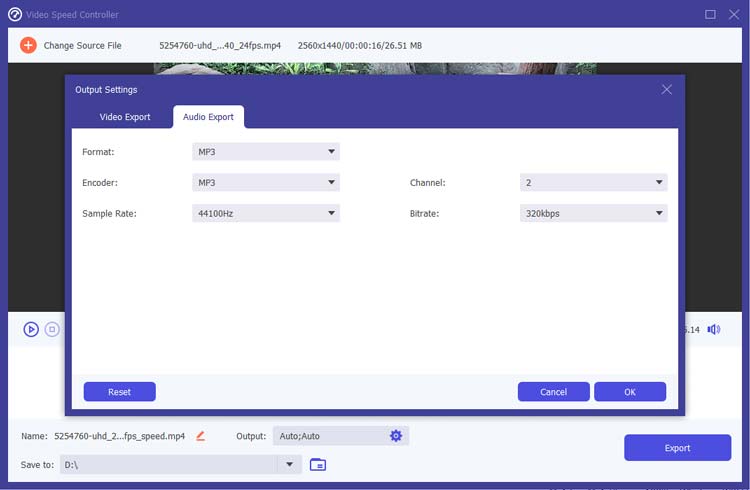
ステップ 4: ビデオをエクスポートする
最後に、「エクスポート」ボタンをクリックして、新しい再生速度でビデオを保存します。
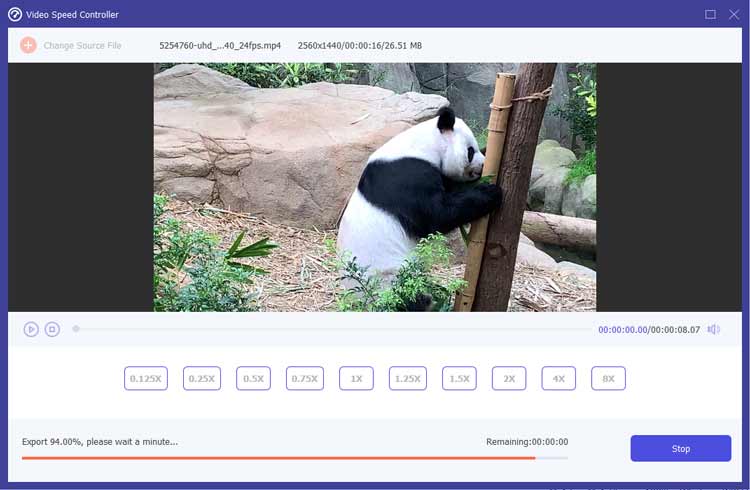
結論
ビデオ スピード コントローラーを使用すると、高速再生やスローモーション効果など、あらゆる目的に合わせてビデオの再生速度を簡単に操作できます。このビデオ速度調整ツールは、ビデオ編集機能を強化し、全体的な視聴エクスペリエンスを向上させたいと考えている人にとって不可欠です。





























































