ビデオ エディターはビデオ編集を簡素化し、誰でもアクセスできる多機能ツールです。単純なビデオを作成する場合でも、複雑なプロジェクトを作成する場合でも、このソフトウェアは必要な機能をすべて備えています。
Video Editor をまだコンピュータにインストールしていない場合は、もう待つ必要はありません。下のボタンをクリックして今すぐソフトウェアをダウンロードし、ビデオ プロジェクトを向上させ、創造的なビジョンを実現する強力な編集ツールをお楽しみください。
パート 1: 高速ビデオ モードを使用してビデオをすばやく作成する
ワンクリックで印象的なビデオやスライドショーを作成したいですか?高速ビデオ モードでは、音楽付きの洗練されたビデオやスライドショーを作成するのに役立つ洗練されたテンプレートが提供されます。 Fast Video のテンプレートを利用する方法は次のとおりです。
高速ビデオモードを使用する手順
ステップ 1:メディア ライブラリで [高速ビデオ] オプションを選択して、高速ビデオ モードに入ります。
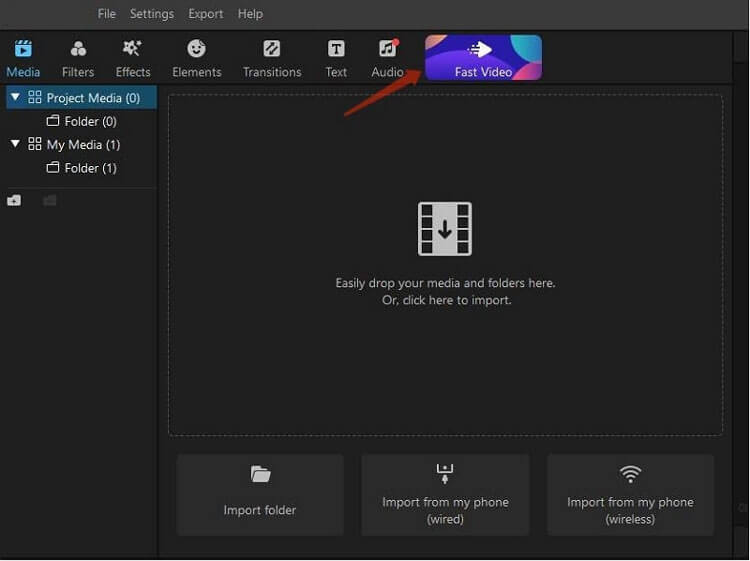
ステップ 2:結婚式、誕生日、休日、教育、ビジネスなどの 7 つのテンプレート カテゴリから選択します。選択したテンプレートをプレビューし、希望のビデオ アスペクト比 (16:9 または 9:16) を選択します。
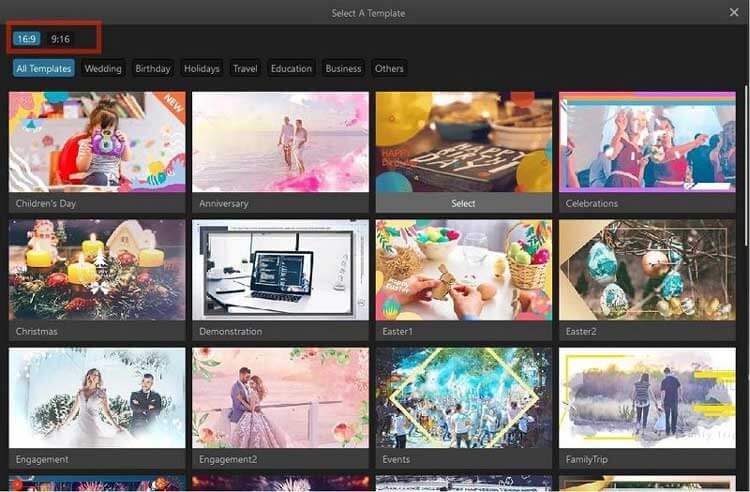
ステップ 3: [メディアを追加] をクリックしてメディア ファイルをインポートします。これは 2 つの方法で行うことができます。
- 大きなウィンドウ内の任意の場所をクリックします。
- 「インポート」を選択して、コンピューターまたは携帯電話から個々のファイルまたはフォルダー全体を追加します。
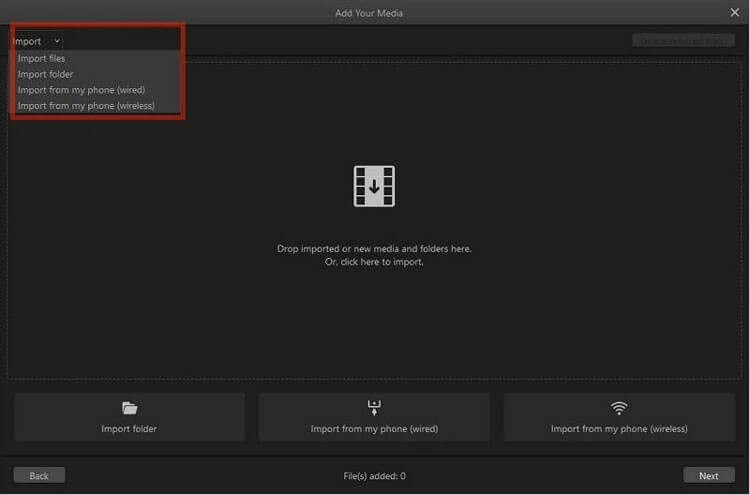
ヒント:
- ファイルを削除するには、ファイルを選択して「選択したファイルを削除」をクリックします。
- テンプレートの選択に戻るには、「戻る」をクリックします。
- 「プレビュー」をクリックしてビデオ/スライドショーをプレビューします。
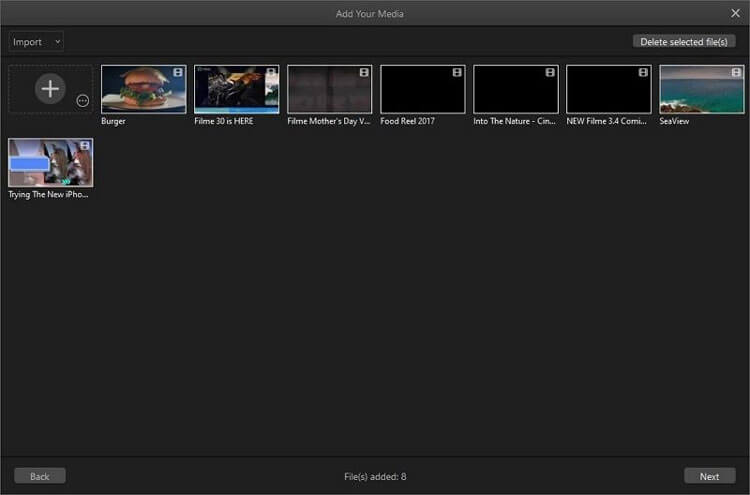
ステップ 4:インポート後、ファイルをドラッグ アンド ドロップして並べ替えます。音符アイコンをクリックしてオーディオを調整し、時計アイコンで長さを変更します。
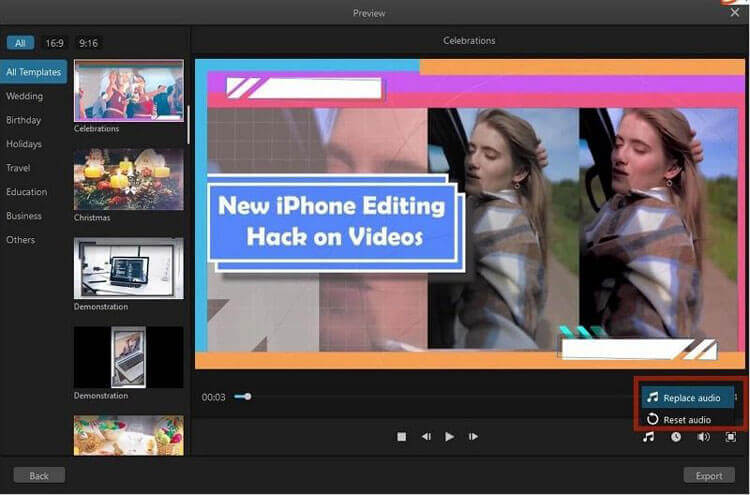
ステップ 5:満足したら、「エクスポート」をクリックしてビデオを完成させます。
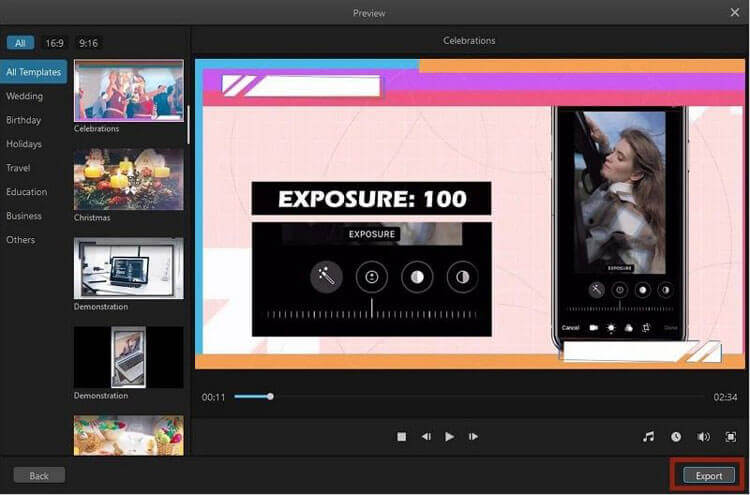
パート 2: ビデオエディターでビデオを編集する
メディア ファイル (ビデオ、画像、オーディオ) がメディア ライブラリに追加されたら、編集を開始できます。このセクションでは、主要な編集機能について説明します。
1. メディア ライブラリ内のメディア ファイルを削除する
メディア ライブラリでメディア ファイルを右クリックし、[削除] を選択します。これにより、タイムラインからは削除されますが、コンピューターからは削除されないことに注意してください。
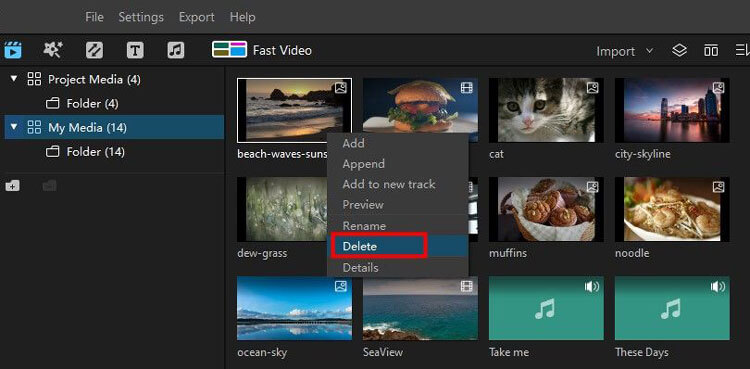
2. メディア ファイルをタイムラインに追加する
ファイルを追加するには、次の 3 つの方法があります。
(1) メディアファイルを直接ドラッグ&ドロップします。
(2) メディア ファイルのプラス アイコンをクリックします。
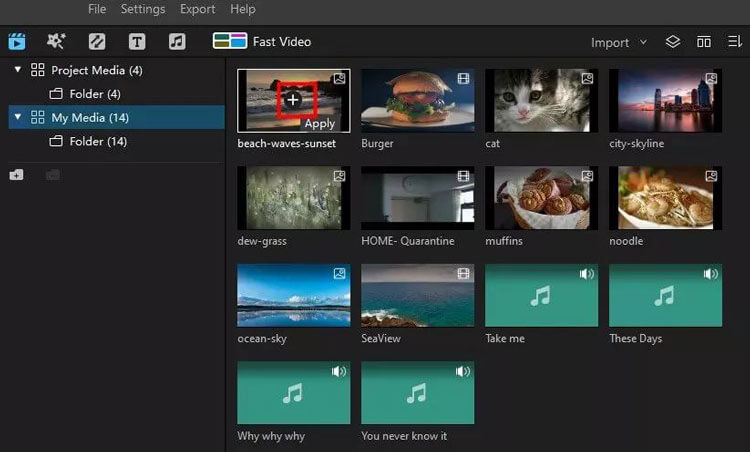
(3) メディア ファイルを右クリックし、「追加」、「追加」、または「新しいトラックに追加」を選択します。
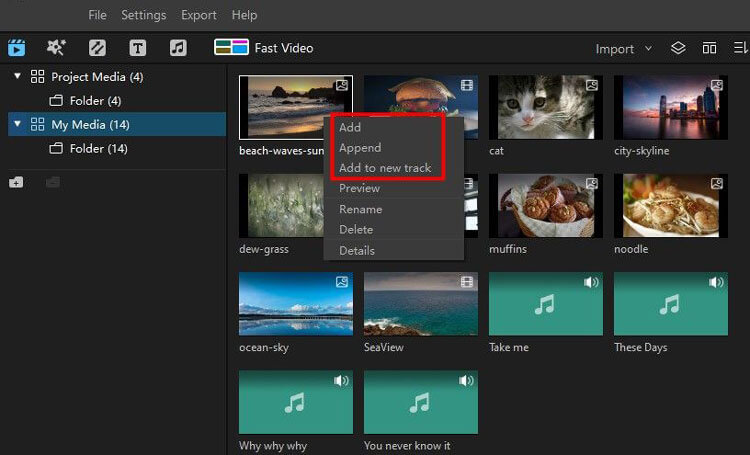
3. メディア ファイルのコピー & ペースト
クリップを右クリックして「コピー」を選択し、再生ヘッドを配置して右クリックして「貼り付け」を選択します。
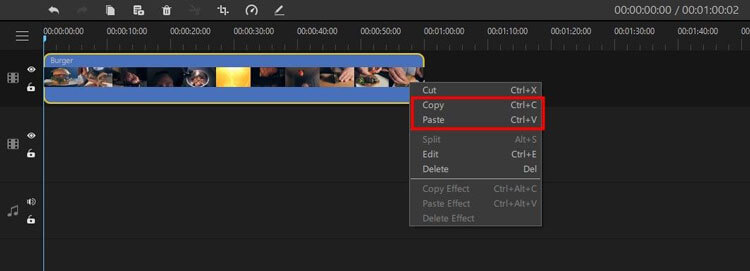
4. タイムライン内のメディア ファイルを削除する
クリップを選択し、削除アイコンまたは Delete キーを押します。
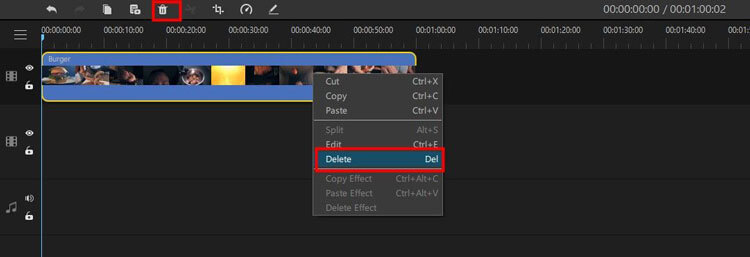
5.ビデオクリップをトリミングする
タイムラインでクリップの端を引っ張ってトリミングします。
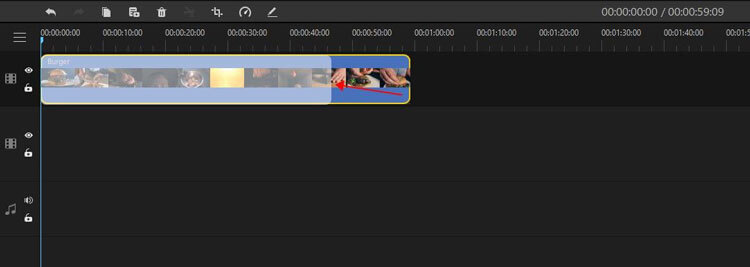
6. ビデオクリップの分割
分割したい場所に再生ヘッドを配置し、分割アイコンを押すか、右クリックして「分割」を選択します。
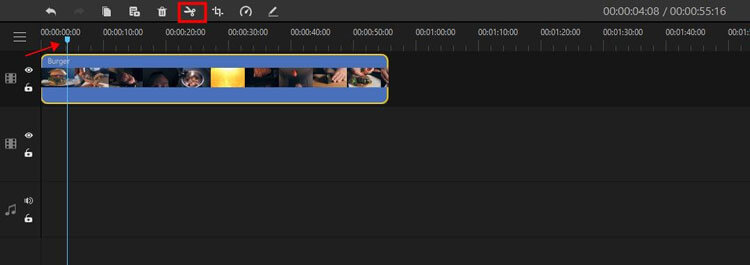
7.ビデオクリップのサイズ変更/トリミング
クリップを選択し、「トリミング」アイコンをクリックして寸法を調整します。
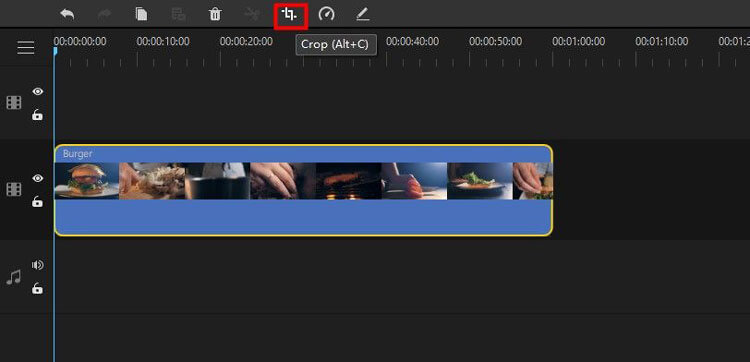
ヒント: [切り抜き] ウィンドウでは、リストから比率オプションを選択するか、切り抜きたい比率を入力できます。
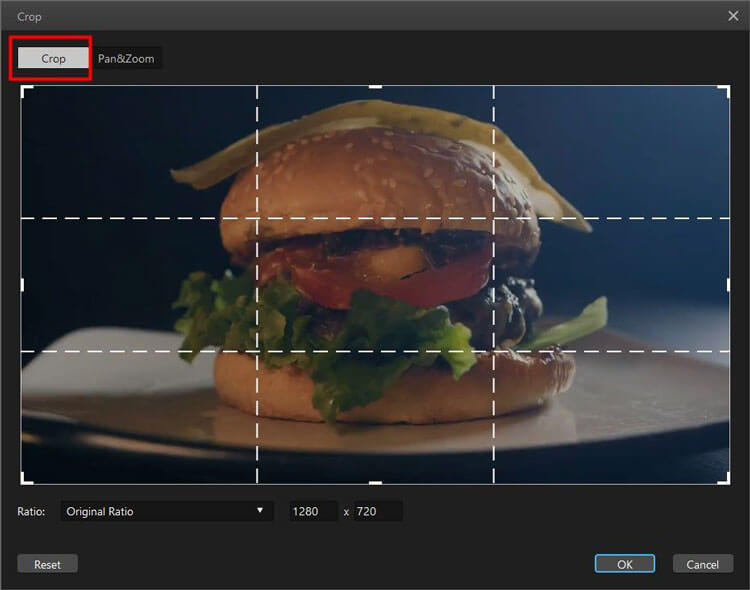
8.ビデオクリップの速度を変更する
クリップを選択し、「速度」アイコンを押して再生速度を調整します。
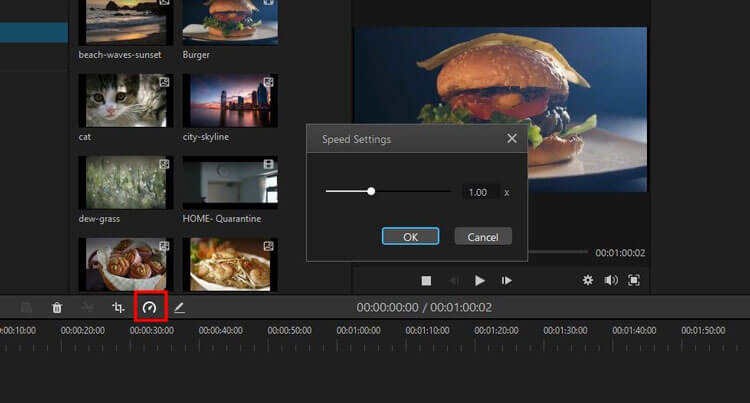
9. ビデオ設定を調整する
クリップをダブルクリックして、ビデオの明るさ、コントラスト、ホワイトバランス、スケール、オフセット、回転を調整します。
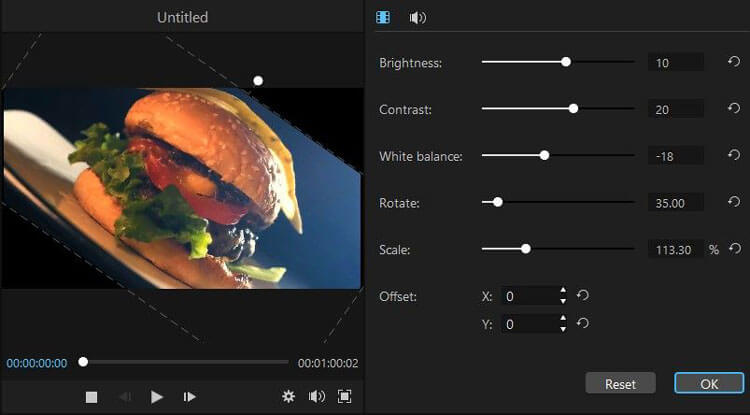
10. ピクチャー・イン・ピクチャー効果
2 つのメディア ファイルを異なるトラックにスタックして、レイヤー効果を実現します。
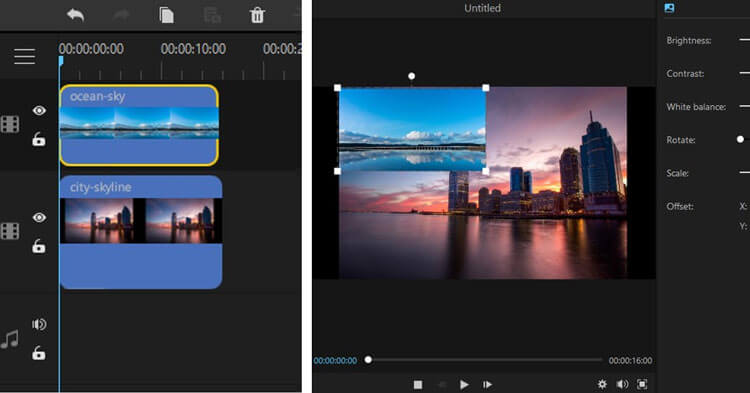
11. タイムラインを拡大/縮小する
プラスとマイナスのアイコンを使用してビューを調整します。

12. 再生品質を変更する
[再生設定] アイコンをクリックして、プレビュー設定を調整します。
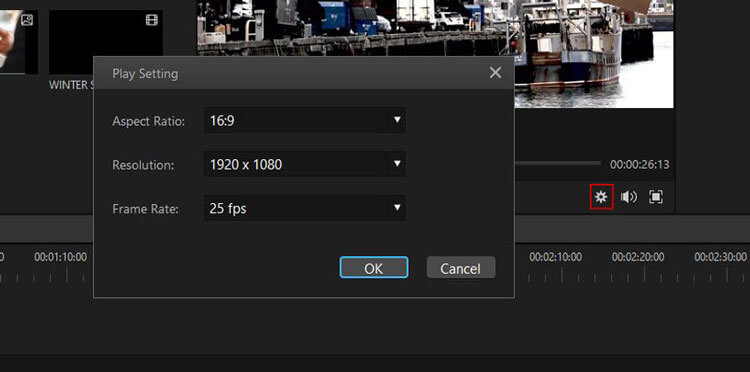
パート 3: 画像の編集
画像の編集はビデオ編集と同様の手順に従います。その方法は次のとおりです。
1. 画像を追加する
再生ヘッドを配置し、右クリックして [追加] を選択し、画像をビデオ トラックに挿入します。
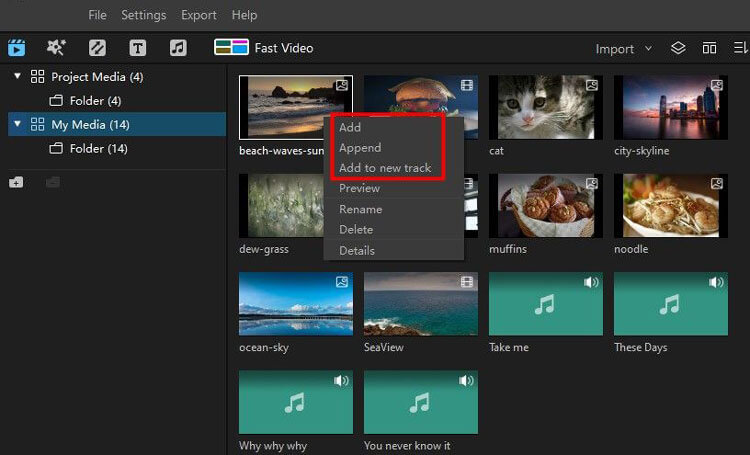
2. オーバーレイを適用する
画像をビデオ クリップの上の新しいトラックにドラッグします。
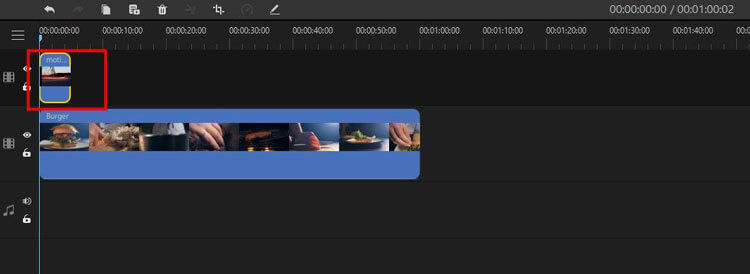
3. 画像の長さを変更する
タイムラインでクリップの長さを調整します。
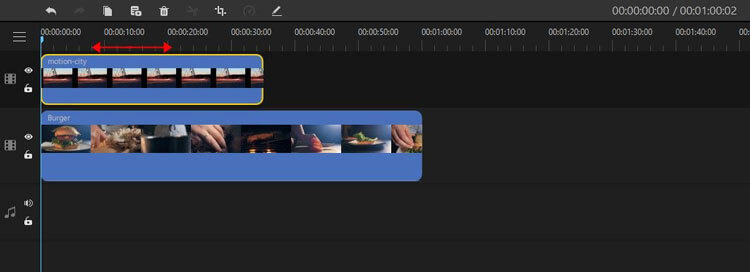
4. 画像の編集
画像を右クリックし、「編集」オプションを選択します。
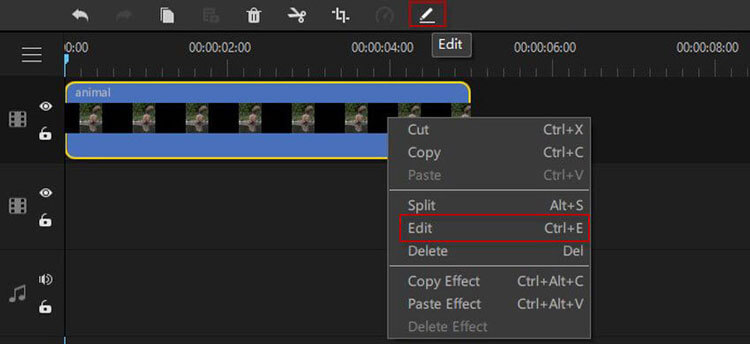
編集ウィンドウでは、明るさ、接触、ホワイトバランス、回転、スケール、オフセットを調整できます。
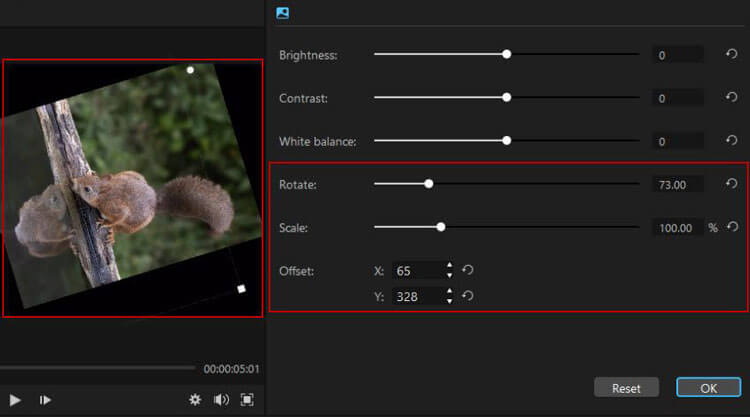
パート 4: エフェクト、トランジション、テキストを適用する
フィルター、トランジション、テキストを追加してビデオを強化します。
1. フィルター/エフェクト/要素を適用する
「フィルター」、「エフェクト」、または「エレメント」タブから選択し、タイムラインに追加します。
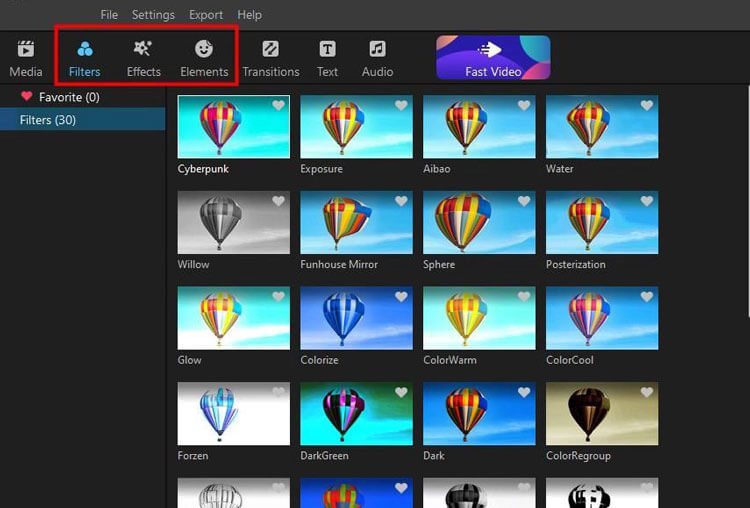
2. フィルター/エフェクト/要素を削除します
タイムラインでエフェクトを右クリックし、「エフェクトの削除」を選択します。
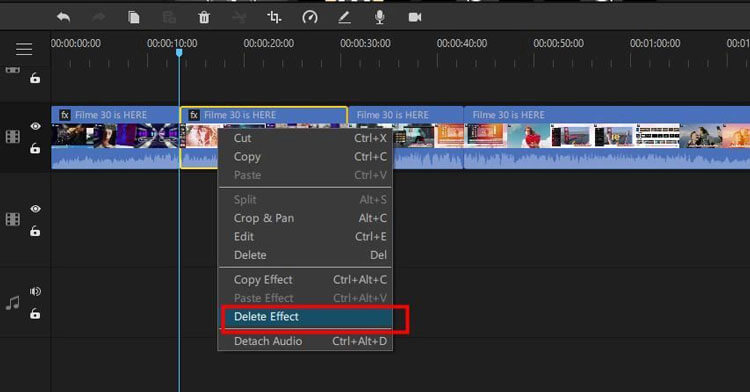
タイムライン上のアニメーションを右クリックし、ポップアップ メニューから「削除」を選択します。
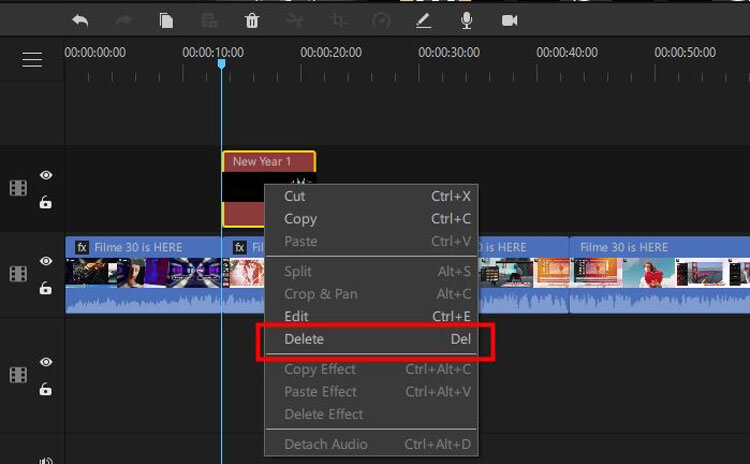
3. お気に入りのエフェクト/トランジション
右クリックして [お気に入りに追加] を選択するか、ハートのアイコンをクリックして簡単にアクセスします。
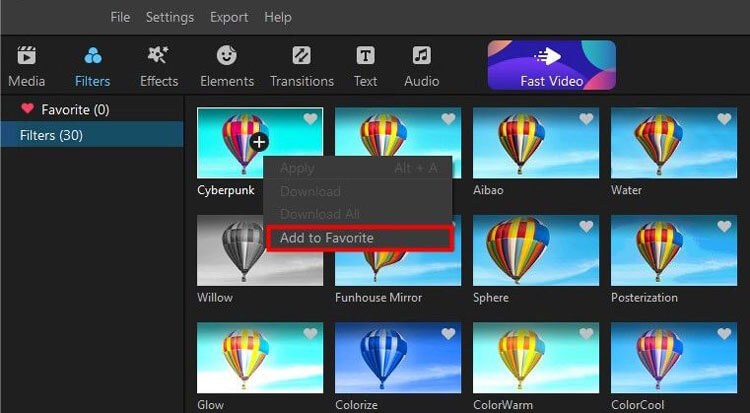
4. トランジションを追加する
[トランジション] オプションをクリックし、スタイルを選択してクリップ間に適用します。
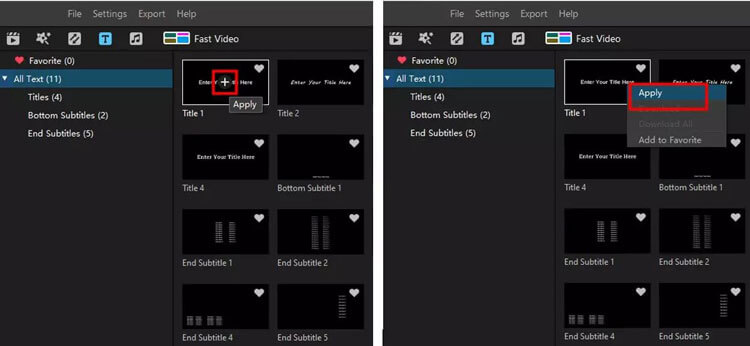
5. トランジションを削除する
トランジションをクリックし、ツールバーの「削除」アイコンをクリックします。
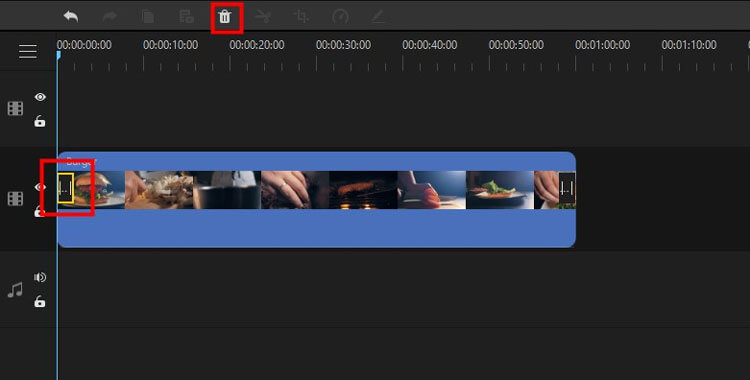
6. テキストの編集
テキストを追加するには、「T」タブを使用します。
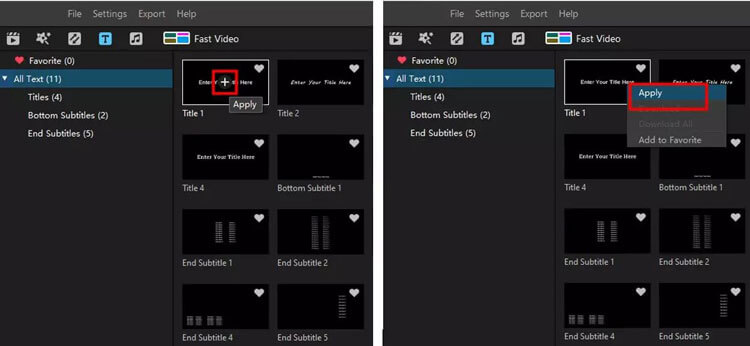
次に、編集パネルでテキスト アニメーション、スタイル、期間を編集します。
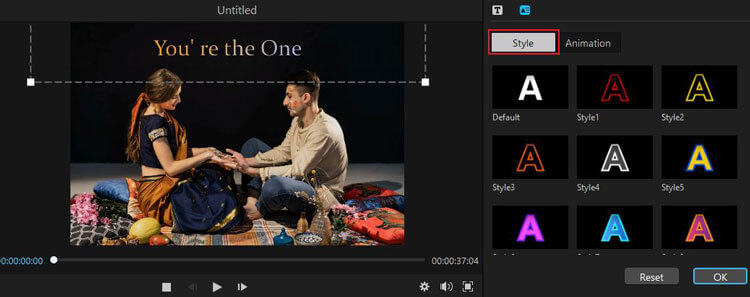
パート 5: オーディオの編集
オーディオ編集機能を使用してビデオを強化します。
1.BGMを追加する
内蔵ライブラリを使用するか、独自のオーディオ ファイルをインポートします。
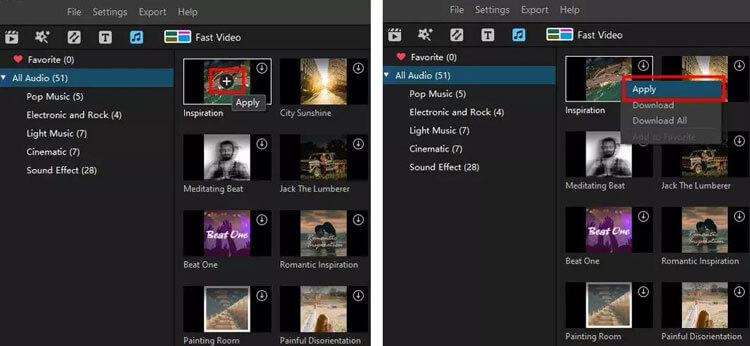
2. オーディオの分割
再生ヘッドを配置し、右クリックして「分割」を選択します。
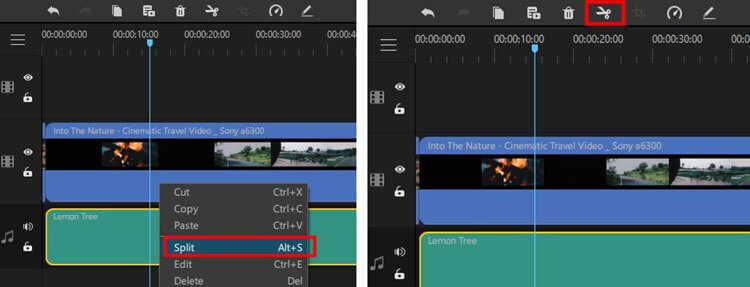
3. 音量を調整する
オーディオ クリップをダブルクリックして編集パネルを開きます。
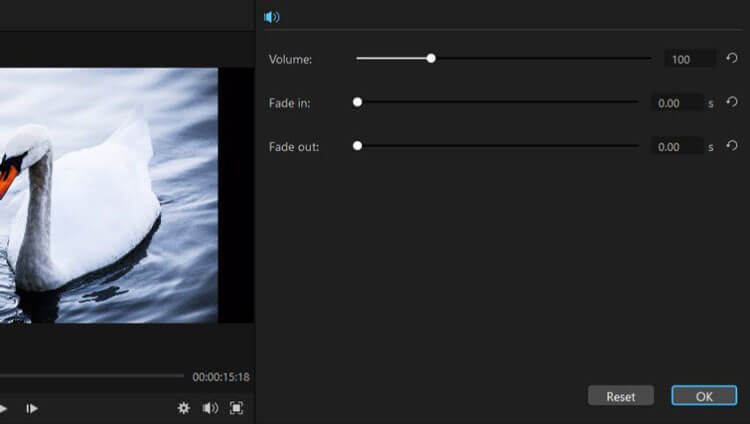
4. 音声速度を調整する
「速度」アイコンをクリックして音声速度を調整します。
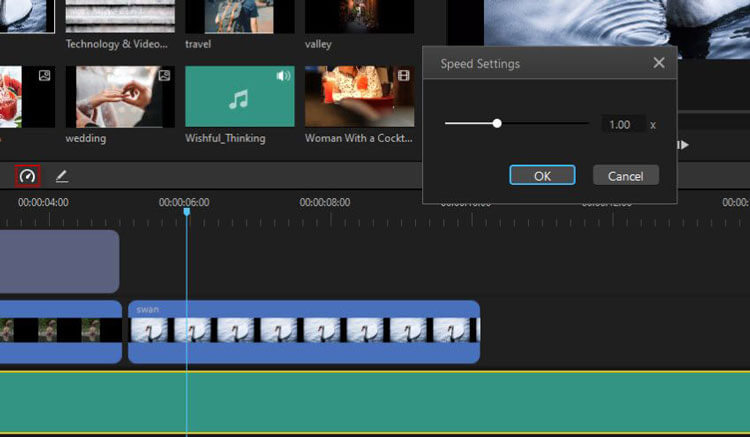
5. オーディオクリップのトリム/分割
タイムラインでクリップの長さを直接調整します。
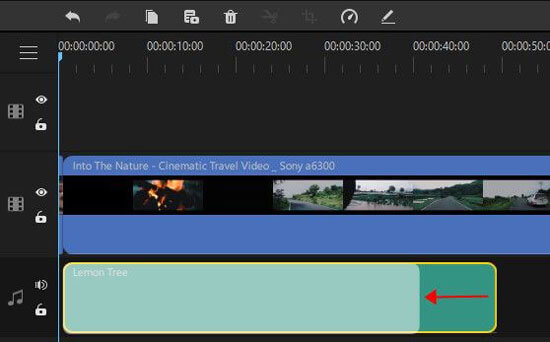
5. ボイスチェンジャー
既存のオーディオ トラックを変更するか、エフェクトを使用して新しいオーディオを録音します。
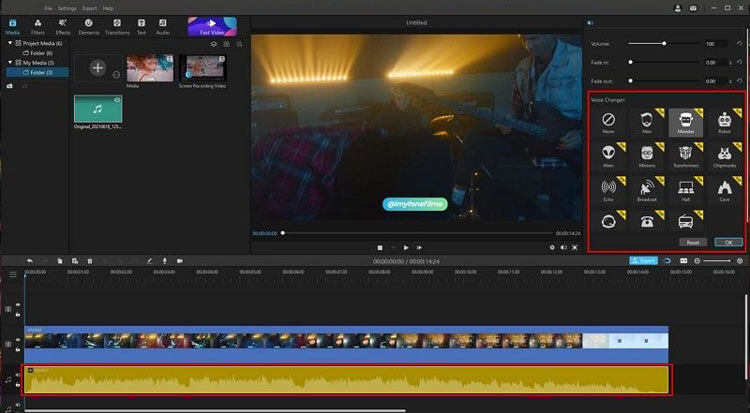
パート 6: 画面と音声を録画する
ビデオ エディターを使用すると、画面と音声を記録できます。
1. 画面録画
録画領域を設定し、「録画」ボタンをクリックして画面をキャプチャします。
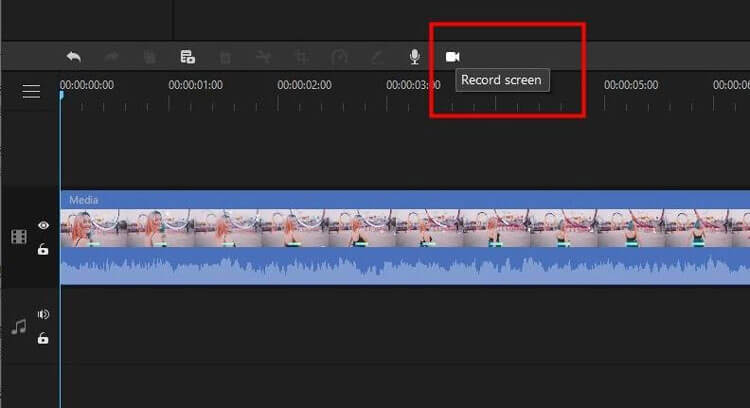
2. 音声録音
オーディオトラックを選択し、「マイク」アイコンをクリックして録音を開始します。
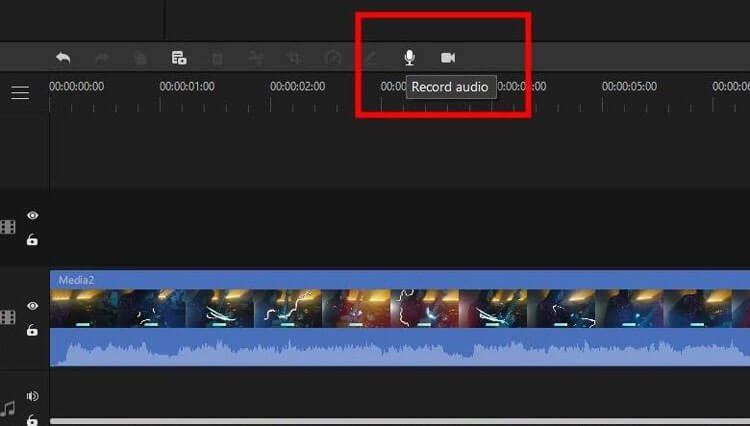
パート 7: プロジェクトをエクスポートする
編集が完了したら、ビデオ/オーディオ プロジェクトをエクスポートできます。
1.コンピュータにエクスポート
希望の形式と品質を選択し、「エクスポート」をクリックします。
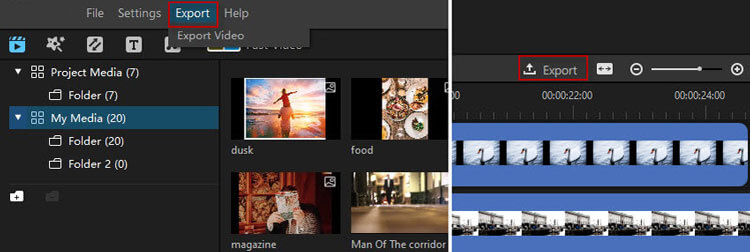
2. デバイスへのエクスポート
再生を最適化するには、[エクスポート] ウィンドウからデバイスを選択します。
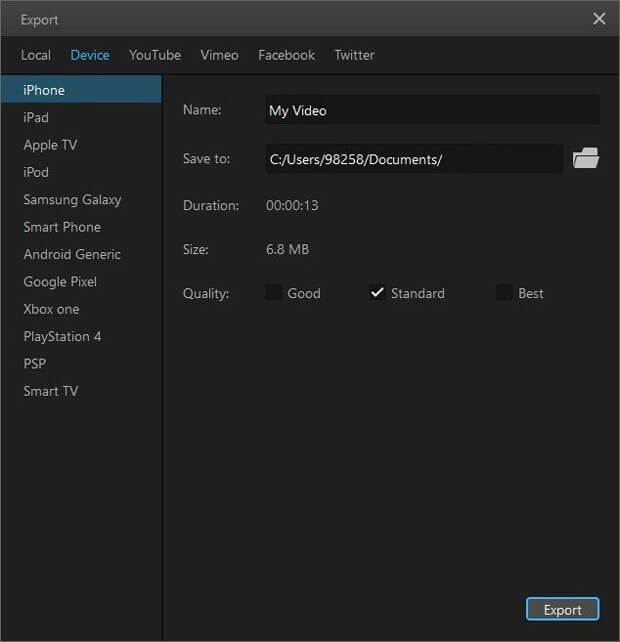
3. ソーシャルメディアへのエクスポート
YouTube、Vimeo、Facebook、Twitter などのソーシャル メディア アカウントにサインインし、プロジェクトを直接共有します。
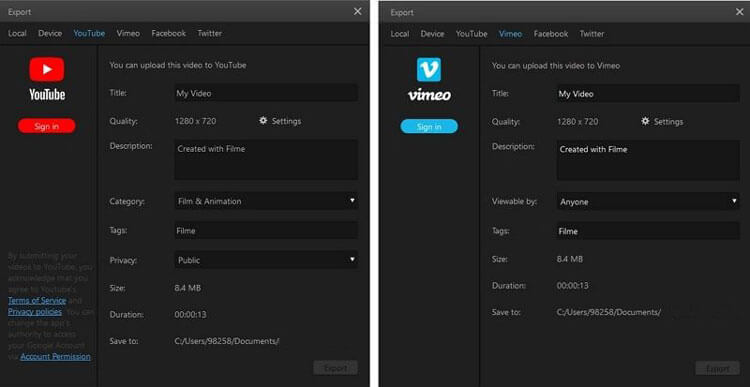
まとめ
Video Editor は、すべてのビデオ編集ニーズを満たす包括的なソリューションとして際立っています。直感的なインターフェイスと堅牢な機能により、ビデオを簡単に作成、編集、共有できるため、初心者と経験豊富なクリエイターの両方にとって不可欠なツールとなっています。





























































