Video Cropper は、ビデオを効率的にトリミングしたい人にとって不可欠なツールです。直感的なインターフェイスと強力な機能により、不要なエッジを簡単に削除し、視覚体験を向上させることができます。
次に、次の手順に従って、ビデオ クロッパーを使用してビデオを好きなようにトリミングしてください。
パート 1: はじめに
まず、ビデオ クロッパーをコンピュータにダウンロードしてインストールする必要があります。下のダウンロード ボタンをクリックして Windows PC にダウンロードしてください。
インストールしたら、ソフトウェアを起動し、「その他のツール」タブに移動します。 「Video Cropper」を見つけて開き、ツールの使用を開始します。
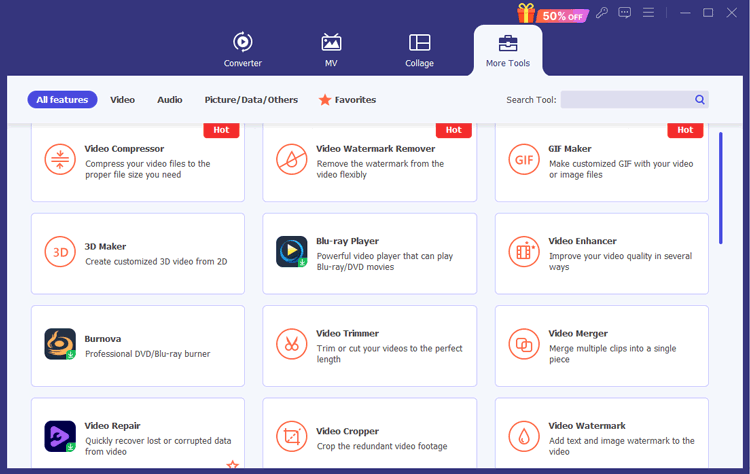
パート 2: ビデオをトリミングおよびクロップする方法
ステップ 1: ビデオを追加する
ビデオ クロッパーを開いたら、クロップしたいビデオをインポートできます。
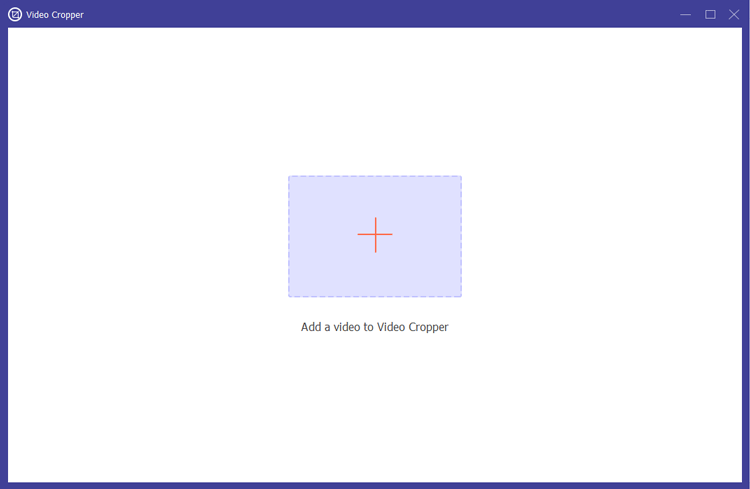
ステップ 2: トリミング領域を定義する
ビデオ上の黄色の長方形のオーバーレイを利用して、トリミング領域を調整します。角をドラッグして目的の部分を選択することも、特定の寸法を入力してビデオを正確にトリミングすることもできます。
このソフトウェアでは、Freely、16:9、4:3、21:9、1:1 などのさまざまなアスペクト比から選択することもできるため、ビデオがあらゆるプラットフォームに完璧に適合することが保証されます。
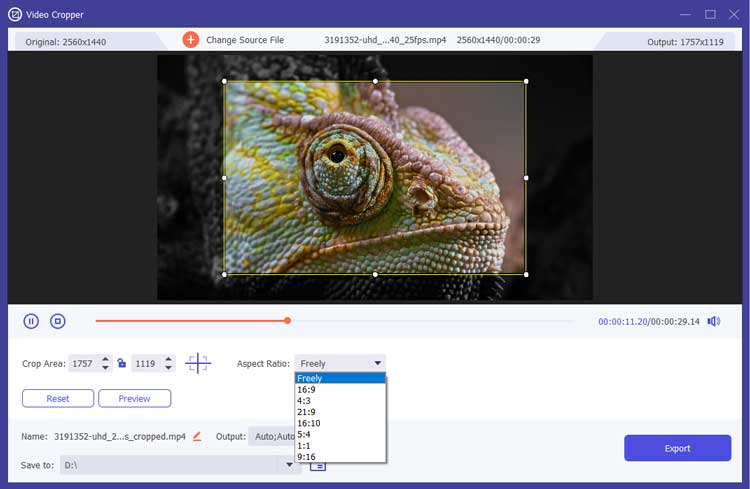
ステップ 3: 切り取ったビデオをプレビューする
「プレビュー」ボタンをクリックして、トリミングされた出力を確認します。結果に満足したら、次のステップに進みます。
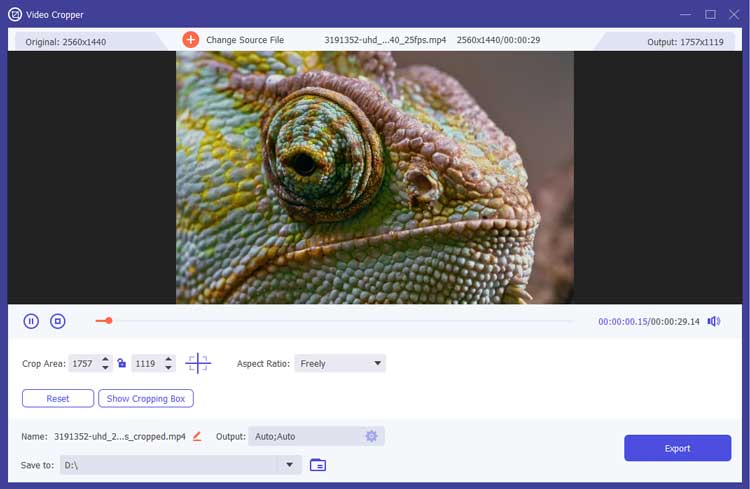
ステップ 4: トリミングしたビデオをエクスポートする
エクスポートする前に、ビデオの名前を変更したり、形式、解像度、フレーム レート、品質などのさまざまな出力設定を調整したりできます。 Video Cropper は、MP4、MOV、MKV、WMV、AVI、GIF などの複数の形式でのファイルの保存をサポートしています。 MP3、AAC、AC3、WAV などの形式でオーディオをエクスポートすることもできます。
準備ができたら、「エクスポート」ボタンをクリックして、切り取ったビデオをコンピューターに保存します。
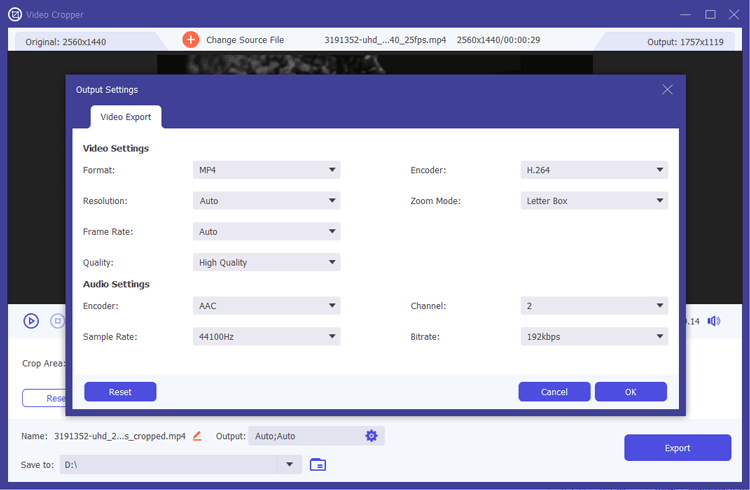
結論
Video Cropperを使用すると、ビデオをオフラインで簡単にトリミングし、特定のニーズに合わせて調整できます。ビデオのサイズを調整したい場合でも、視覚的なプレゼンテーションを洗練したい場合でも、このツールは効果的なビデオのトリミングに必要な機能をすべて提供します。





























































