バックグラウンド ノイズ除去ツールは、不要なバックグラウンド ノイズを効果的に除去することで、オーディオとビデオの品質を向上させるように設計されています。このガイドでは、この強力な機能を使用するプロセスについて説明します。
以下の簡単な手順に従って、オーディオとビデオからバックグラウンド ノイズを今すぐ除去できます。
パート 1: はじめに
開始するには、まずバックグラウンド ノイズ除去ツールをコンピュータにダウンロードしてインストールします。下のボタンをクリックして Windows PC にダウンロードできます。
バックグラウンドノイズ除去にアクセスするには、ソフトウェアを開いて「その他のツール」タブに移動するだけです。オーディオ録音やビデオから背景音を除去できる「ノイズリムーバー」を見つけてください。
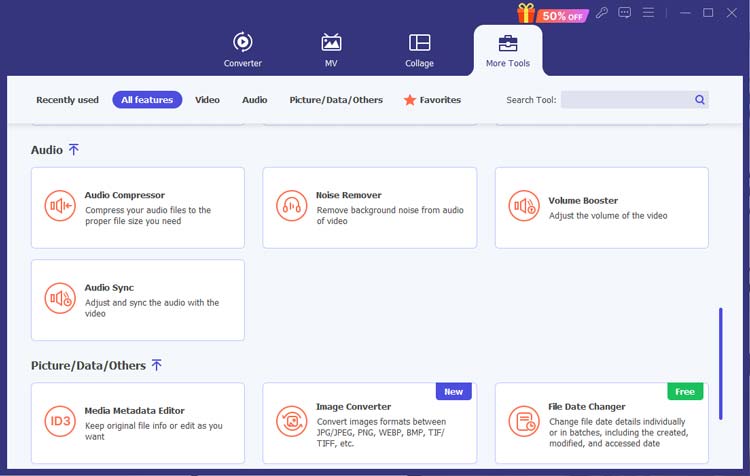
パート 2: ビデオから背景ノイズを除去する方法
ステップ 1: ビデオを追加する
背景ノイズを除去したい動画をアップロードします。
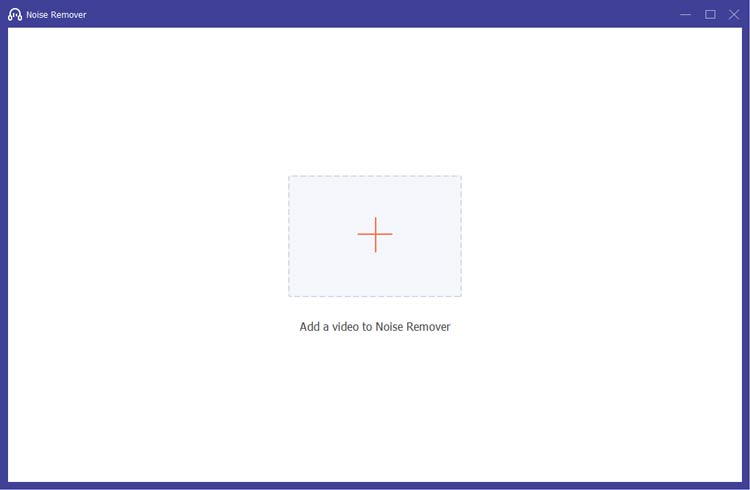
ステップ 2: 過剰なノイズに対処する
オーディオ トラックを選択し、「オーディオ ノイズ リダクションを有効にする」というラベルの付いたボックスにチェックを入れるだけです。これにより、不要なノイズを効果的に低減し、オーディオ品質を向上させることができます。
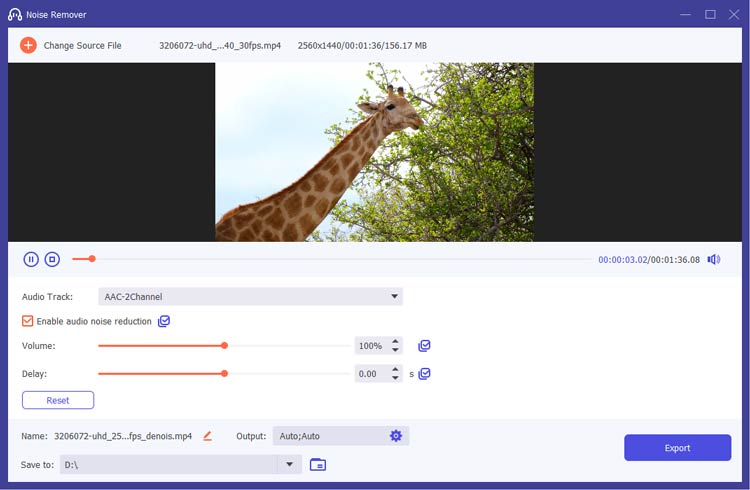
ステップ 3: 設定を適用してエクスポートする
すべてのオーディオ トラックに同じ設定を適用したい場合は、チェックボックスをクリックして適用できます。最後に、「エクスポート」ボタンをクリックして、編集したビデオを生成します。
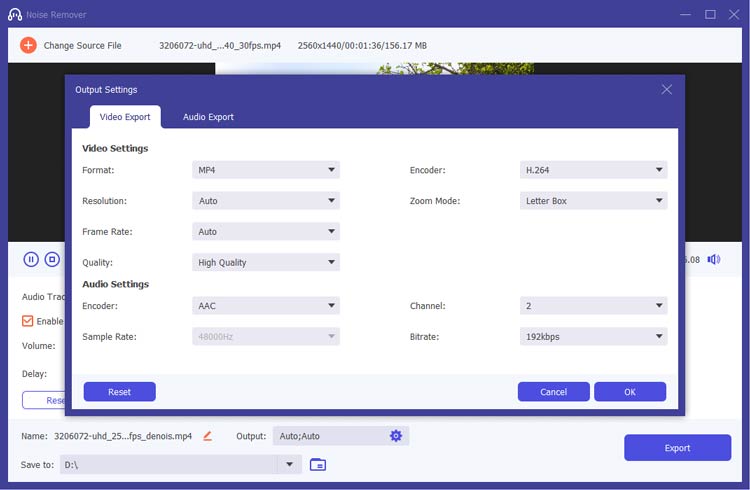
パート 3: オーディオからバックグラウンドノイズを除去する方法
ステップ 1: オーディオを追加する
オーディオ ファイルをこのオーディオ bg ノイズ除去ツールにアップロードします。
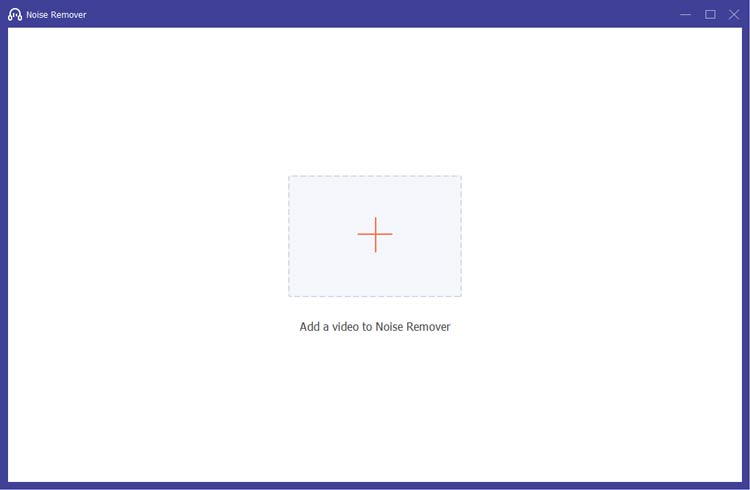
ステップ 2: オーディオ トラックを選択する
ビデオ内の音声ノイズが気になる場合は、音声トラックを選択し、[音声ノイズ低減を有効にする] チェックボックスをオンにして、不要なノイズを低減し、音声品質を向上させることができます。
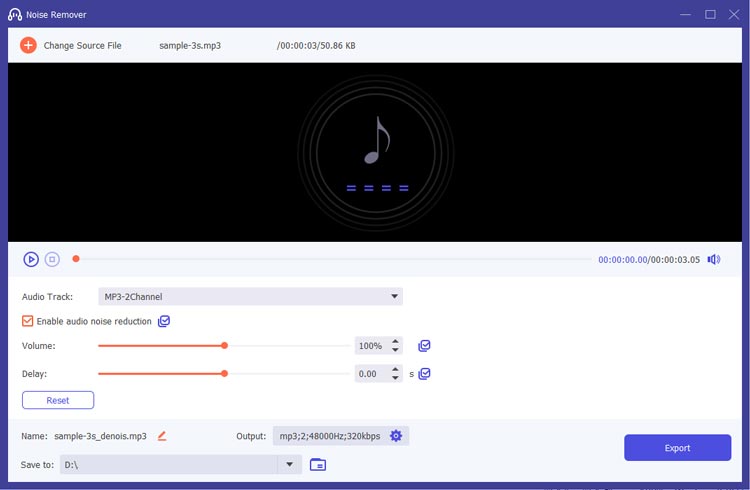
ステップ 3: 出力設定を設定してエクスポートする
出力形式などを調整して、オーディオのエクスポート設定をカスタマイズします。次に、「エクスポート」ボタンをクリックして、編集したオーディオファイルを生成します。
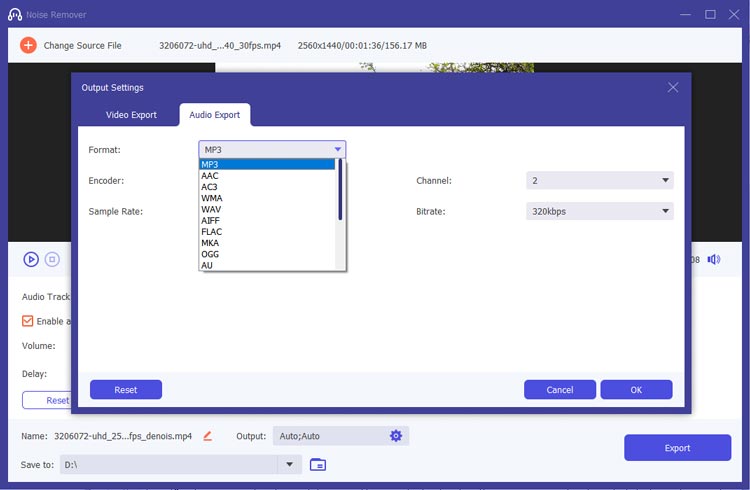
結論
バックグラウンド ノイズ除去ツールは、オーディオ品質を向上させたい人にとって不可欠な機能です。高度な AI 背景ノイズ除去機能により、クリアでプロフェッショナルな録音を保証できます。ビデオや録画の高品質オーディオを今すぐお楽しみください。




























































