3D ビデオ メーカーは、魅力的な 3D ビデオを簡単に作成できる強力な 3D ビデオ作成者および編集者です。初心者でもプロでも、このツールを使用すると 3D ビデオの作成プロセスが簡素化され、完全に没入型の視聴体験を楽しむことができます。
パート 1: はじめに
まず、3D ビデオ メーカーを Windows PC にダウンロードしてインストールします。
インストールしたら、ソフトウェアを起動し、[その他のツール] タブに移動して、[3D Maker] を見つけます。
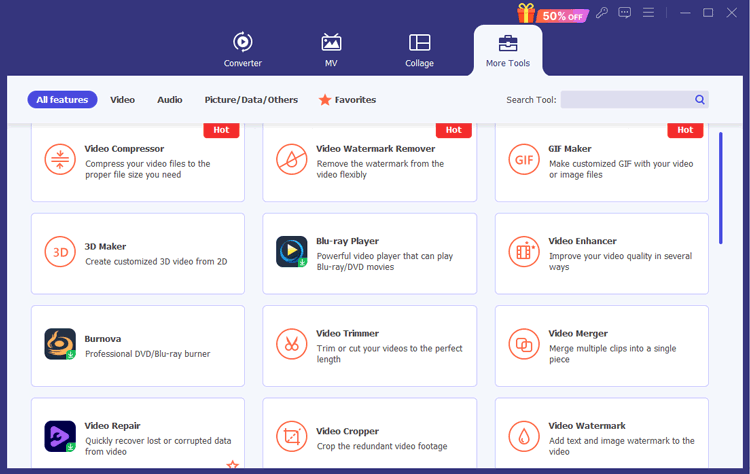
パート 2: 3D ビデオ メーカーで 3D ビデオを作成する方法
ステップ 1: ビデオ ファイルを追加する
3D ビデオ メーカーを開き、ビデオの追加を開始します。
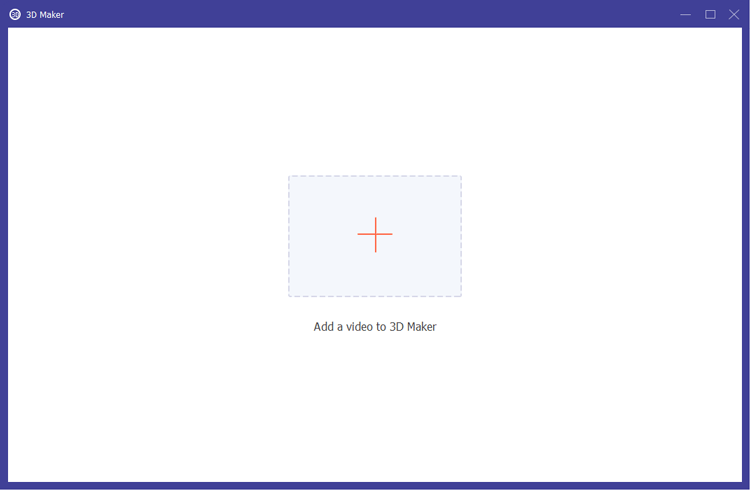
ステップ 2: 3D ビデオ オプションを構成する
3D ビデオ メーカーには、3D ビデオをカスタマイズするためのさまざまなオプションが用意されています。
(1) 深さの調整
アナグリフ 3D 画像の深度を 0 ~ 15 の範囲で変更して、3D 効果を強化します。
(2) 左/右スイッチ
[左/右の切り替え] オプションを使用して、左右のビューを交換して最適な表示を実現します。
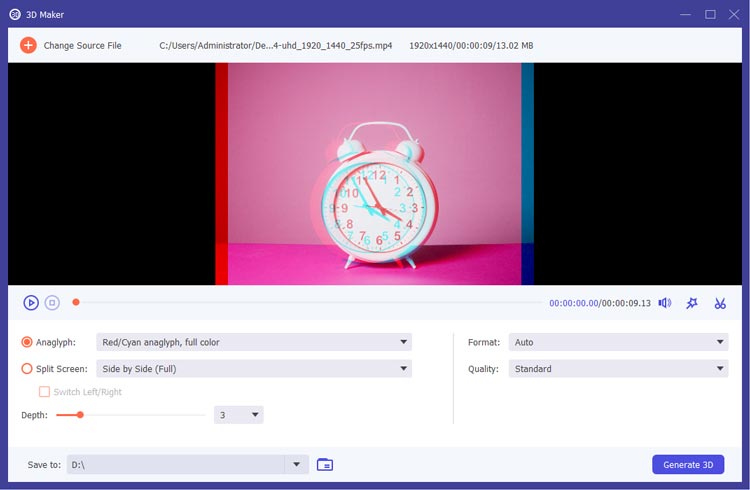
(3) アナグリフオプション
次のようなさまざまな 3D アナグリフ効果から選択します。
- 赤/シアン アナグリフ: オプションには、モノクロ、ハーフ カラー、フルカラー、および高品質の Dubois が含まれます。
- グリーン/マゼンタ アナグリフ: モノクロ、ハーフカラー、フルカラーから選択します。
- アンバー/ブルー アナグリフ: オプションには、モノクロ、ハーフ カラー、フルカラーが含まれます。
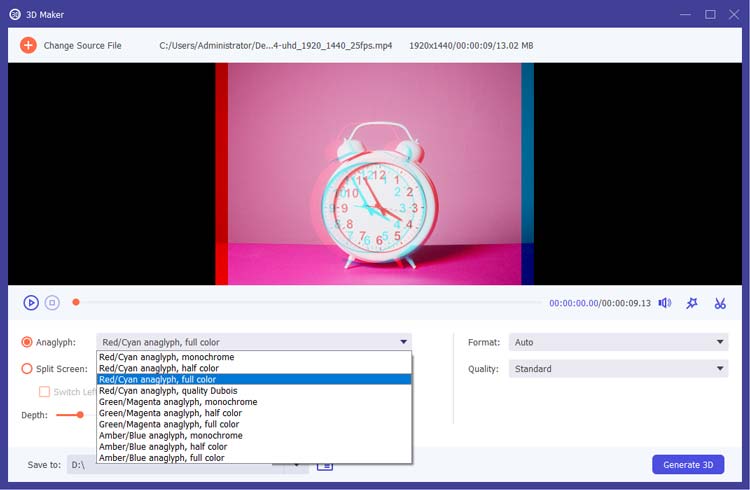
(4) 分割画面フォーマット
3D ビデオのさまざまな分割画面形式から選択します。
- サイドバイサイド(半角)
- サイドバイサイド (フル)
- 上下(ハーフハイト)
- 上下(フル)
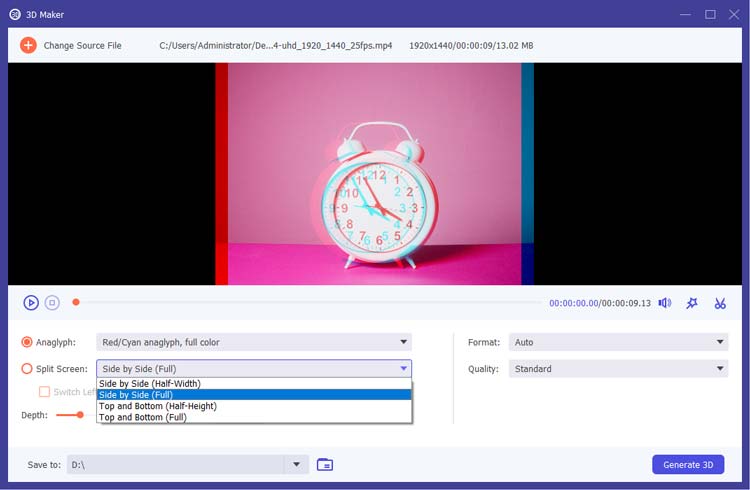
ステップ 3: ビデオを編集またはトリミングする (オプション)
必要に応じて、ビデオ編集機能を使用してビデオを強化できます。オプションには次のものが含まれます。
- 回転と切り抜き
- エフェクトとフィルターを追加する
- 画像/テキストの透かしを追加する
- オーディオトラックを変更する
- 字幕を追加する
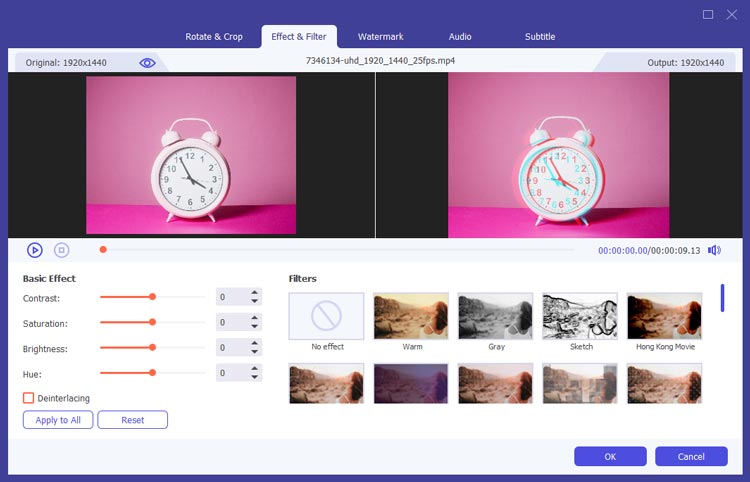
ビデオをトリミングして、不要なセクションを削除したり、クリップを短くしたりすることもできます。
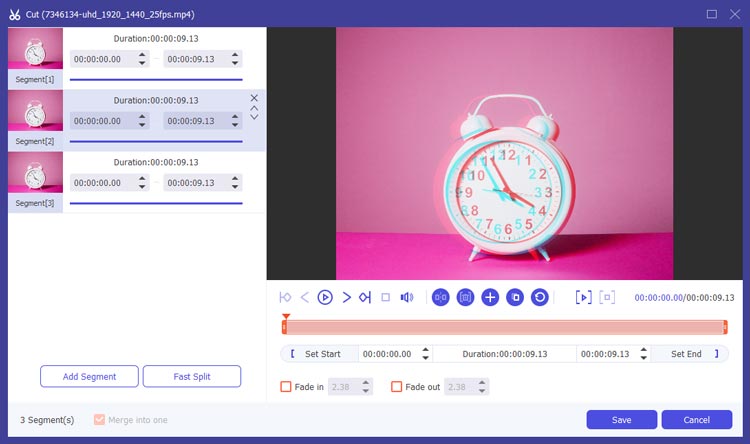
ステップ 4: 出力形式と品質を選択する
Auto、MP4、MOV、MKV、AVI、WMV、WEBM、M4V、FLV、TS などのオプションから目的の出力形式を選択します。また、ドロップダウン メニューからビデオ品質 (高、標準、低) を選択します。
最後に、「Generate 3D」をクリックして 3D ビデオを作成します。
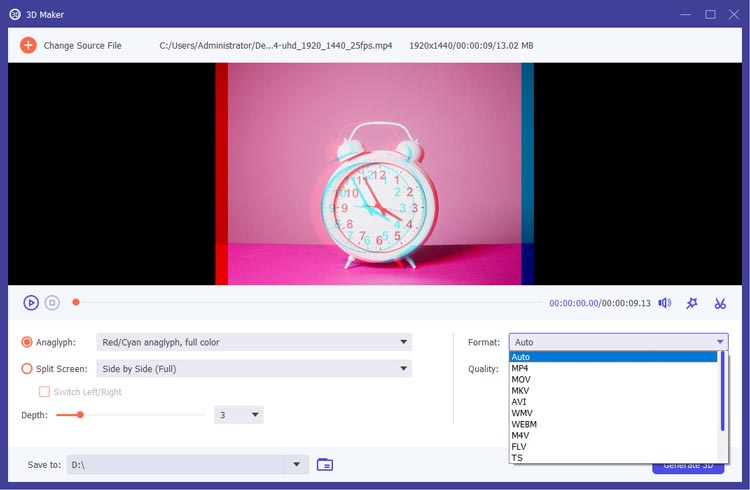
結論
3D ビデオ メーカーを使用すると、魅力的な 3D ビデオの作成がかつてないほど簡単になります。この直感的な 3D ビデオ作成ツールを使用すると、素晴らしい 3D 効果を追加し、ビデオ出力をカスタマイズして、いつでもプロフェッショナルな仕上がりを保証できます。





























































