ビデオコンバーターガイドへようこそ。この強力なソフトウェアを使用すると、4K 形式を含むビデオを MP4、M4V、MKV、MOV などの一般的なオプションに変換できます。最大 30 倍の変換速度により、さまざまな編集機能を楽しみながらビデオ形式を効率的に変換できます。
このガイドでは、Video Converter で利用できる重要な機能とツールについて説明します。
はじめる
まず、Video Converter をコンピュータにインストールし、提供された電子メール アドレスと登録コードを使用して登録します。インストールすると、シームレスなナビゲーションのために設計されたユーザーフレンドリーなインターフェイスにアクセスできるようになります。
パート 1. ビデオ/オーディオをさまざまな形式に変換する
ステップ 1: ファイルを追加する
「ファイルを追加」をクリックしてビデオまたはオーディオファイルをインポートします。ファイルをプログラムに直接ドラッグ アンド ドロップすることもできます。追加すると、元の形式、画面サイズ、再生時間などの詳細が表示されます。
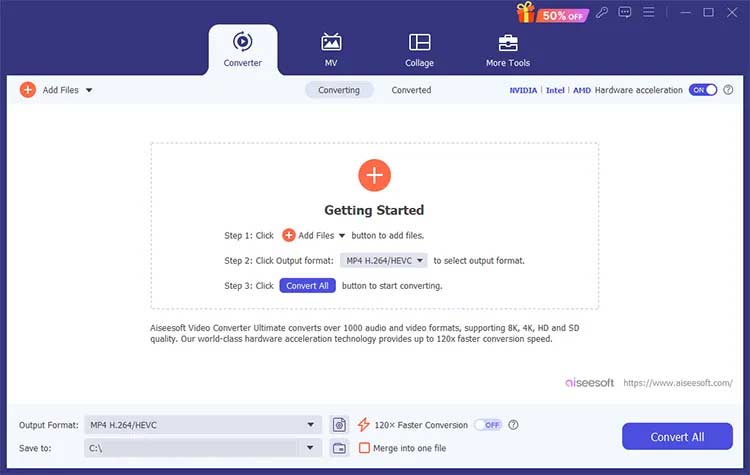
ステップ 2: ビデオ情報を編集する
関連するボタンをクリックして、設定をすばやく調整します。
- ビデオを編集する
- ファイル情報を確認する
- ファイル名の変更
- メタデータの変更
- オーディオトラックを管理する
- 字幕の管理
- ビデオを圧縮する
- ビデオをトリミングする
- ビデオを強化する
- ファイルの位置を移動する
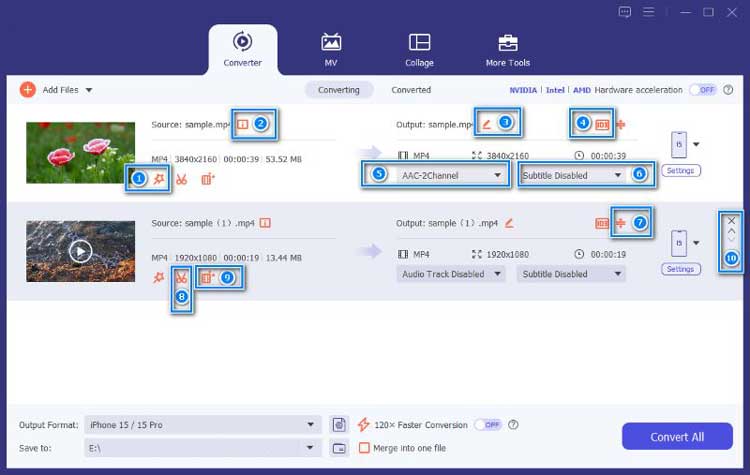
ステップ 3: 出力形式を選択する
各ファイルの横にあるプリセット メニューから希望の出力形式を選択します。さらにカスタマイズするには、歯車アイコンをクリックして、ビデオとオーディオ形式の両方の品質、解像度、ビットレートなどのパラメーターを調整します。
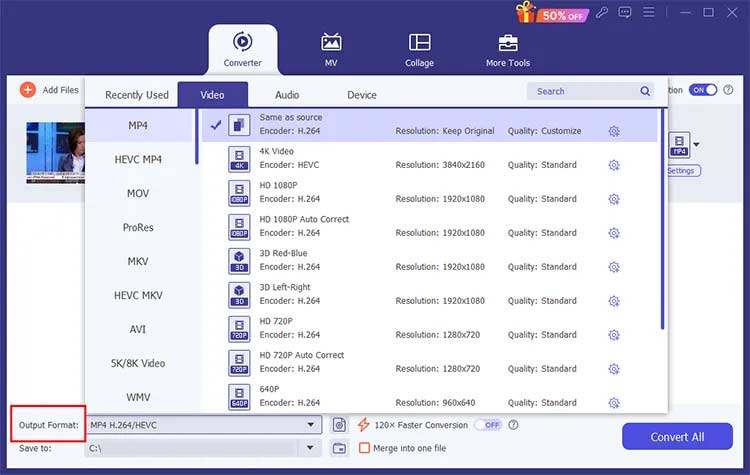
ステップ 4: 保存パスと高速化オプションを設定する
変換したファイルを保存する場所を選択し、ハードウェア アクセラレーションを有効にして処理を高速化します。特定の形式では 120 倍高速変換機能が利用可能で、変換はほぼ瞬時に行われます。
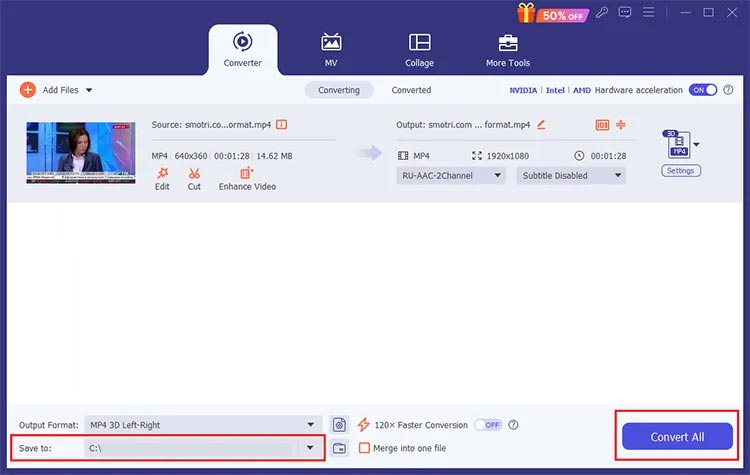
ステップ 5: 変換を開始する
「すべて変換」をクリックして変換プロセスを開始します。複数のビデオを 1 つのファイルに結合する場合は、「1 つのファイルに結合」オプションをオンにします。結合されたファイルの出力形式はデフォルトで MP4 になります。
パート 2. 分割画面ビデオを作成する
分割画面機能を使用して、複数のクリップを 1 つの画面に結合します。
ステップ 1: 分割画面スタイルを選択する
コラージュ機能を選択し、「テンプレート」タブからレイアウトを選択します。
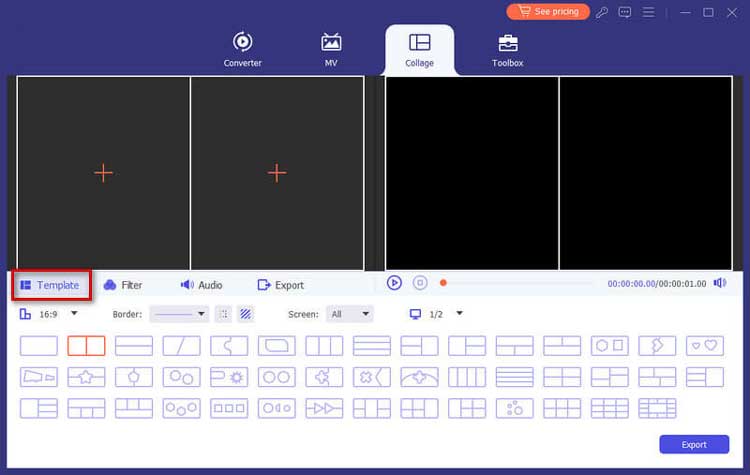
ステップ 2: ビデオ ファイルを追加する
「+」をクリックして分割画面にビデオを追加し、必要に応じてサイズを調整します。
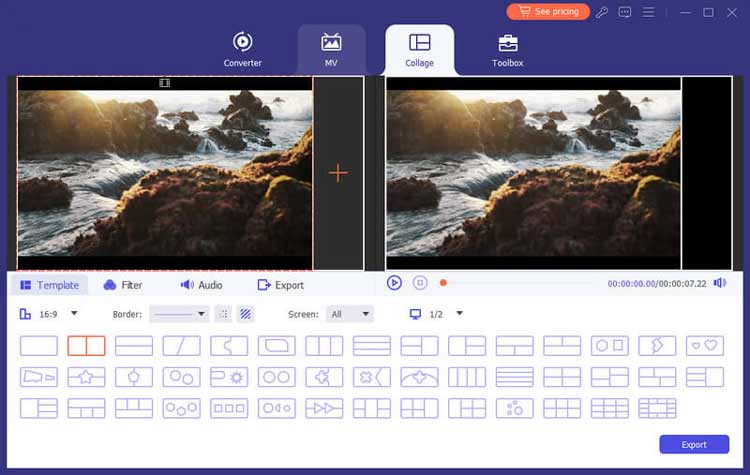
ステップ 3: クリップを編集してフィルターを適用する
個々のクリップを編集し、フィルターを適用して外観を改善します。
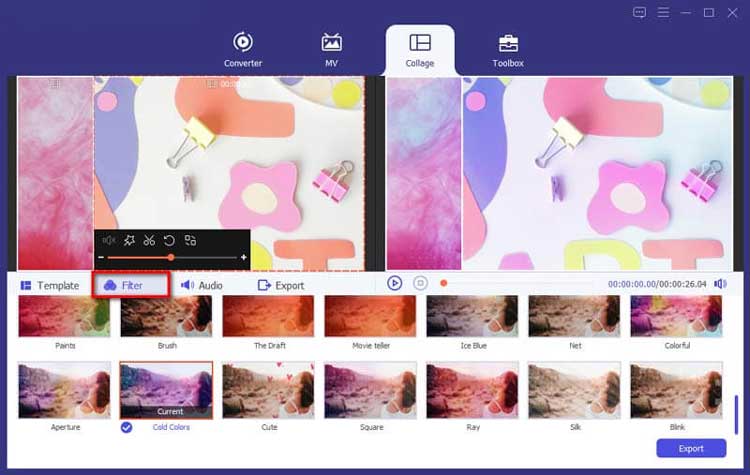
ステップ 4: BGM を追加する
オリジナルのオーディオを有効にしたり、BGM を追加したりして、音量やフェード効果などの設定を調整します。
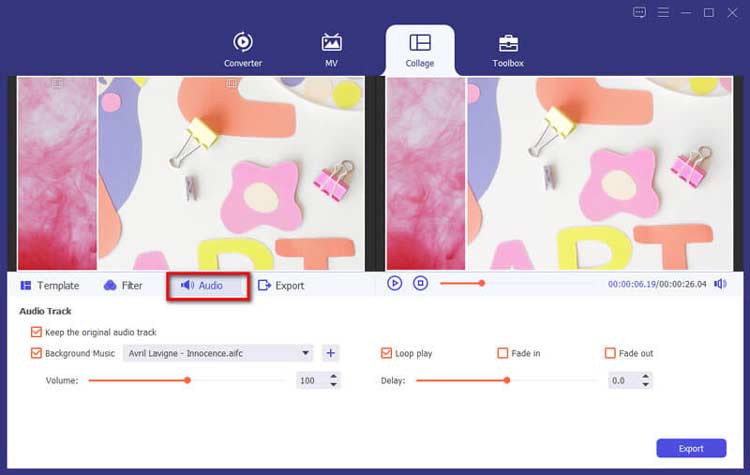
ステップ 5: エクスポートと共有
プロジェクトの詳細を変更し、出力設定を選択し、[エクスポートの開始] をクリックして分割画面ビデオを保存または共有します。
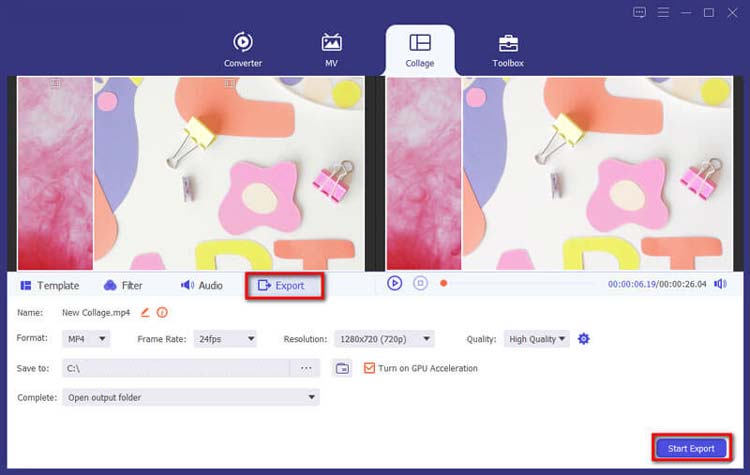
パート 3. MV を作成する
Video Converter を使用すると、独自の映像や画像を使用して素晴らしいミュージック ビデオ (MV) を作成できます。
ステップ 1: MV メーカーにアクセスする
プログラムを起動し、「MV」タブを選択して、MV 作成インターフェースに入ります。
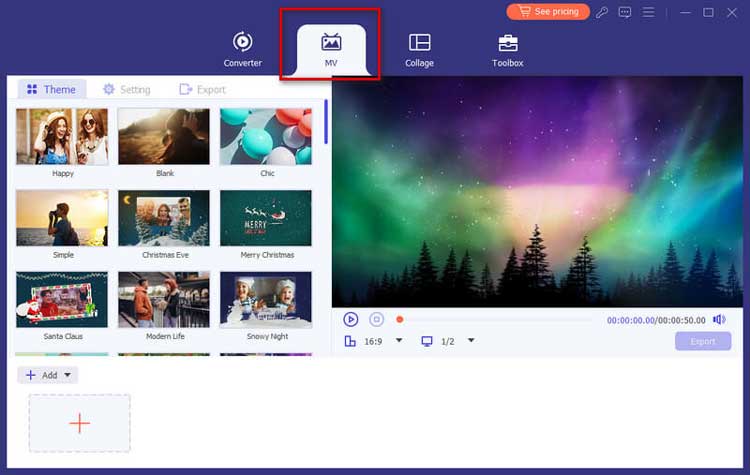
ステップ 2: ファイルをインポートする
「追加」をクリックしてビデオクリップまたは画像をインポートします。プレビュー プレーヤーで必要に応じて並べ替えることができます。
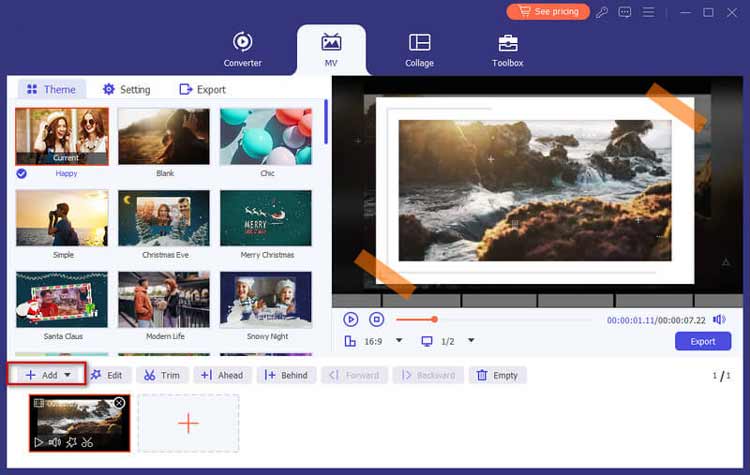
ステップ 3: ビデオを編集する
MV を完成させる前に、[編集] ボタンまたは [トリミング] ボタンを使用してビデオを編集またはトリミングします。
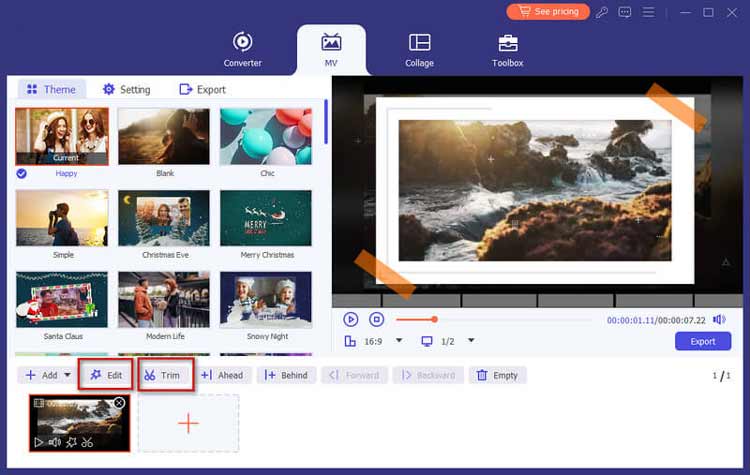
ステップ 4: テーマを選択する
[テーマ] タブから MV のテーマを選択して、視覚的な魅力を高めます。
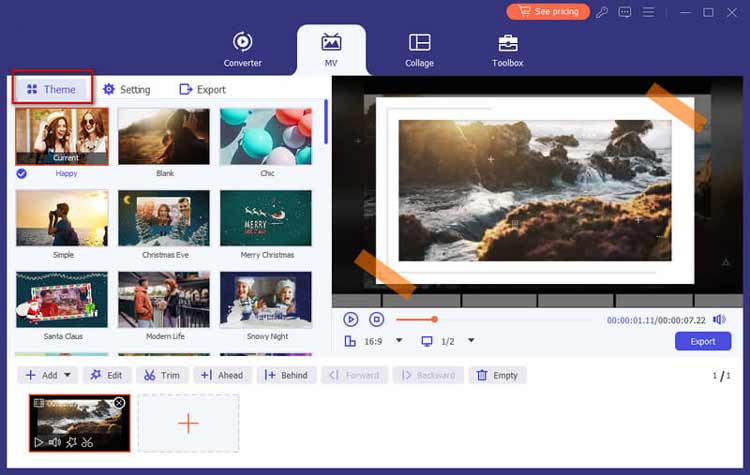
ステップ 5: タイトルと音声の設定を構成する
必要に応じて、最初または最後にタイトルを追加し、BGM を選択し、ループを有効にします。
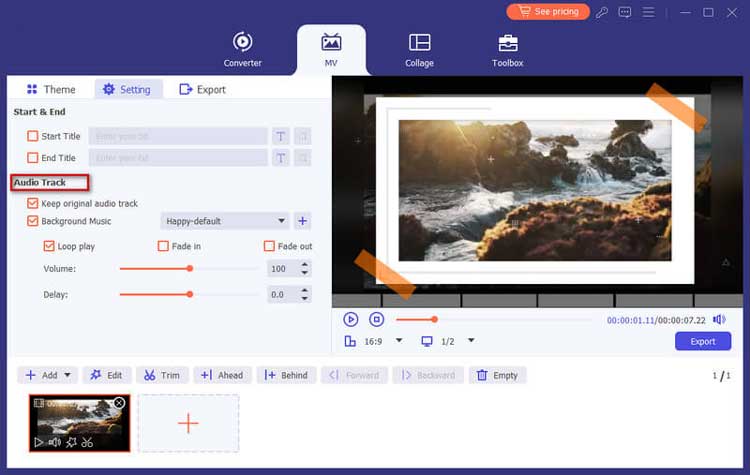
ステップ 6: MV をエクスポートする
出力形式を選択し、エクスポート パスを設定します。 「エクスポートを開始」をクリックして MV を作成します。
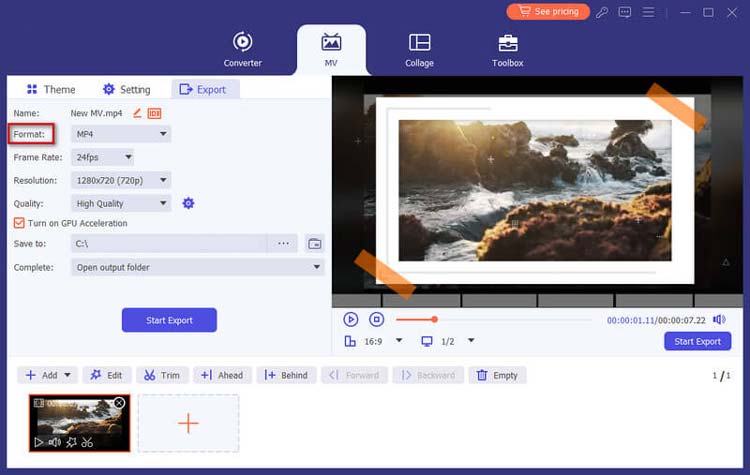
パート 4. 複数のエフェクトを使用してビデオ/オーディオを編集する
4.1 ビデオの回転とトリミング
ステップ 1: 編集メニューにアクセスする
回転とクロップ機能を見つけて、必要に応じてビデオの向きを調整します。
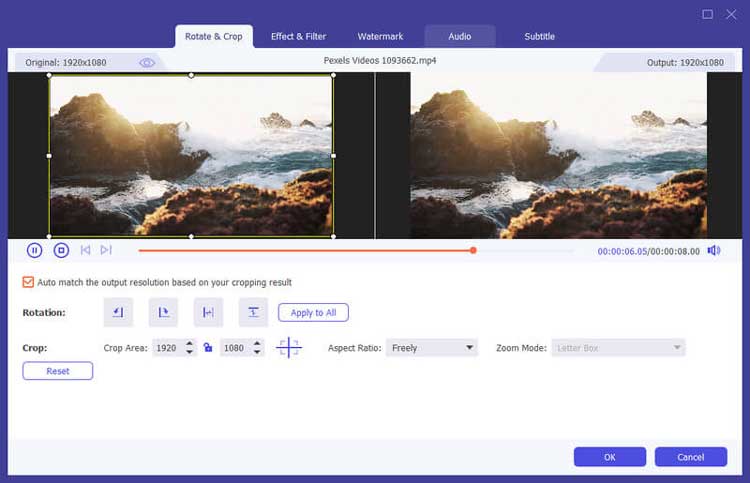
ステップ 2: ビデオを回転する
回転ボタンを使用してビデオの向きを調整します。必要に応じて、ビデオを時計回りまたは反時計回りに 90 度回転できます。
ステップ 3: ビデオをトリミングする
クロップフレームをドラッグして、ビデオの保持したい領域を選択します。正確なトリミングのために特定の寸法を入力することもできます。
ステップ 4: 変更をプレビューして保存する
「プレビュー」ボタンをクリックして変更を確認します。問題がなければ、「OK」をクリックして調整を適用し、編集したビデオのエクスポートに進みます。
4.2 ビデオのトリミングと分割
ステップ 1: ビデオ ファイルを選択します
「カット」ボタンをクリックして、トリミングしたいビデオを選択します。
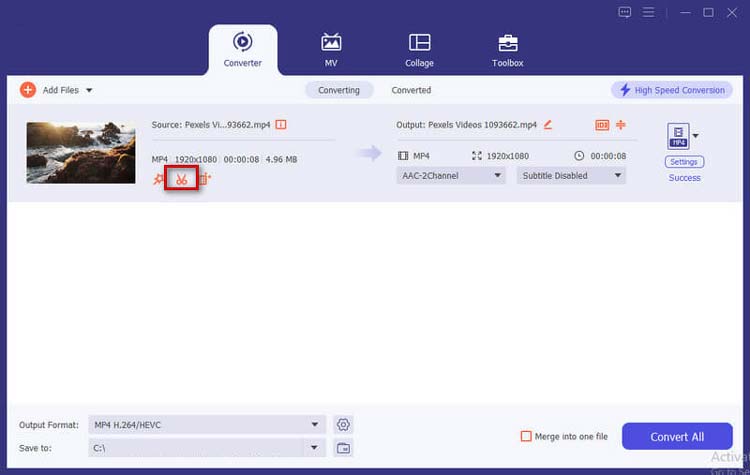
ステップ 2: 不要な部分をトリミングする
プログレスバーのクリッパーを使用して、目的のセグメントを選択します。必要に応じて、「セグメントの追加」をクリックして複数のセグメントを追加できます。
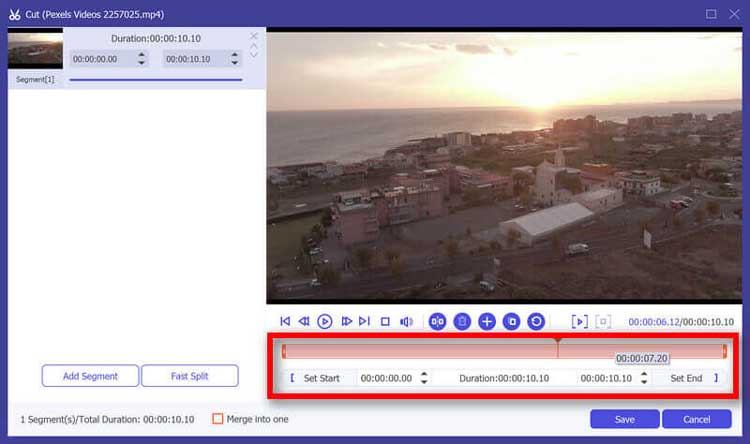
ステップ 3: 変更を保存する
「保存」をクリックして編集を完了します。クリップを結合したい場合は「1つに結合」にチェックを入れます。
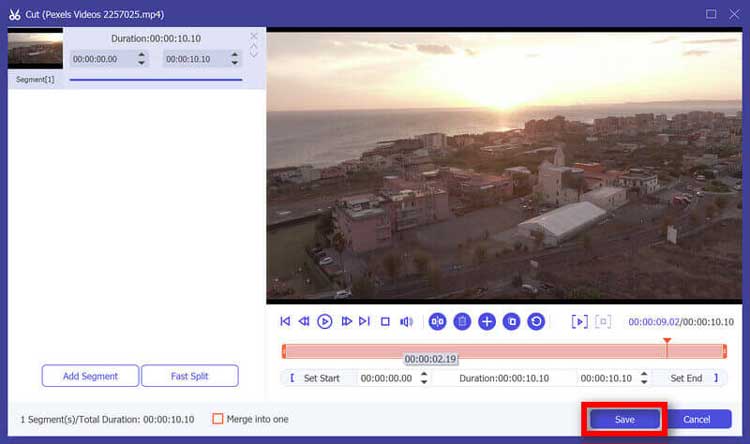
4.3 エフェクトとフィルター
ステップ 1: エフェクトとフィルターメニューにアクセスする
編集インターフェースで、「エフェクト」タブに移動すると、さまざまなフィルターやエフェクトが表示されます。
ステップ 2: エフェクトを選択する
明るさ調整、コントラスト強調、カラーフィルターなどのさまざまな効果から選択します。複数の効果を適用して、希望の外観を実現できます。
ステップ 3: エフェクトパラメータを調整する
スライダーを使用して、各エフェクトの強度を微調整します。変更をリアルタイムでプレビューできます。
ステップ 4: エフェクトを適用して保存する
効果に満足したら、「適用」をクリックして変更を保存します。新しいエフェクトを適用してビデオをエクスポートできます。
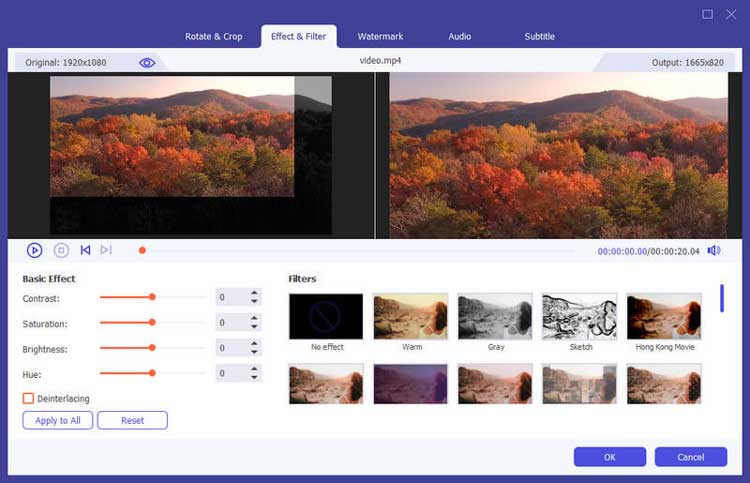
4.4 オーディオ編集
ステップ 1: オーディオ編集ツールにアクセスする
メイン編集インターフェイスから「オーディオ」編集セクションを開きます。
ステップ 2: オーディオレベルを調整する
オーディオ スライダーを使用して、ビデオの音量レベルを調整します。全体の音量を増減したり、複数のオーディオ トラックがある場合は特定のオーディオ トラックを調整したりできます。
ステップ 3: オーディオの変更を保存する
調整が完了したら、[保存] をクリックして、ビデオのオーディオ トラックに変更を適用します。
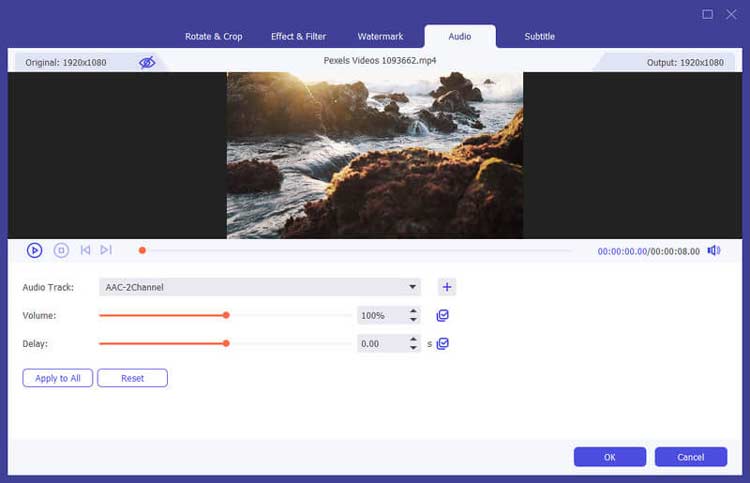
4.5 字幕編集
ステップ 1: 字幕エディタを開く
編集インターフェースの「字幕」セクションに移動します。
ステップ 2: 字幕を追加またはインポートする
字幕を入力して手動で追加することも、字幕ファイル (SRT 形式など) をインポートすることもできます。
ステップ 3: 字幕のタイミングを調整する
各字幕行の開始時間と終了時間を調整して、字幕をビデオと同期させます。ビデオをプレビューして、適切な同期が行われていることを確認できます。
ステップ 4: 字幕のスタイルを設定する
字幕のフォント、サイズ、色、位置をカスタマイズして、視認性と美観を高めます。
ステップ 5: 字幕を保存する
「保存」をクリックしてビデオに字幕を適用します。ビデオをエクスポートすると、設定に基づいて、字幕が埋め込まれるか、別のファイルとして利用可能になります。
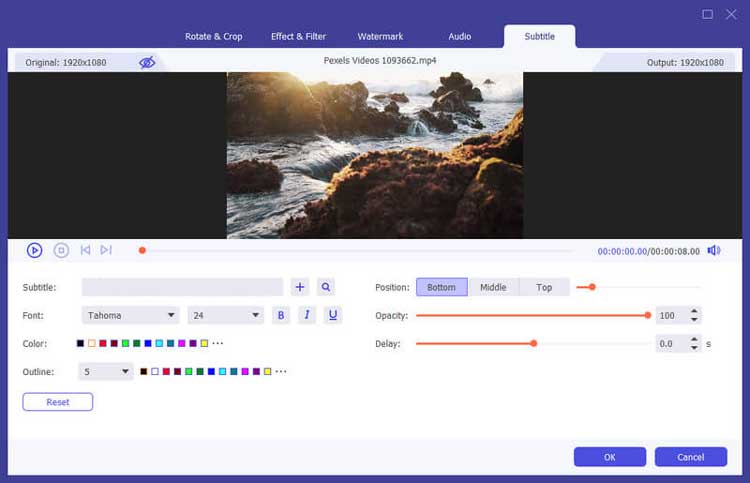
4.6 ウォーターマークの追加
ステップ 1: 透かしツールを開く
ビデオにウォーターマークを追加するには、編集メニューから「ウォーターマーク」オプションを選択します。
ステップ 2: 透かしの種類を選択する
テキストまたは画像の透かしを追加できます。テキストの場合は、希望のメッセージを入力し、フォント、サイズ、色をカスタマイズします。
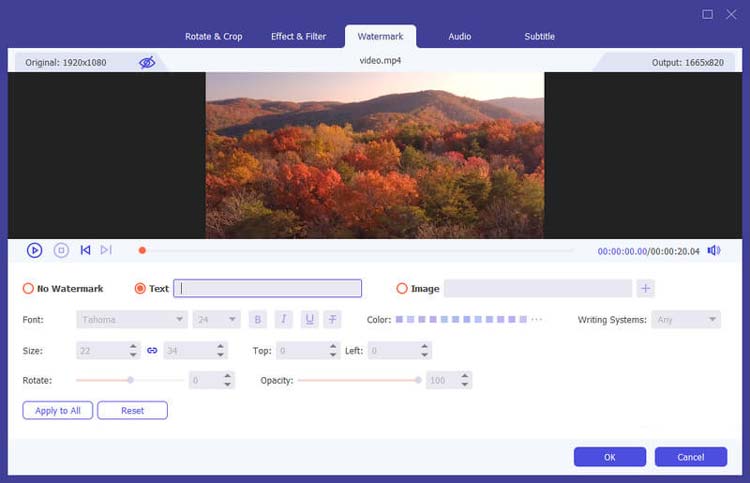
画像の場合は、使用したいロゴやグラフィックをアップロードします。
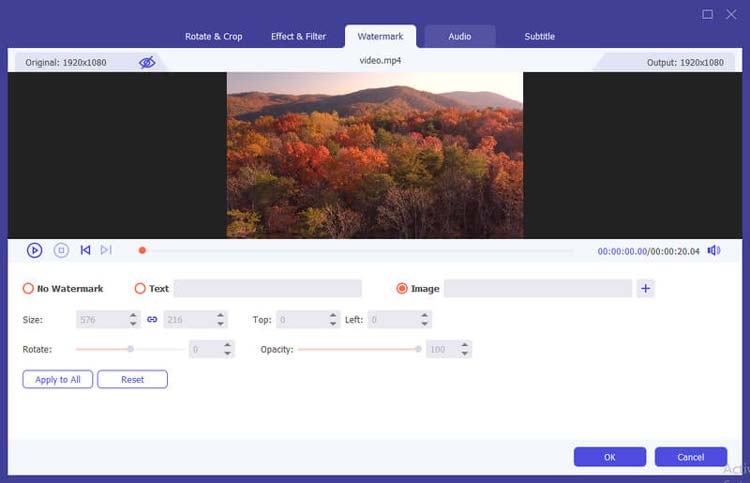
ステップ 3: 透かしを配置する
ウォーターマークをドラッグしてビデオ上に配置します。コンテンツの邪魔にならないように、透明度とサイズを調整できます。
ステップ 4: 透かし入りビデオを保存する
「OK」をクリックしてウォーターマークを適用します。準備ができたら、ビデオをエクスポートして変更を保存します。
パート 5. ビデオの変換と編集のためのその他のツール
5.1 ビデオ透かし除去ツール
ステップ1: ウォーターマークリムーバーを開く
ツールボックスからビデオ透かし除去を選択します。
ステップ 2: ビデオを追加する
ウォーターマークを含むビデオをインポートします。
ステップ 3: 削除領域を定義する
クリックして透かし除去領域を追加し、そのサイズと位置を調整します。
ステップ 4: プレビューとエクスポート
結果をプレビューし、「エクスポート」をクリックしてウォーターマークなしでビデオを保存します。
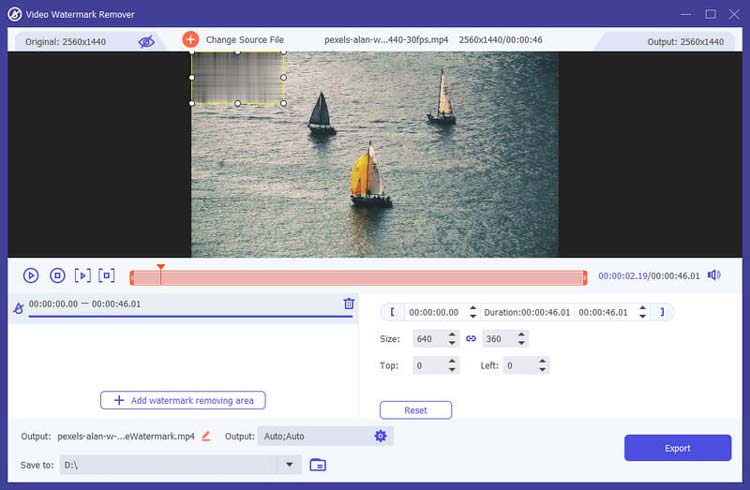
5.2 ビデオ圧縮器
ステップ 1: ビデオ コンプレッサーを開く
ツールボックスにアクセスし、ビデオ圧縮を選択します。
ステップ 2: ビデオを追加する
圧縮したいビデオファイルをインポートします。
ステップ 3: 設定を調整する
必要に応じて、サイズ、形式、解像度、ビットレートを変更します。
ステップ 4: 保存パスを設定する
圧縮ファイルの保存先を選択し、「圧縮」ボタンをクリックします。
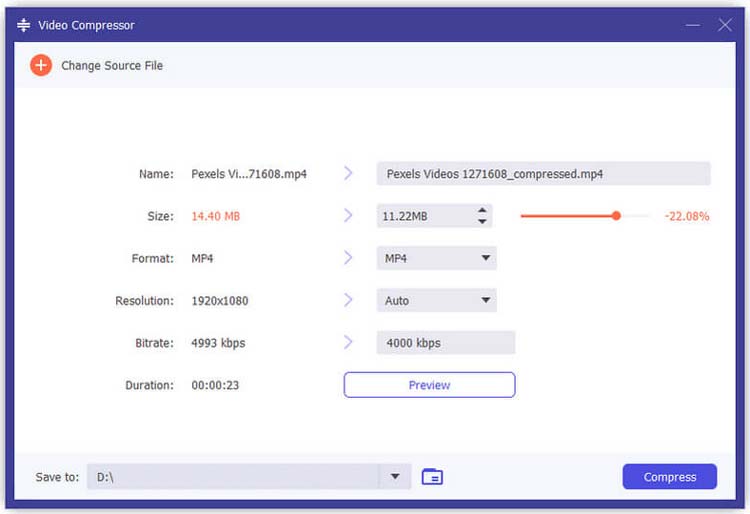
5.3 ビデオエンハンサー
ステップ 1: ビデオ エンハンサーを開く
ツールボックスからビデオエンハンサーを選択します。
ステップ 2: ビデオを追加する
強化したいビデオをインポートします。
ステップ 3: 拡張オプションを選択する
「解像度アップ」、「明るさの最適化」、「ノイズの除去」、「手ぶれの軽減」などのオプションを選択します。
ステップ 4: ビデオを強化する
「強化」をクリックして、選択した改善を適用します。
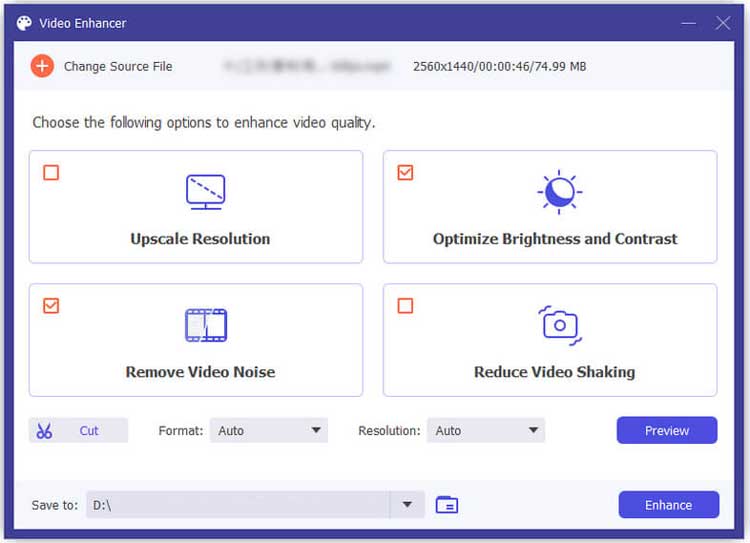
5.4ビデオの結合
ステップ 1: ビデオ結合を開く
ツールボックスからビデオ結合を選択します。
ステップ 2: ビデオを追加する
結合したいビデオをインポートします。
ステップ 3: 順序を調整する
必要に応じてクリップを再配置し、必要に応じて個々のセグメントを編集します。
ステップ 4: 結合されたビデオをエクスポートする
「エクスポート」をクリックして、結合されたビデオを保存します。
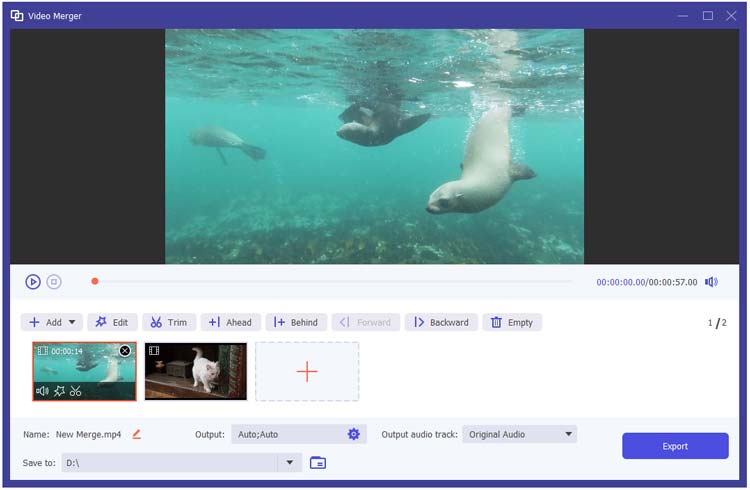
5.5ビデオトリマー
ステップ 1: ビデオ トリマーを開く
ツールボックスからビデオ トリマーを選択します。
ステップ 2: ビデオを追加する
トリミングしたい動画ファイルをインポートします。
ステップ 3: ビデオをトリミングする
クリッパーを使用して保持したいセグメントを選択し、必要に応じてセグメントを追加します。
ステップ 4: トリミングされたビデオをエクスポートする
「エクスポート」をクリックしてトリミングされたバージョンを保存します。
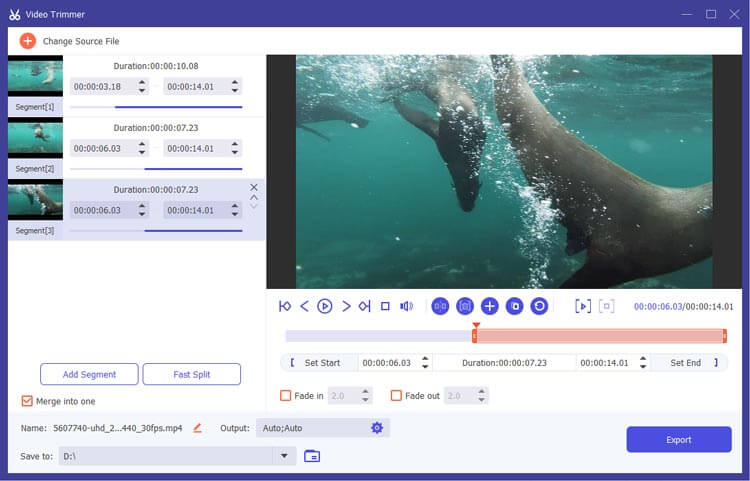
5.6ビデオクロッパー
ステップ 1: ビデオクロッパーを開く
ツールボックスからビデオクロッパーを選択します。
ステップ 2: ビデオを追加する
クロップしたいビデオをインポートします。
ステップ 3: ビデオをトリミングする
トリミング枠をドラッグして希望の領域を選択するか、トリミング領域の値を調整します。
ステップ 4: プレビューとエクスポート
「プレビュー」をクリックして出力を確認し、「エクスポート」をクリックしてトリミングされたビデオを保存します。
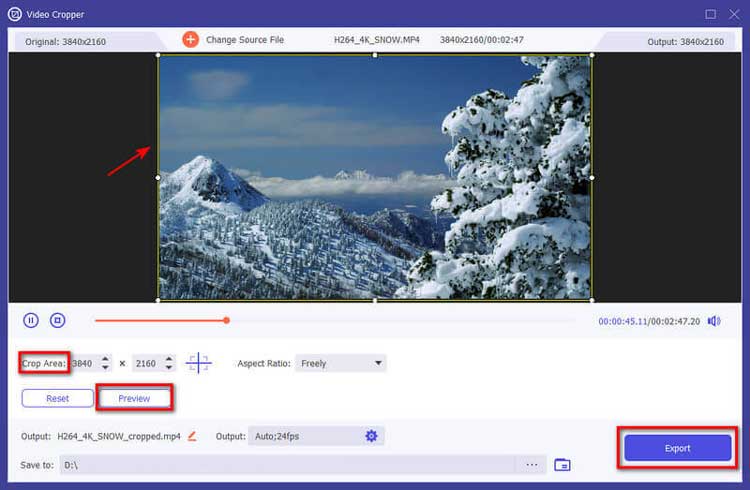
5.7 GIFメーカー
ステップ 1: GIF メーカーを開く
ツールボックスからGIFメーカーを選択します。
ステップ 2: ビデオを追加する
GIFに変換したいビデオをインポートします。
ステップ 3: GIF 設定を編集する
編集機能を使用して、出力サイズとフレーム レートをトリミングおよび設定します。
ステップ 4: GIF を生成する
「GIF を生成」をクリックしてアニメーション画像を作成します。
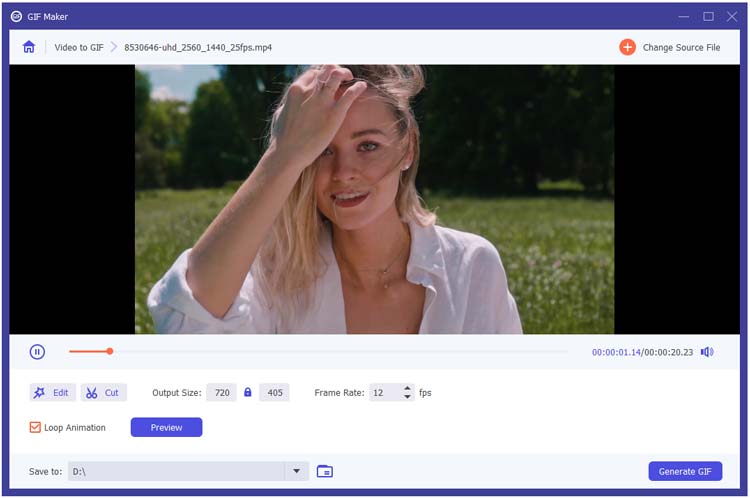
5.8 3Dビデオメーカー
ステップ 1: 3D メーカーを開く
ツールボックスから「3D メーカー」を選択します。
ステップ 2: ビデオを追加する
3D に変換したいビデオをインポートします。
ステップ 3: 3D オプションを選択する
アナグリフまたは分割画面オプションを選択し、深度設定を調整します。
ステップ 4: 3D ビデオを生成する
[3D の生成] をクリックして 3D ビデオを作成します。
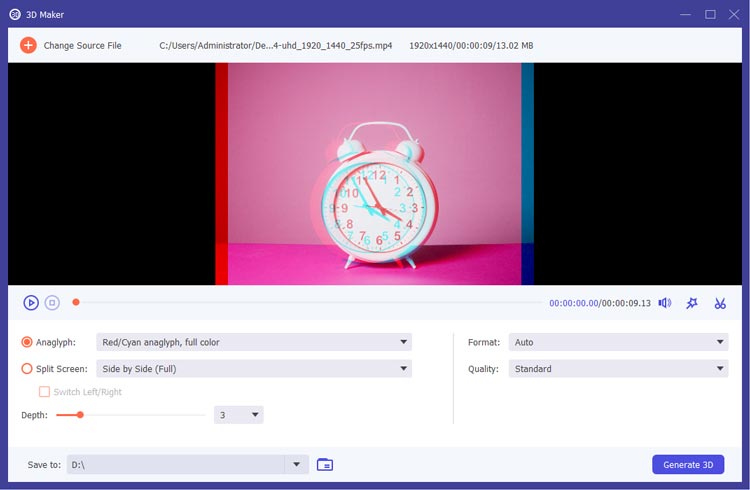
5.9ビデオ透かしの追加
ステップ 1: ビデオウォーターマークを開く
ツールボックスからビデオ透かしを選択します。
ステップ 2: ビデオを追加する
ウォーターマークを追加したいビデオをインポートします。
ステップ 3: 透かしの種類を選択する
テキストまたは画像のどちらの透かしを追加するかを決定し、その位置と外観をカスタマイズします。
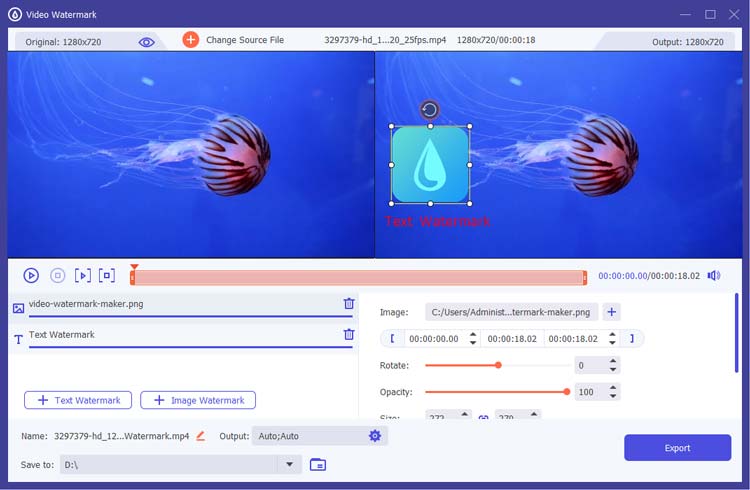
ステップ 4: ビデオをエクスポートする
「エクスポート」をクリックして、ウォーターマークが適用されたビデオを保存します。
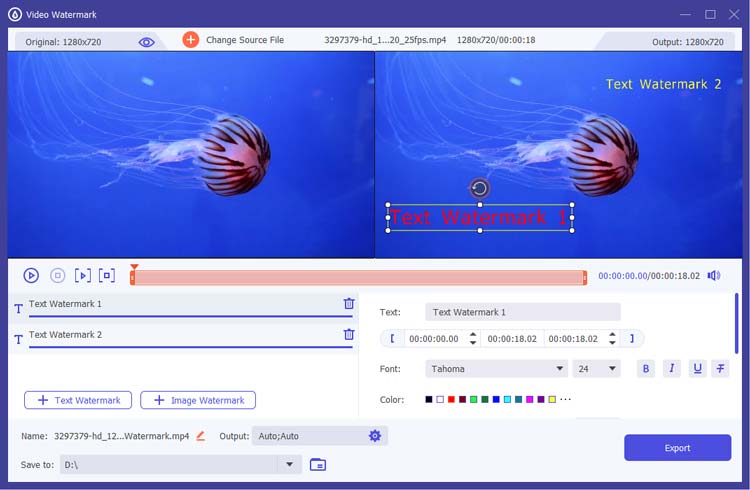
5.10ビデオスピードコントローラー
ステップ 1: スピード コントローラーを開く
ツールボックスからビデオ スピード コントローラーを選択します。
ステップ 2: ビデオを追加する
速度を調整したい動画ファイルをインポートします。
ステップ 3: 再生速度を調整する
希望の再生速度を選択し、変更をプレビューします。
ステップ 4: ビデオをエクスポートする
「エクスポート」をクリックして、新しい速度設定でビデオを保存します。
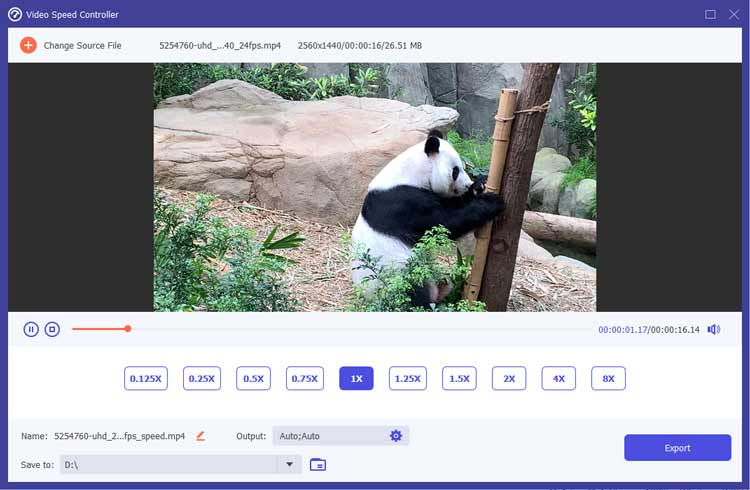
5.11ビデオの色補正
ステップ 1: カラーコレクションを開く
ツールボックスから「色補正」を選択します。
ステップ 2: ビデオを追加する
調整したいビデオをインポートします。
ステップ 3: カラー設定を調整する
必要に応じて、コントラスト、彩度、明るさ、色相を変更します。
ステップ 4: 修正されたビデオをエクスポートする
「エクスポート」をクリックして、調整したビデオを保存します。
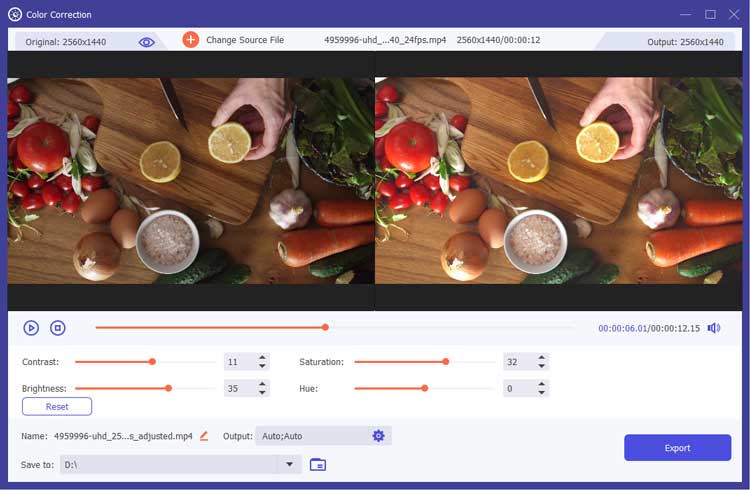
5.12ビデオリバーサー
ステップ 1: ビデオリバーサーを開く
ツールボックスからビデオリバーサーを選択します。
ステップ 2: ビデオを追加する
逆再生したいビデオをインポートします。
ステップ 3: クリップを選択する
プログレスバーを使用して、反転するセグメントを選択します。
ステップ 4: 反転ビデオをエクスポートする
「エクスポート」をクリックして、反転したビデオを保存します。
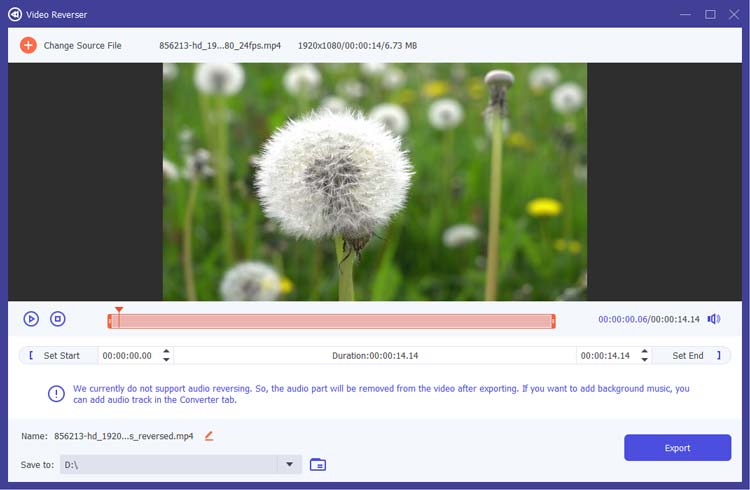
5.13ビデオローテータ
ステップ 1: ビデオ ローテーターを開く
ツールボックスからビデオ ローテーターを選択します。
ステップ 2: ビデオを追加する
回転させたいビデオをインポートします。
ステップ 3: 回転角度を選択する
希望の回転方向と角度を選択します。
ステップ 4: 回転したビデオをエクスポートする
「エクスポート」をクリックして、回転したビデオを保存します。
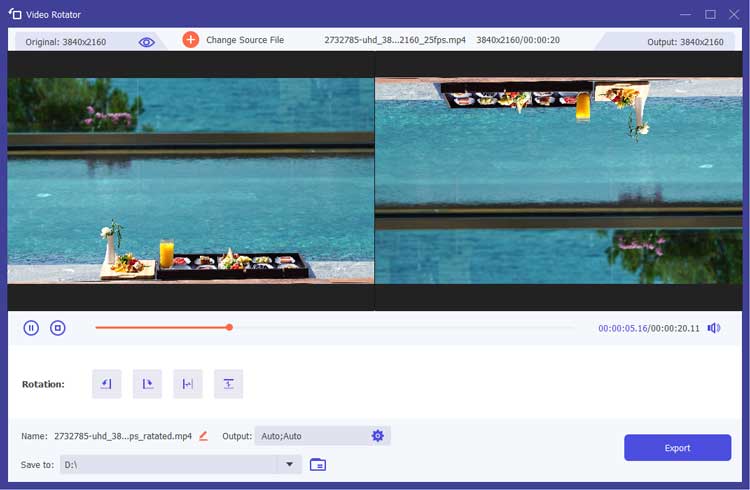
5.14ボリュームブースター
ステップ 1: ボリューム ブースターを開く
ツールボックスから「ボリューム ブースター」を選択します。
ステップ 2: ビデオを追加する
音量を調整したいビデオをインポートします。
ステップ 3: 音量レベルを調整する
必要に応じてスライダーを使用して音量を増減します。
ステップ 4: 調整したビデオをエクスポートする
「エクスポート」をクリックして、新しい音量レベルでビデオを保存します。
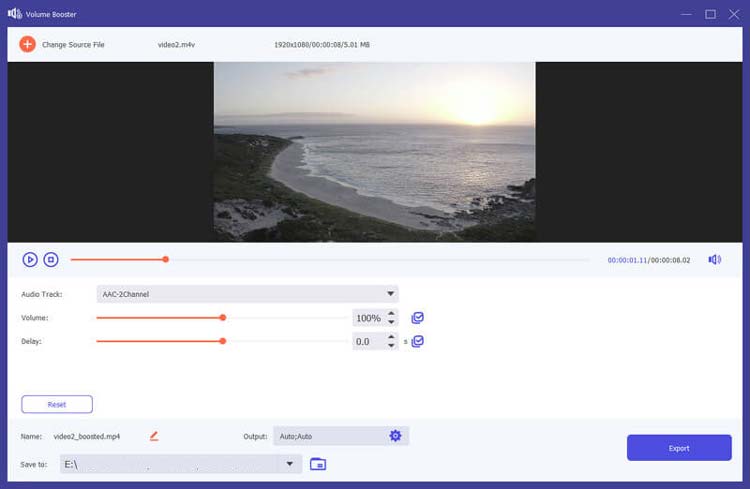
5.15ノイズ除去装置
ステップ 1: ノイズ除去ツールを開く
ツールボックスからノイズ除去を選択します。
ステップ 2: ビデオを追加する
不要なノイズが含まれるビデオをインポートします。
ステップ 3: ノイズリダクションを有効にする
オーディオノイズリダクションを有効にするには、ボックスをチェックします。
ステップ 4: クリーンアップされたビデオをエクスポートする
[エクスポート] をクリックして、ノイズを軽減したビデオを保存します。
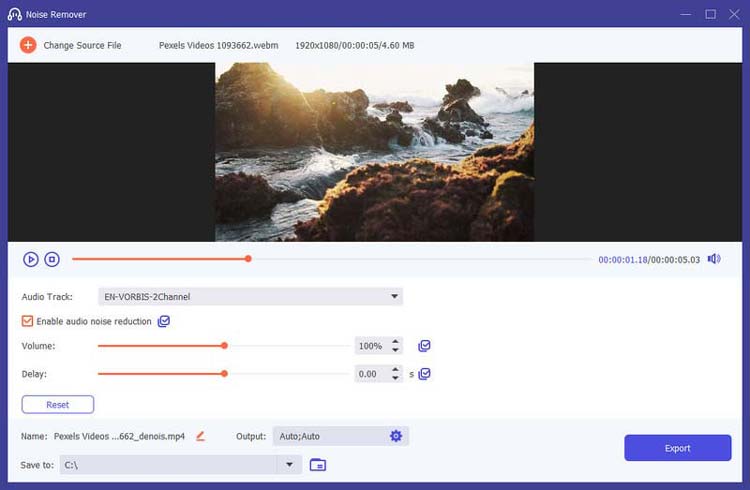
5.16オーディオ同期
ステップ 1: オーディオ同期を開く
ツールボックスから「オーディオ同期」を選択します。
ステップ 2: ビデオを追加する
音声同期が必要なビデオ ファイルをインポートします。
ステップ 3: オーディオトラックを調整する
スライダーを使用して、オーディオ トラックをビデオと位置合わせします。
ステップ 4: 同期されたビデオをエクスポートする
「エクスポート」をクリックして、同期されたビデオを保存します。
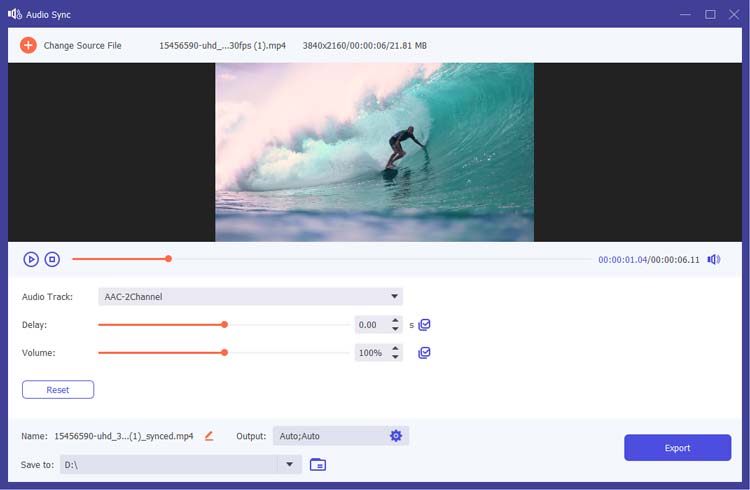
5.17オーディオコンプレッサー
ステップ 1: オーディオ コンプレッサーを開く
ツールボックスからオーディオ コンプレッサーを選択します。
ステップ 2: 音声ファイルを追加する
圧縮したい音声ファイルをインポートします。
ステップ 3: 圧縮設定を調整する
必要に応じて、ファイル名、形式、チャンネル、サンプルレート、ビットレートを変更します。
ステップ 4: オーディオを圧縮する
「圧縮」ボタンをクリックして圧縮プロセスを開始します。
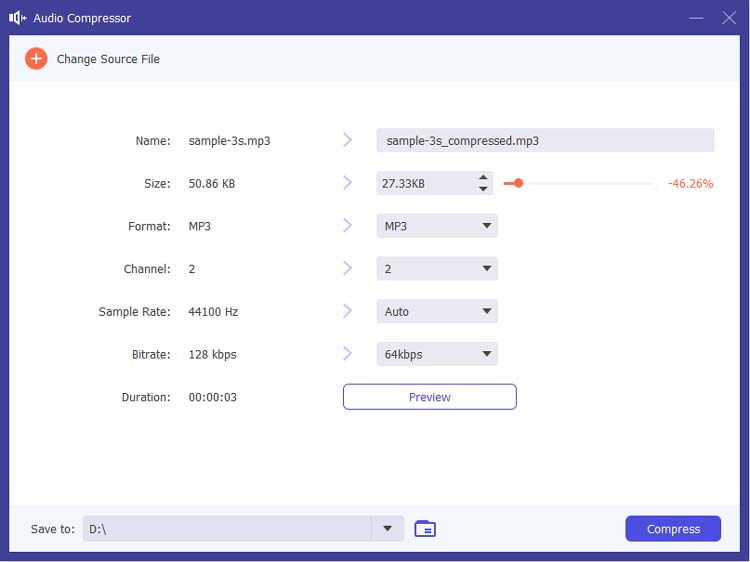
5.18 画像コンバーター
ステップ 1: 画像コンバータを開く
ツールボックスからイメージコンバータを選択します。
ステップ 2: 画像を追加する
複数の画像をインポートして変換します。
ステップ 3: 出力形式を設定する
画像の目的の出力形式を選択するか、すべてに固定形式を設定します。
ステップ 4: 画像をエクスポートする
「エクスポート」をクリックして、変換された画像を保存します。
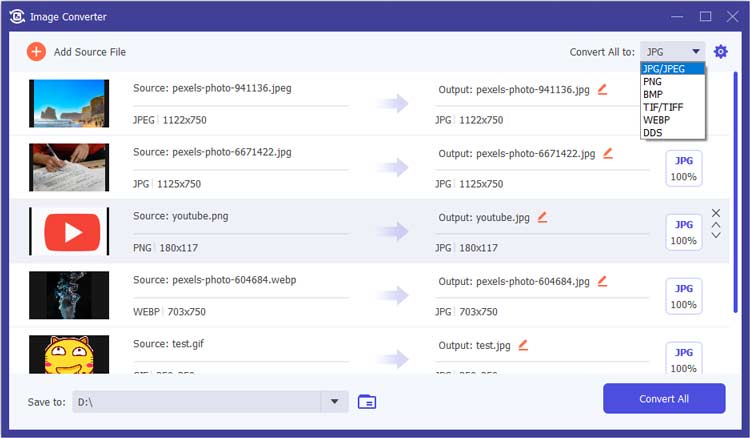
5.19 ファイル日付チェンジャー
ステップ 1: ファイル日付チェンジャーを開く
ツールボックスから「ファイル日付チェンジャー」を選択します。
ステップ 2: ファイルを追加する
日付を変更したいファイルをインポートします。
ステップ 3: 日付を調整する
必要に応じて、作成日、変更日、アクセス日を変更します。
ステップ 4: 変更を適用する
「適用」をクリックして変更を保存します。
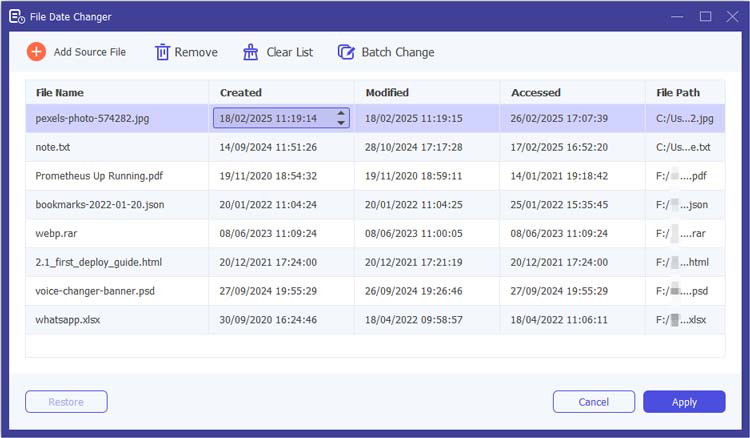
5.20ビデオプレーヤー
ステップ 1: ビデオプレーヤーを開く
ツールボックスからビデオプレーヤーを選択します。
ステップ 2: ビデオ ファイルを追加する
「追加」ボタンをクリックするか、ファイルをプレーヤーにドラッグして、再生したいビデオファイルをインポートします。
ステップ 3: 再生を制御する
再生コントロールを使用して、ビデオを再生、一時停止、停止、巻き戻し、または早送りします。音量を調整したり、全画面モードを切り替えたりして、視聴体験を向上させることもできます。
ステップ 4: スナップショットを作成する
ビデオから静止画をキャプチャする場合は、プレーヤー インターフェイスで利用できるスナップショット機能を使用します。
ステップ 5: プレーヤーを閉じる
視聴が終了したら、ビデオ プレーヤー ウィンドウを閉じて、ビデオ コンバーターのメイン インターフェイスに戻ります。
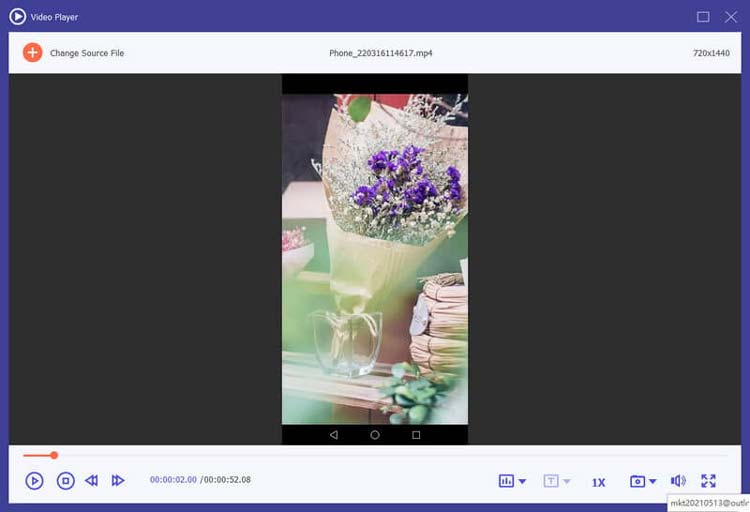
5.21メディアメタデータエディタ
ステップ 1: メディア メタデータ エディターを開く
[ツールボックス] オプションを選択し、メディア メタデータ エディターを見つけます。
ステップ 2: ファイルを追加する
MP4 や MP3 など、サポートされているファイル形式をインポートします。
ステップ 3: メタデータの編集
カバーアート、ファイル名、アーティスト、アルバム、ジャンル、年などの詳細を変更します。
ステップ 4: 変更を保存する
[保存] ボタンをクリックして編集内容を適用します。
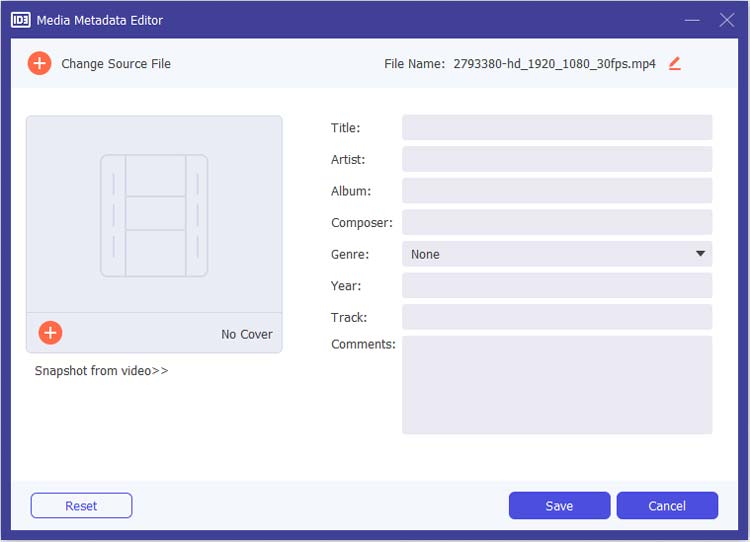
結論
Video Converter は、ビデオを簡単に変換および編集するためのオールインワン ソリューションであり、ビデオ ファイルの変換、魅力的なコンテンツの作成、正確な編集を求めるすべての人に堅牢なツール セットを提供します。今日はビデオ編集と変換の世界に飛び込んでみましょう。





























































