Video Compressor は、 Windows システム用に設計された強力なビデオ圧縮ツールです。高品質を確保しながら、ビデオを希望のサイズに迅速かつ安全にバッチ圧縮できます。ワンクリックでビデオの圧縮を開始できます。大容量のビデオを共有するのが難しいことや、ストレージ容量が不足することを心配する必要はもうありません。さあ始めましょう。
ステップ 1: ダウンロードしてインストールする
以下の Video Compressor をダウンロードしてインストールし、Video Compressor を開いてアプリケーションのメイン インターフェイスにアクセスします。
ステップ 2: ビデオをアップロードする
左側の指定された領域をクリックして、圧縮したい動画を一括アップロードします。さらに、「保存先」の横にあるフォルダーアイコンをクリックして、圧縮ビデオの保存パスを選択できます。
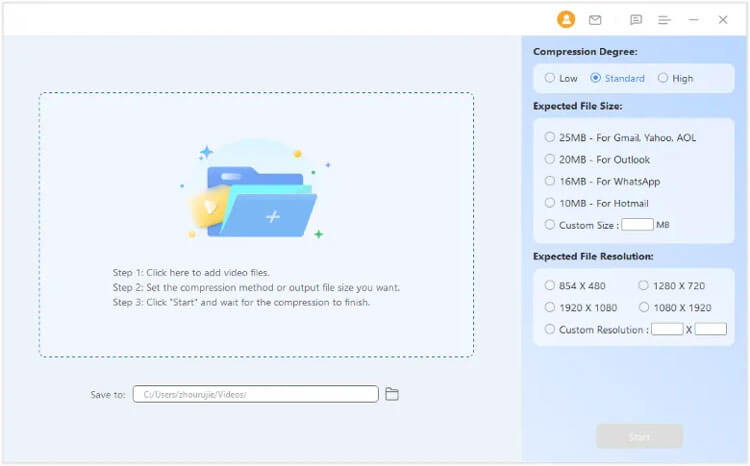
注:プログラムは圧縮ビデオを自動的に保存します。同じページのフォルダー アイコンをクリックすると、保存場所を変更できます。
ステップ 3: 圧縮度を選択する
動画がアップロードされたら、必要に応じて右側で適切な圧縮度を選択し、「開始」をクリックします。
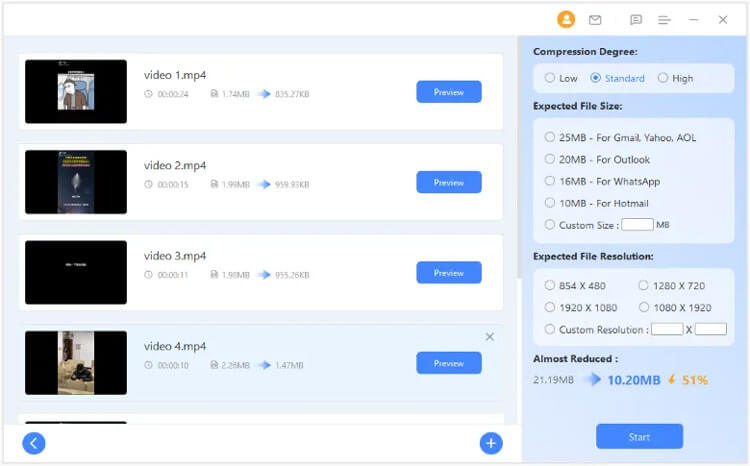
注記:
- アップロードされたすべてのビデオは、選択した圧縮モードに従って圧縮されます。
- このページでは、圧縮後の推定サイズと縮小率を確認できます。
- 各ビデオの予想サイズをカスタマイズすると、プログラムはこの目標を達成するよう努めます。
- さらにビデオを追加するには、右下隅のボタンをクリックして追加のファイルを選択してアップロードします。
ステップ 4: 圧縮プロセスを監視する
プログラムはビデオを 1 つずつ圧縮し始めます。各ビデオの圧縮の進行状況と推定待ち時間を追跡できます。さらに、利便性を高めるために、いつでも現在の圧縮を一時停止したり、別のビデオの圧縮を開始したりするオプションがあります。
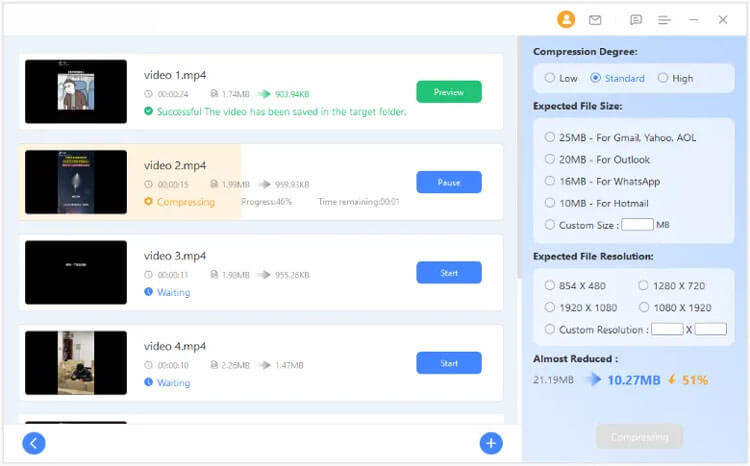
ステップ 5: ビデオを正常に圧縮する
圧縮が完了すると、圧縮ビデオが自動的に保存されます。 「プレビュー」をクリックすると、圧縮されたビデオを表示し、実際のファイルサイズを確認し、圧縮率を確認できます。圧縮ファイルを削除するオプションも利用できます。
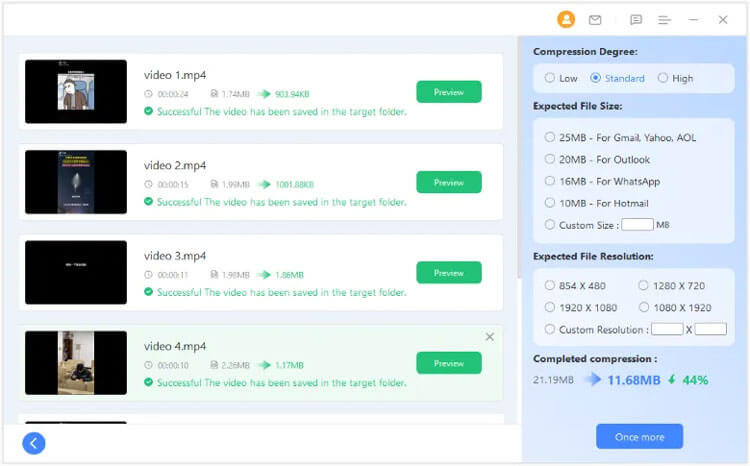
結論
Video Compressor はビデオ圧縮を簡素化し、品質を犠牲にすることなくビデオ サイズを簡単に削減できます。ユーザーフレンドリーなインターフェイスと堅牢な機能により、品質を損なうことなく MP4 および MOV ファイルを簡単に圧縮できるため、あらゆるビデオ共有のニーズに最適です。





























































