Android デバイスで素晴らしいゲームプレイやその他の画面上のチュートリアルを共有したい場合は、Android スマートフォンまたはタブレットの画面を録画する必要があります。しかし、Androidで画面を録画することはできますか? Android デバイスは画面録画をサポートしていますか?そうでない場合、画面録画を完了するのに役立つサードパーティ製アプリは何ですか?このガイドを読んでこれらの質問に答えてください。

パート 1: Android には画面録画機能がありますか?
まず第一に、すべての Android デバイスには画面録画機能がありますか?いいえ、そうではありません。ただし、幸いなことに、多くの Android スマートフォンやタブレットにはこの機能が搭載されています。
一般に、Android 10 以降を実行している Android デバイスには、スクリーン レコーダー機能が組み込まれています。したがって、最初に Android OS を確認し、モバイル デバイスでスクリーン レコーダーにアクセスできない場合は OS をアップグレードできます。さらに、古い Android デバイスが Android 10 以降をサポートしていない場合でも、サードパーティのスクリーン レコーダーをインストールして画面を簡単に録画できます。
パート 2: 内蔵スクリーンレコーダーを介して Android で画面を録画する方法
Android スマートフォンまたはタブレットにスクリーンレコーダーが組み込まれているかどうかを確認してください。その場合、他のアプリをダウンロードせずにデバイス画面を録画します。多くの場合、ビデオ録画の解像度はデバイスの画面解像度に依存しますが、録画の品質はデバイスのパフォーマンスとオペレーティング システムのバージョンに影響されることに注意してください。
Android スクリーンレコーダー機能を使用して Android の画面を録画する方法は次のとおりです。
ステップ 1: Android ハンドセットのロックを解除し、「クイックパネル」に移動します。
ステップ 2: 「スクリーンレコーダー」をクリックして有効にします。次にサウンド設定を行います。
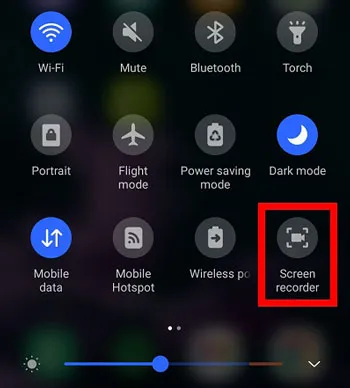
ステップ3: 「録音開始」をタップします。完了したら、「停止」をクリックします。その後、録画ビデオが自動的に保存されます。ギャラリーとファイルマネージャーアプリで見つけることができます。
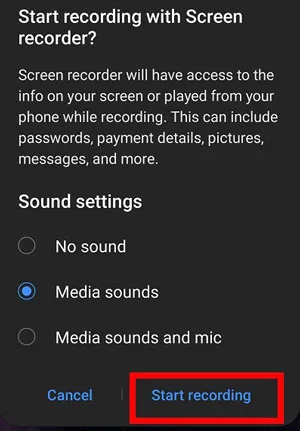
パート 3: AZ 経由で Android で画面録画する方法
Android デバイスにスクリーン レコーダーがプリインストールされていない場合は、Google Play ストアから AZ スクリーン レコーダーをダウンロードしてデバイスにインストールできます。このアプリでは、画面ビデオを GIF に録画したり、トリミングや字幕の追加などの機能を使用してビデオを編集したりすることもできます。ただし、アプリにはいくつかの広告があり、料金を支払って広告を削除することもできます。
AZ Recorder を使用して Android で画面録画を開始する方法は次のとおりです。
ステップ 1:アプリをインストールした後、Android デバイスでアプリを起動してください。次に、概要アイコンが表示されます。それをタップして「録音」を選択してください。
ステップ 2:アプリのビデオアクセス許可を許可し、「今すぐ開始」をクリックします。その後、「停止」をクリックして録画ビデオを保存します。
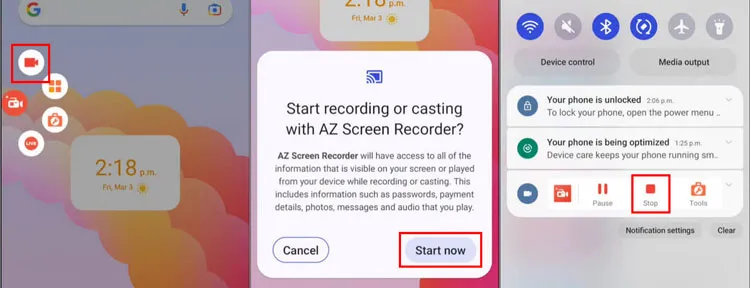
パート 4: スクリーンレコーダーを介して PC 上の Android 画面のビデオを録画する方法
この Screen Recorder ソフトウェアを使用すると、Android 画面を PC に記録できます。これにより、携帯電話の画面を高解像度で記録できます。必要に応じて、コンピュータの画面を直接録画することもできます。さらに、ビデオの結合、形式変換、音声の抽出など、コンピュータ上でビデオを直接編集することもできます。
スクリーンレコーダーの主な機能:
* パソコンの大画面でAndroid画面を高品質で録画します。
* 4K および 8K 画面をサポートします。
* モバイルやコンピューターのゲームプレイを簡単に録画します。
※Webカメラ動画もご覧いただけます。
* 内部音声とマイク音声を同時に記録します。
* コンピューター上で音声のみを録音できます。
スクリーンレコーダーをダウンロードします。
Android デバイスの PC でこのスクリーン レコーダーを使用します。
ステップ 1:スクリーンレコーダーをコンピュータにインストールし、ダブルクリックしてデスクトップ上で開きます。
ステップ 2: 「ビデオレコーダー」の横にある「下」矢印アイコンをクリックし、リストから「電話レコーダー」モードを選択します。
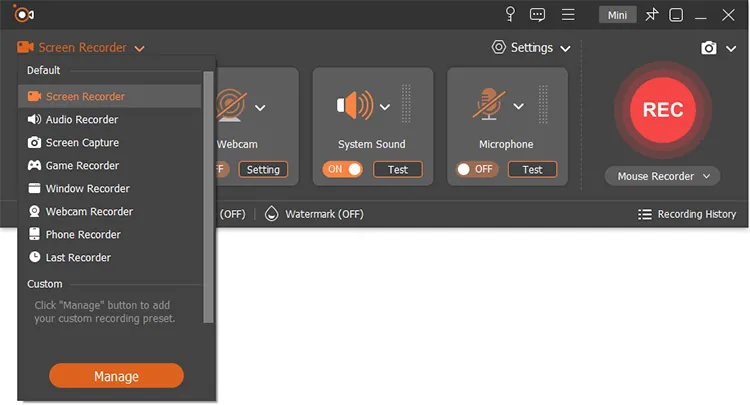
ステップ 3: 「 Android Recorder 」をクリックして、接続、Wi-Fi または USB を選択します。次に、インターフェースの指示に従って Android ガジェットをコンピューターに接続します。
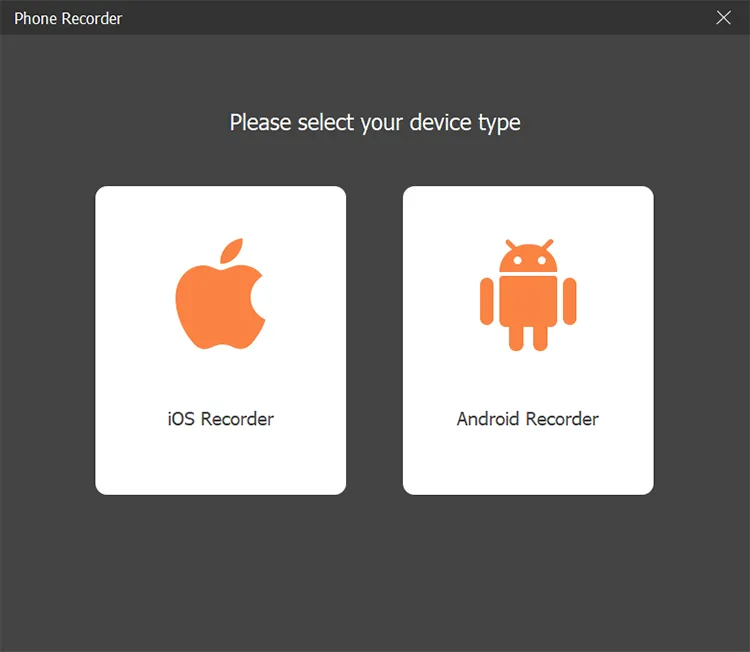
ステップ 4:接続すると、コンピューター上に Android 画面が表示されます。解像度を選択し、「録画」をクリックして録画プロセスを開始してください。終了したら、ビデオをコンピュータに保存します。
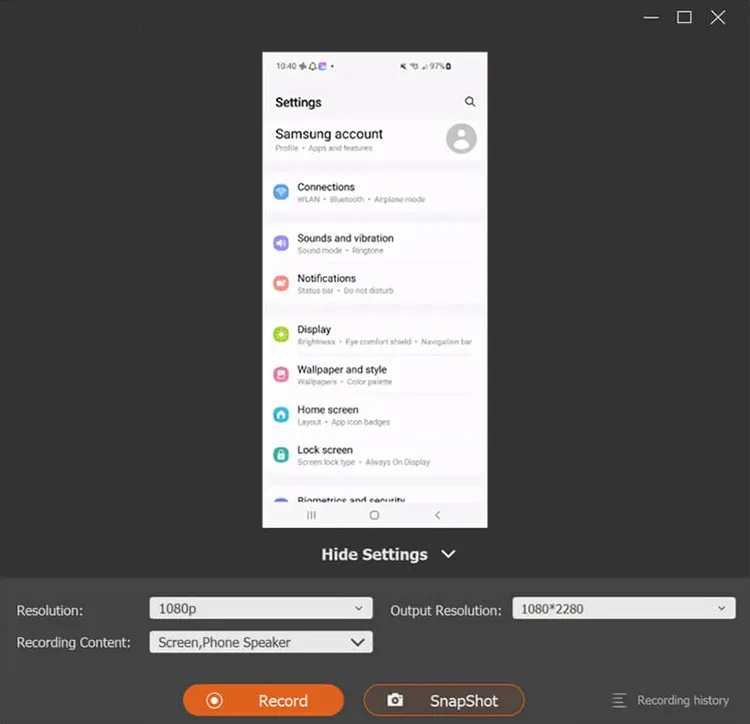
パート 5: Google Play ゲーム経由で Android の画面を録画する方法
Google Play ゲーム アプリには多くのアプリが用意されており、アプリをインストールしなくてもゲームをプレイできます。さらに、ゲームをプレイするときに Android デバイスの画面をシームレスに録画できますが、サポートされるのはゲームプレイのビデオ録画のみです。
Google Play ゲームを使用して Android ゲームプレイを記録する方法は次のとおりです。
ステップ 1: Android スマートフォンまたはタブレットで Google Play ゲーム アプリを起動します。
ステップ 2:ゲームを選択し、ゲーム詳細ページの上部にある「録画」アイコンをクリックします。
ステップ 3:ビデオの品質を選択し、「次へ」 > 「起動」をタップします。次に、画面上にビデオバブルが浮かんでいます。
ステップ 4: 「録画開始」をクリックして画面の録画を開始します。完了したら、フローティングビデオバブルを画面の中央にドラッグし、「閉じる」ボタンの上に押したままにして放します。その後、ビデオはモバイルデバイスに保存されます。
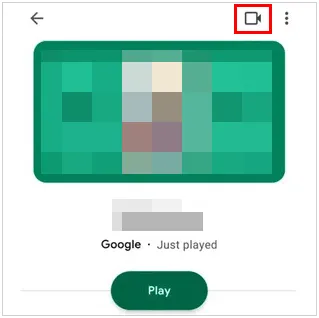
パート 6: スクリーンショットを介して Android の画面を録画する方法
Android スマートフォン/タブレットで瞬間を録画するだけの場合は、スクリーンショットを直接撮ることができるため、ビデオ録画よりも時間を節約できます。
ガイドは次のとおりです。
ステップ 1: Android デバイスでキャプチャしたい画面に移動します。
ステップ 2: 「音量ダウン」ボタンと「サイド」ボタンを同時に押します。携帯電話はスクリーンショットを自動的に保存します。
ステップ 3:ギャラリーアプリを開いてスクリーンショットを表示します。
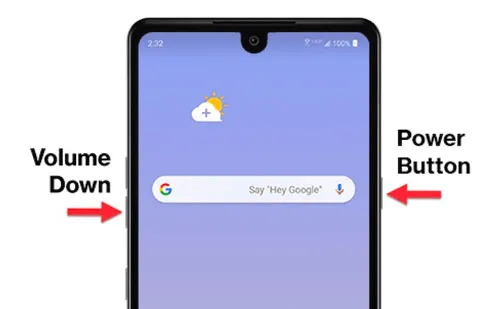
パート 7: Android 画面録画に関するよくある質問
Q1: 電話画面を録画する場合にのみシステムサウンドを録音できますか?
はい、できます。設定でシステムサウンドオプションを選択している限り、内部オーディオのみで画面を録画できます。
Q2: 画面を高品質で録画できますか?
一般的に、Android 画面の解像度によって異なりますが、一部のツールは 4K または 8K をサポートしており、パート 4のスクリーン レコーダーのように、多くのレコーダーよりも高品質で画面を録画します。
Q3: Android での画面録画に時間制限はありますか?
いいえ、Android デバイスでの画面録画に時間制限はありませんが、画面録画はデバイスの内部ストレージによって制限されます。ストレージ容量が不足すると録画が停止します。
結論
便利な画面録画ツールや方法がたくさんあるので、Android での画面録画はもう難しくありません。 Android 画面をすぐに録画できます。ただし、ビデオがモバイル デバイスを占有することを望まない場合は、Screen Recorder を使用してコンピュータ上で録画を開始し、ビデオをコンピュータに直接保存できます。





























































