Screen Recorder は、高品質の画面録画用に設計された強力なソフトウェアです。このガイドでは、ビデオ、オーディオ、ゲームプレイ、Web カメラ、電話画面、ビデオ/オーディオ編集など、さまざまな録画ニーズに合わせてスクリーン レコーダーを効果的に利用する方法について包括的な手順を説明します。
まず、スクリーン レコーダーをコンピュータにダウンロードしてインストールします。ソフトウェアを起動し、登録して続行します。
パート 1: コンピュータでビデオを録画する方法
ステップ 1: ビデオレコーダーモードを選択します
ソフトウェアを起動し、インターフェイスの左上にある「ビデオレコーダー」モードを選択します。これにより、ビデオとオーディオの両方を同時に記録できるため、チュートリアルやプレゼンテーションに最適です。
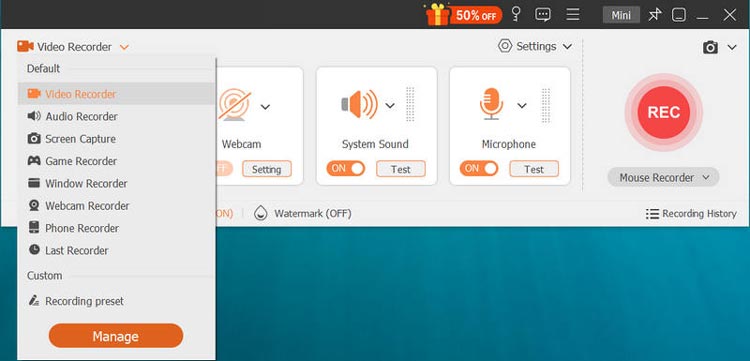
ステップ 2: 録音領域をカスタマイズする
「カスタム」をクリックして録画領域を選択します。フルスクリーンを選択することも、3840×2160、2560×1440 などの固定解像度を選択することもできます。あるいは、[カスタム] > [領域/ウィンドウの選択] をクリックすると、カーソルを使用して特定の領域を描画でき、録音を正確に制御できます。
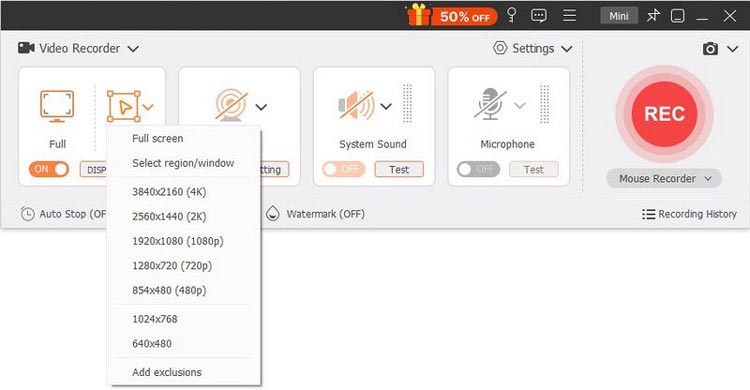
ステップ 3: 録音用のオーディオ ソースを選択する
[システム サウンド] オプションと [マイク] オプションを切り替えて、オーディオ ソースを選択します。ビデオ、オーディオ、講義などの一般的な録画の場合は、システム サウンドのみを有効にします。ゲーム、ウェビナー、またはチュートリアルの場合は、両方のオプションをアクティブにすることが必要な場合があります。
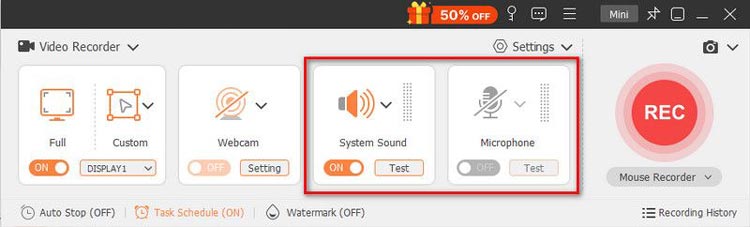
ヒント: 最適なオーディオ品質を確保するために、ノイズ キャンセリングと強化のマイク設定を調整できます。
(1) マイク音声録音を有効にしたら、その隣のドロップダウンで「設定」をクリックします。
![]()
新しいウィンドウが開き、「マイク ノイズ キャンセリング」と「マイク エンハンスメント」を有効にすることができます。マイクソースを変更して、録音用に別のマイクを選択することもできます。
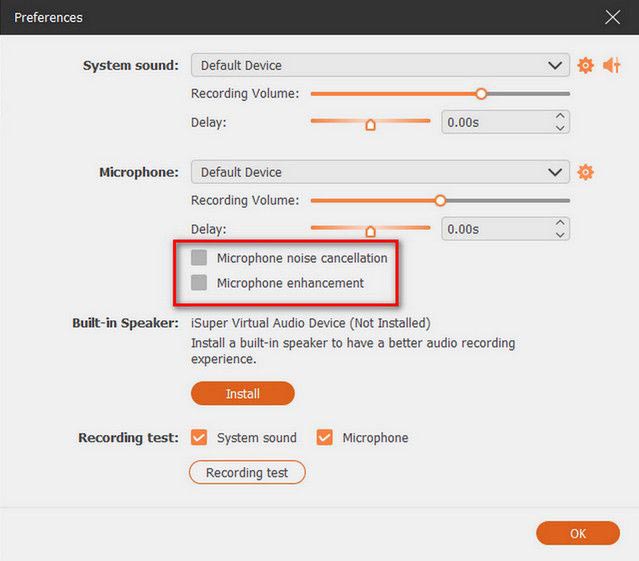
(2) コンピュータのスピーカーからオーディオを録音したい場合は、[システム サウンド] をクリックすると、ドロップダウン メニューにコンピュータのスピーカーのオプションが表示されます。
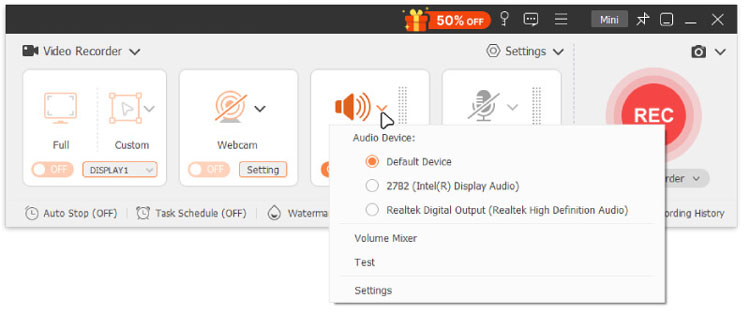
ステップ 4: 画面録画を開始する
「REC」ボタンをクリックして画面の録画を開始します。テキスト、線、矢印を追加して、ビデオをリアルタイムで編集できます。終了後、録画をプレビューし、「エクスポート」をクリックして希望の場所に保存します。
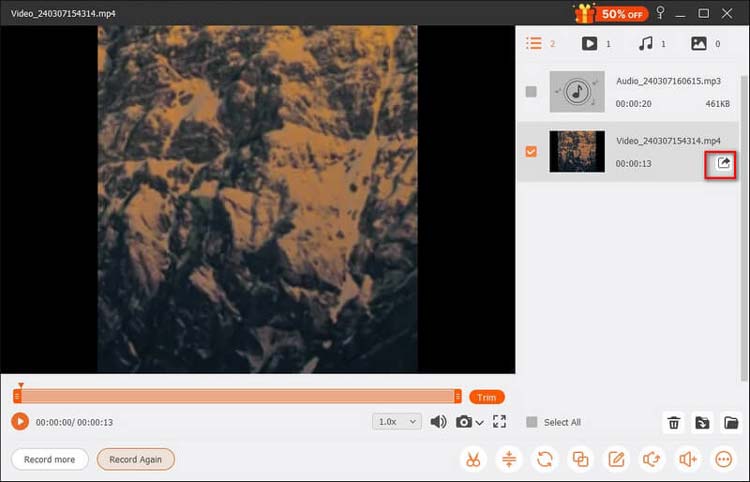
注:すべてのビデオとオーディオの録画は、録画履歴リストに保存されます。下部にある「録音履歴」をクリックして、録音を表示、編集、または削除します。
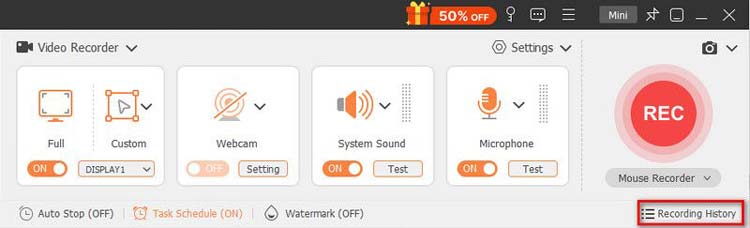
パート 2: コンピュータにオーディオを録音する方法
ステップ 1: オーディオレコーダーモードにアクセスする
スクリーンレコーダーを開き、「オーディオレコーダー」モードを選択して、オーディオ録音インターフェイスに入ります。このモードはナレーションや音楽のキャプチャに最適です。
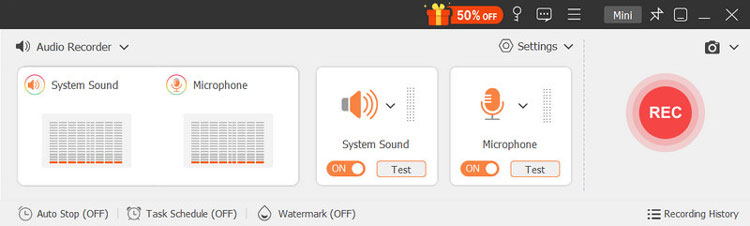
ステップ 2: オーディオ設定を構成する
録音のニーズに基づいて、「システム サウンド」または「マイク」入力を選択します。自分の声だけをキャプチャしたい場合は、システムサウンドを無効にします。音声とコンピュータオーディオの両方をキャプチャするには、両方のオプションを有効にします。
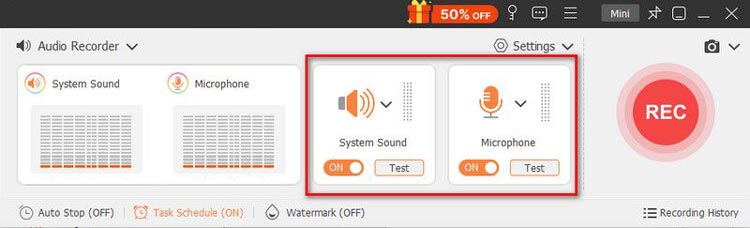
音声の明瞭さを向上させるために、[設定] の [マイクのノイズ キャンセリングと強化] オプションが有効になっていることを確認します。
さらに、システムサウンドドロップダウンメニューの「ボリュームミキサー」をクリックして、録音中に個々のアプリケーションのオーディオレベルを調整できます。
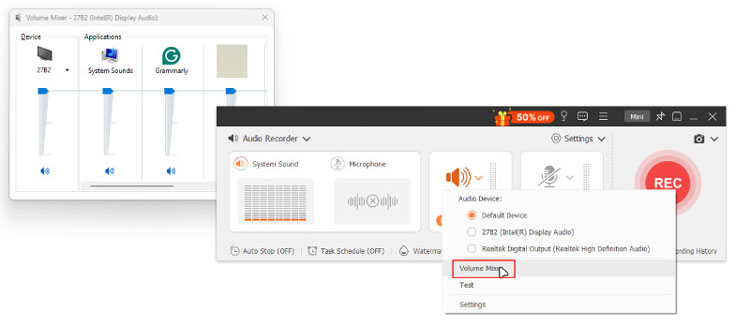
ステップ 3: 音声録音を保存する
音声録音が完了したら、「停止」ボタンをクリックします。 [プレビュー] ウィンドウが表示され、そこで録音を聞くことができ、[エクスポート] ボタンをクリックしてオーディオ ファイルをコンピュータに保存します。
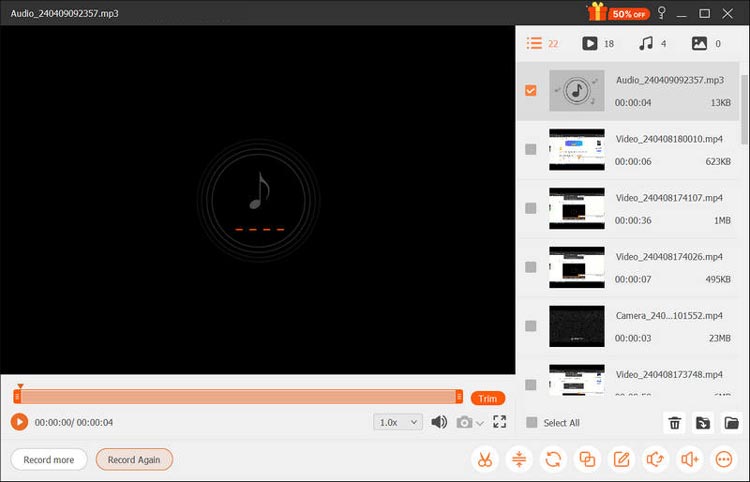
パート 3: ウェブカメラをコンピュータに録画する方法
ステップ 1: Web カメラレコーダーモードにアクセスする
スクリーンレコーダーを開き、「ウェブカメラレコーダー」モードを選択して、カメラからビデオのキャプチャを開始します。これは、ビデオ メッセージやチュートリアルを作成する場合に便利です。
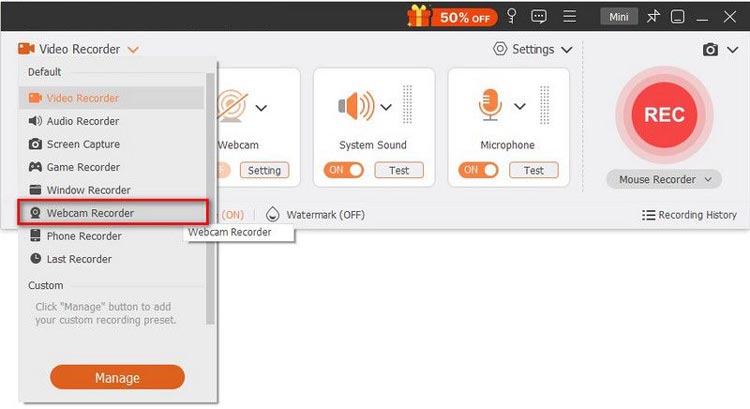
ステップ 2: カメラ設定を調整する
プレビュー ウィンドウで、ソース カメラ、カメラ効果、画像の回転、解像度、音量などのカメラ設定を構成します。 「録画」ボタンを押して、ウェブカメラビデオのキャプチャを開始します。
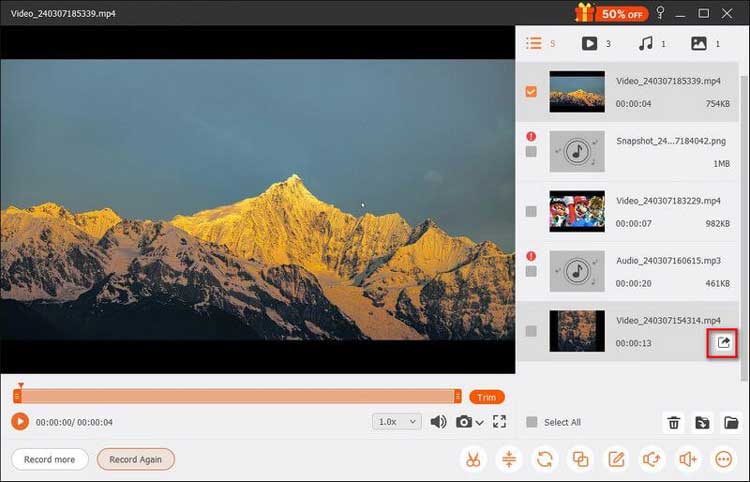
ステップ 3: 録音を管理する
録画はいつでも一時停止または停止できます。さらに、フローティング バーの [カメラ] ボタンをクリックすると、セッション中にスナップショットを撮って簡単にキャプチャできます。
ステップ 4: Web カメラビデオをエクスポートする
録画後、必要に応じてビデオをプレビューおよびトリミングし、「エクスポート」を選択して好みの形式で保存します。
パート 4: コンピュータでゲームプレイを録画する方法
ステップ 1: ゲームを起動する
録画したいゲームを開始し、スクリーンレコーダーを開きます。 「ゲーム レコーダー」を選択してゲームプレイをキャプチャします。経験を共有したいゲーマーに最適です。
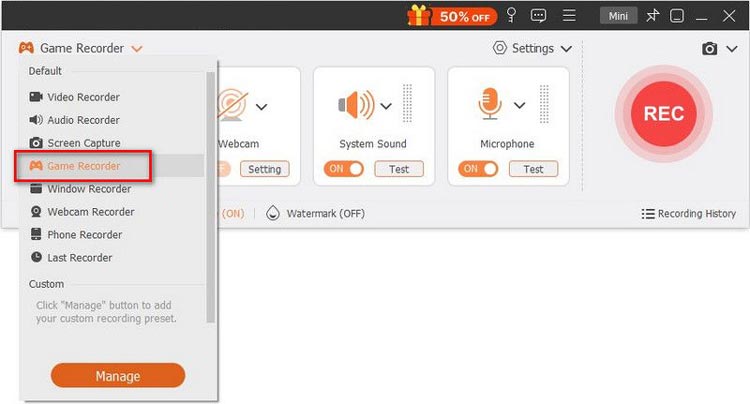
ステップ 2: 録画するゲームを選択する
ゲーム レコーダー インターフェイスで、ドロップダウン リストから実行中のゲームを選択します。録画領域は、ゲーム ウィンドウのサイズに基づいて自動的に調整されます。
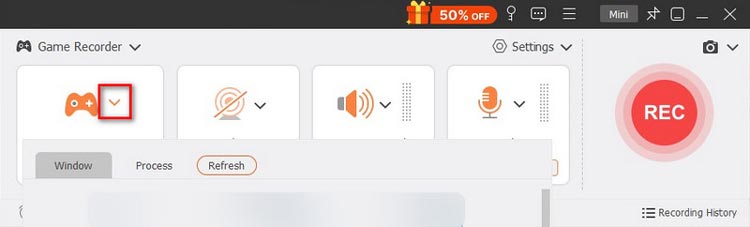
ステップ 3: Web カメラのリアクションを有効にする
ゲーム中の反応をキャプチャしたい場合は、「ウェブカメラ」オプションを有効にしてください。必要に応じて音声設定を切り替えて、システムサウンドやマイクなどの解説を含めることもできます。
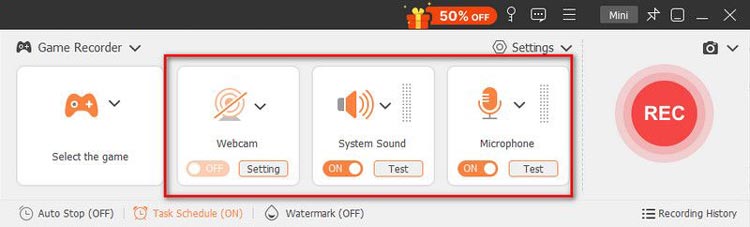
ステップ 4: ゲームプレイの記録を開始する
「REC」ボタンをクリックしてゲームプレイの録画を開始します。記録中に、必要に応じてスナップショットのツールバー機能を使用したり、記録の長さを設定したり、編集ツールにアクセスしたりできます。
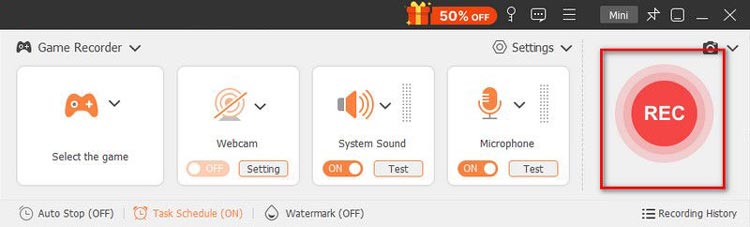
ステップ 5: 記録を終了して保存する
完了したら、「停止」をクリックして録音を終了します。ゲームプレイをプレビューし、必要に応じてクリップし、「エクスポート」をクリックしてファイルをコンピュータに保存できます。
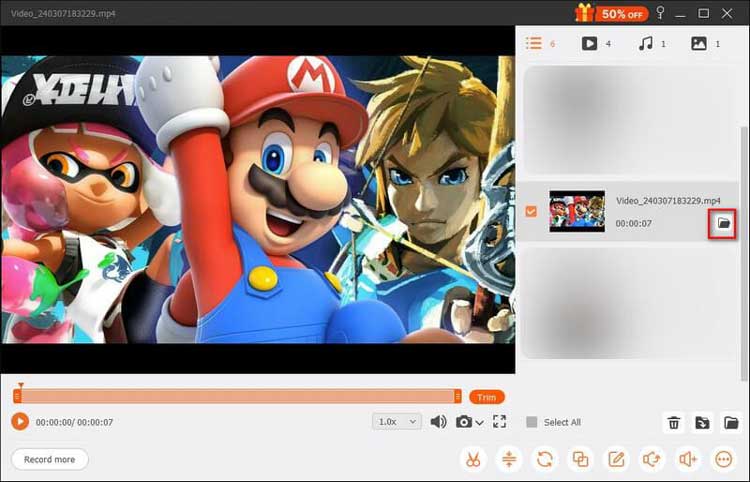
パート 5: 電話画面をコンピュータに録画する方法
ステップ 1: 電話レコーダーを選択する
iPhone または Android の画面を録画するには、スクリーンレコーダーを起動し、メインメニューから「電話レコーダー」を選択します。この機能を使用すると、モバイル ゲームプレイやアプリのチュートリアルをキャプチャできます。
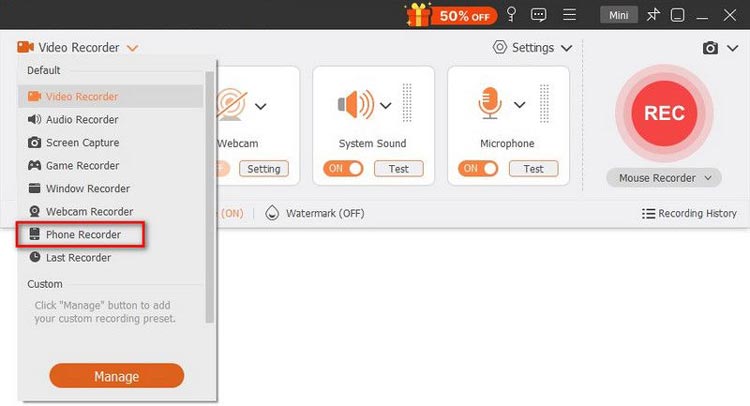
ステップ 2: デバイスの種類を選択する
お使いのデバイスに応じて「iOS レコーダー」または「Android レコーダー」を選択します。 iPhone ユーザーの場合は、まず画面がコンピュータにミラーリングされていることを確認してください。 Android ユーザーは WiFi または USB 経由で接続できます。
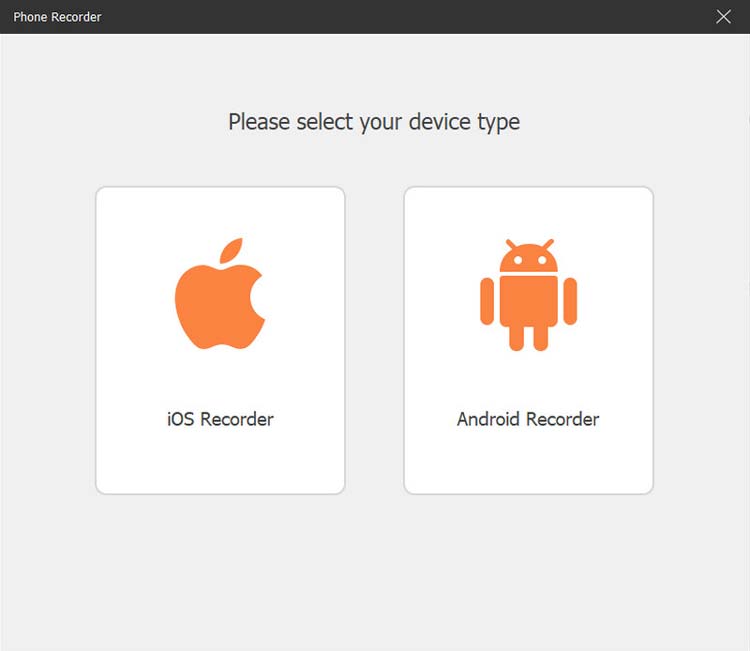
ステップ 3: デバイスをコンピュータにミラーリングする
Android の場合、WiFi 接続には PIN コードまたは QR コードのいずれかの方法を使用できます。
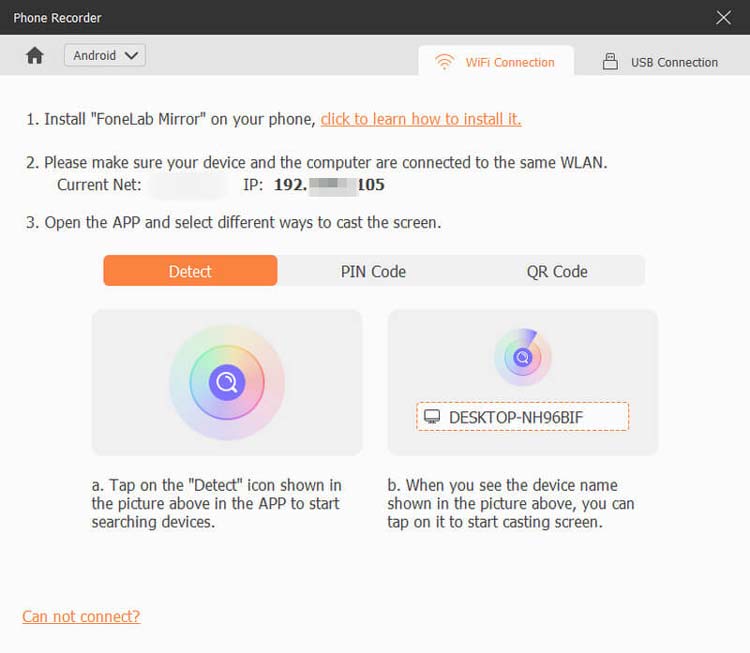
iOS の場合は、iPhone とコンピュータの両方が同じ Wi-Fi ネットワークに接続されていることを確認してください。次に、iPhone の上部から下にスワイプしてコントロール センターにアクセスします。 「ミラー」ボタンを見つけて、出力デバイスとして「Aiseesoft Screen Recorder」を選択します。
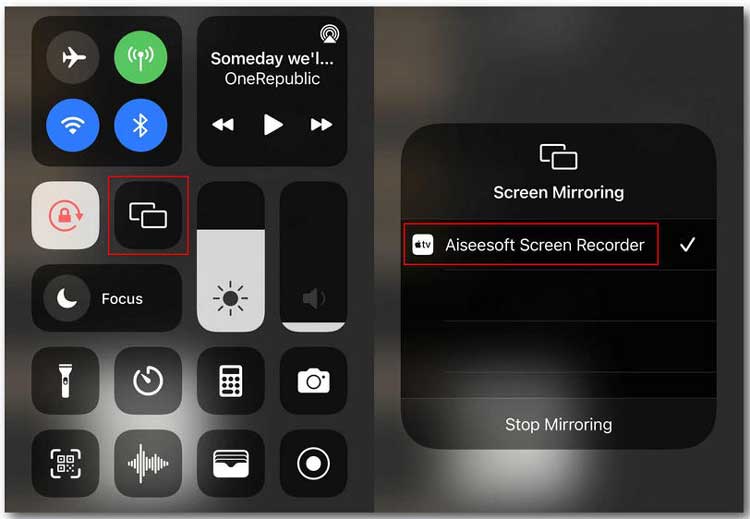
ステップ 4: 電話画面の録画を開始する
ミラーリングすると、電話画面をコンピュータに直接録画できます。録画後、必要に応じてビデオをプレビューおよび編集し、「エクスポート」をクリックして保存します。
パート 6: ビデオとオーディオの録音を編集する方法
録音を保存した後、高度なトリマー、ビデオ コンプレッサー、メディア コンバーター、ファイル結合、メディア メタデータの編集、サウンド抽出、サウンド ブースターなどのツールを使用してさらに編集できます。これらの機能を使用すると、ファイルをトリミング、圧縮、編集し、さまざまな形式に変換して、録音がニーズを満たすようにすることができます。
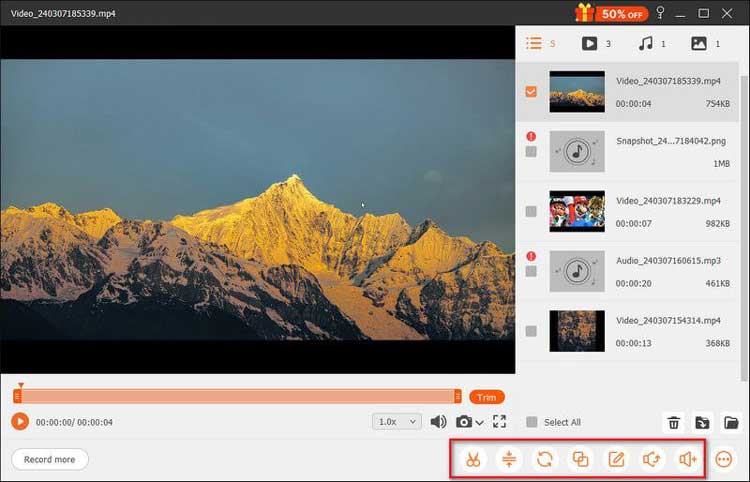
アドバンストリマー
録画ファイルをトリミングするには、右下のツールバーから高度なトリマー機能を選択してトリミングを開始できます。 「トリミング」をクリックして確認し、ファイルをコンピュータにエクスポートします。
録音ファイルをトリミングするには 2 つのオプションがあります。
-
セグメントの追加:処理バーを調整してセグメントを作成したり、クリップをコピーして貼り付けたり、ファイルを分割したりします。
-
高速分割: 1 つの録音をファイル サイズまたは長さに応じて複数の部分に分割します。
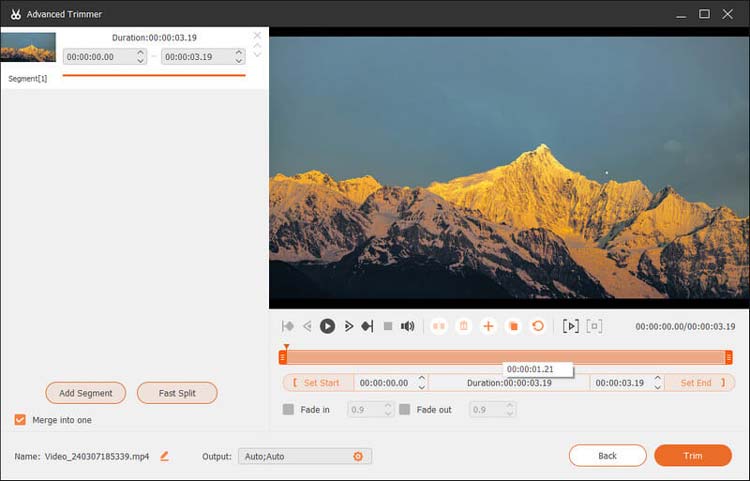
ファイル結合
複数のクリップを 1 つのファイルに結合するには、ツールバーの「ファイル結合」オプションを見つけます。
プラス ボタンを使用して、録画履歴またはローカル コンピューターから写真、ビデオ、またはオーディオ ファイルをインポートできます。すべてのセグメントの準備が完了したら、[エクスポート] ボタンをクリックして、結合されたファイルをコンピュータに保存します。
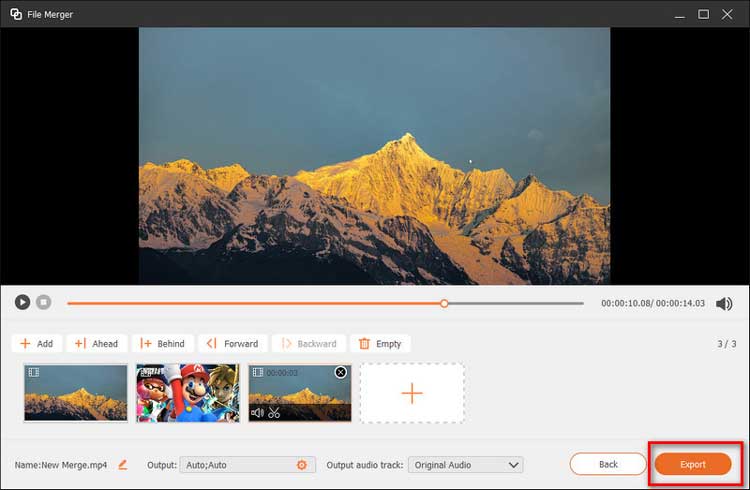
ビデオコンプレッサー
ビデオ圧縮機能を使用して大きなファイルを圧縮し、品質を維持しながらサイズを削減します。ファイル サイズ スライダーを調整して、保存するビデオ サイズを選択するだけです。
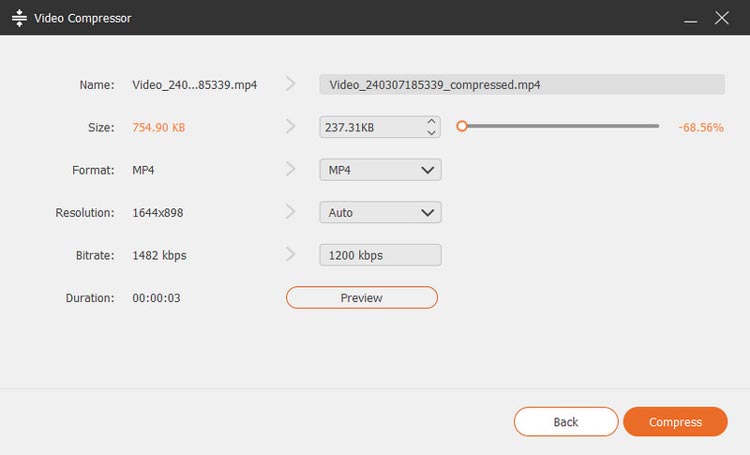
メディアコンバータ
メディア コンバータ ツールを使用すると、録画したビデオを MP4、GIF、MOV などのさまざまな形式に変換できます。解像度やフレーム レート、ビデオ/オーディオ エンコーダなどの設定を調整します。
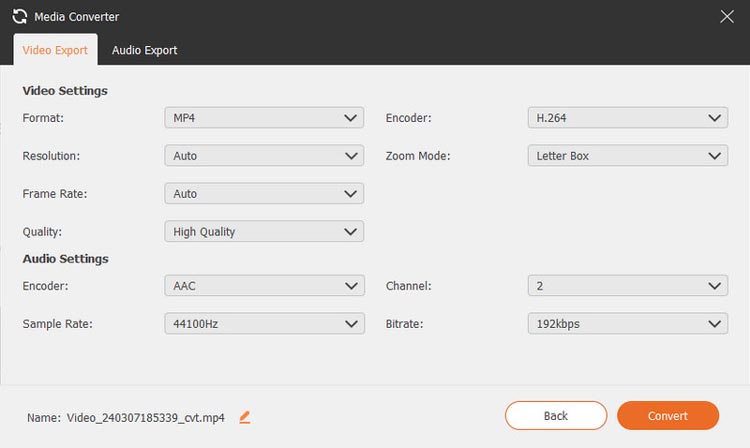
メディアメタデータの編集
メディア メタデータの編集機能を使用すると、メディア メタデータを変更して、エクスポートされたビデオ ファイルまたはオーディオ ファイルをカスタマイズできます。これには、ファイル名、タイトル、アルバム、作曲者、ジャンル、年、コメント、ビデオまたはオーディオのカバー画像などの詳細の追加が含まれます。
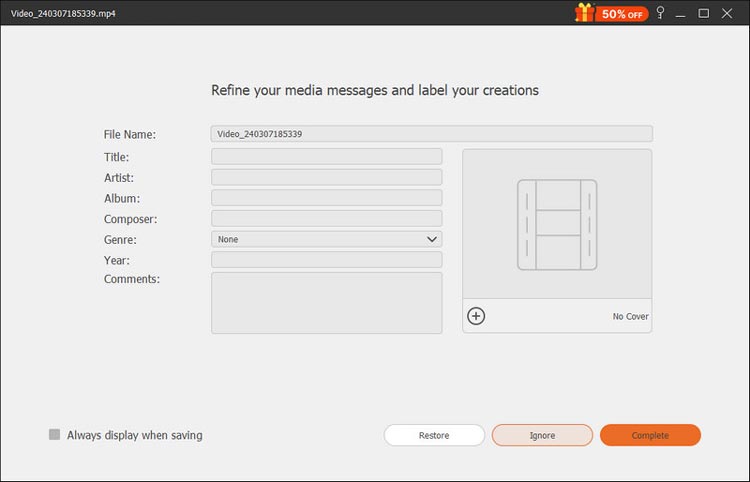
サウンドブースター
録画したビデオに役立つもう 1 つのオーディオ ツールは、サウンド ブースターです。主にオーディオの音量やタイミングを調整できます。さらに、特定のオーディオ トラックを選択して、全体的な音質を向上させることができます。
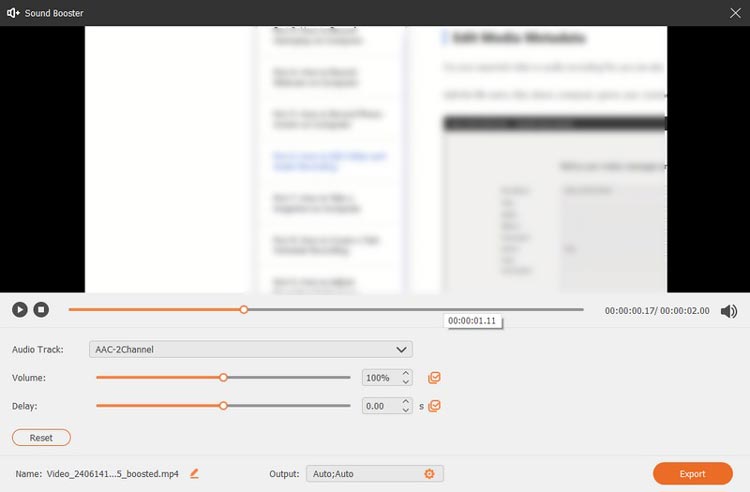
サウンドエクストラクター
録画したビデオからオーディオだけが必要な場合は、Sound Extractor を使用すると、オーディオ形式、サンプル レート、ビットレートなどを選択できる特殊なツールが利用できます。
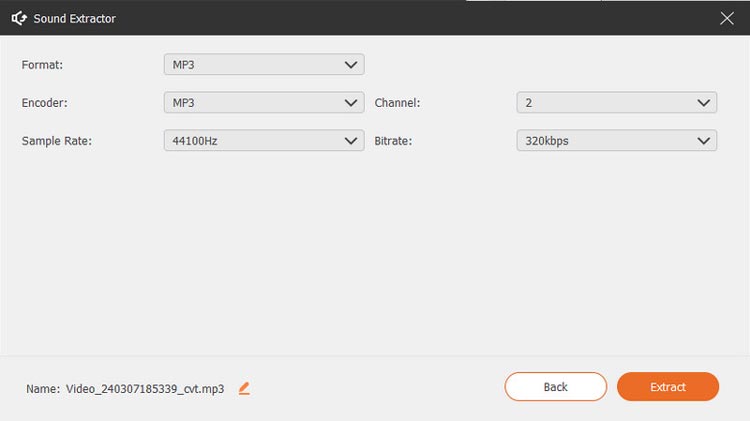
パート 7: 自動録画をスケジュールする方法
ステップ 1: タスク スケジュールにアクセスする
インターフェースの下部にある「タスクスケジュール」をクリックして、録画スケジュールを設定します。この機能は自動録音に最適です。
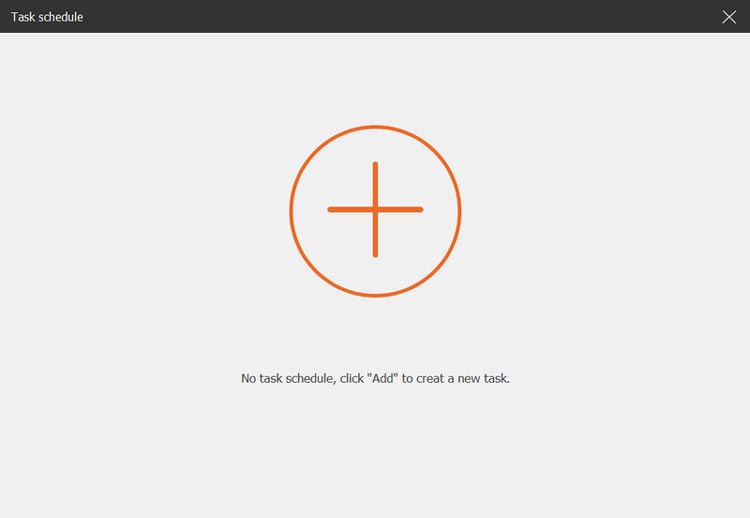
ステップ 2: 新しいタスクを作成する
新しいタスクを追加するには、プラス ボタンをクリックし、タスクの名前を入力し、開始時刻、終了時刻、録画の長さ、録画設定などの録画パラメータを設定します。
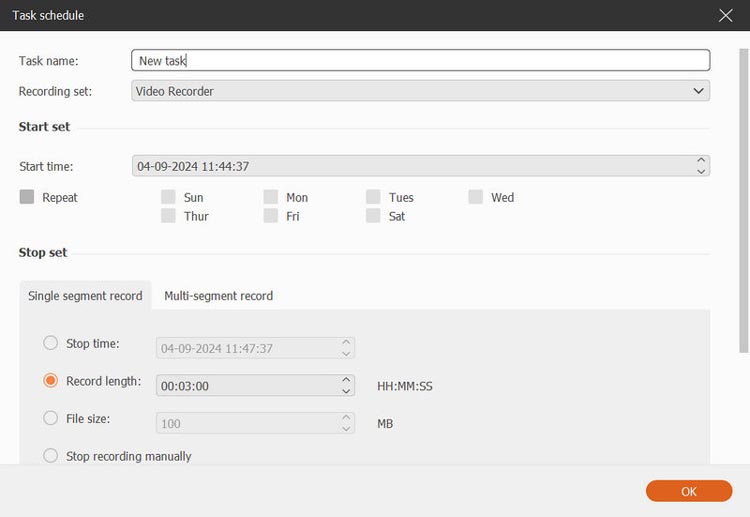
パート 8: コンピュータでスナップショットを作成する方法
ステップ 1: スクリーンショットをキャプチャする
メインインターフェイスのカメラアイコンをクリックして、スナップショットの撮影を開始します。この機能は、画面から重要な情報や画像をキャプチャするのに役立ちます。
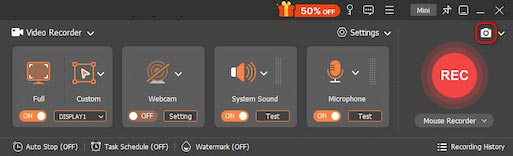
ステップ 2: スクリーンショット領域を設定する
キャプチャする領域を定義し、長方形、円、線、矢印、テキスト、カラーペイントなどのラベルや注釈を追加して分かりやすくします。
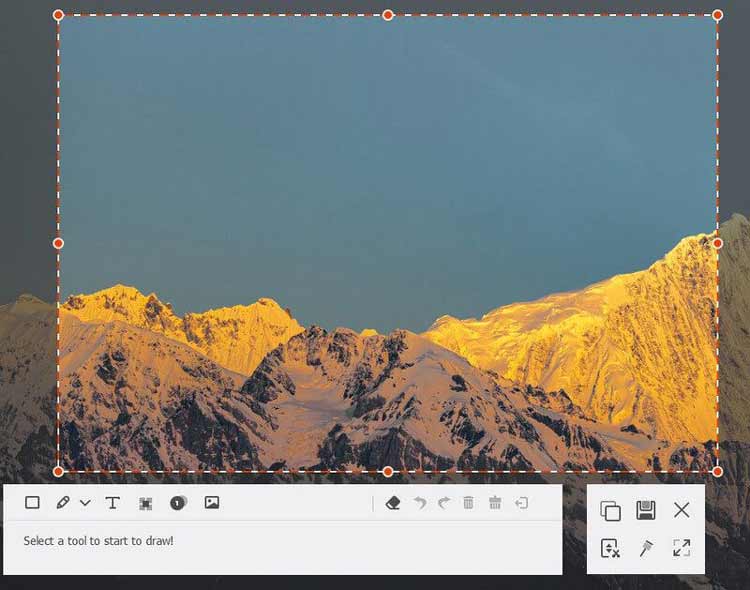
ステップ 3: スナップショットを保存する
編集後、「保存」をクリックして画像を希望の形式で保存し、重要な画面コンテンツを確実に記録します。
パート 9: 録音設定を調整する方法
最適な録音品質を得るには、[環境設定] メニューに移動して、出力形式、音源、ホットキーなどのさまざまな設定を調整します。最良の結果を得るためにエクスペリエンスをカスタマイズします。
録音設定
記録パネルでは、不透明度の調整、記録中のフローティング バーの非表示、フローティング パネルのキャプチャの有効化など、好みに合わせてさまざまな設定をカスタマイズできます。
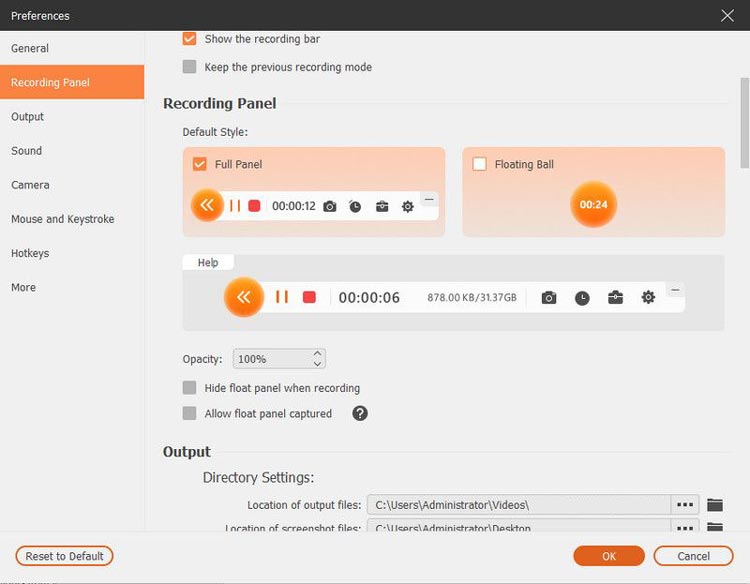
出力設定
[出力] タブでは、一時ファイル、録画、スクリーンショット用のフォルダーを指定できます。さらに、ビデオ/オーディオの形式と品質を構成し、ビデオ コーデックとフレーム レートを選択し、スクリーンショットの形式を指定するオプションもあります。
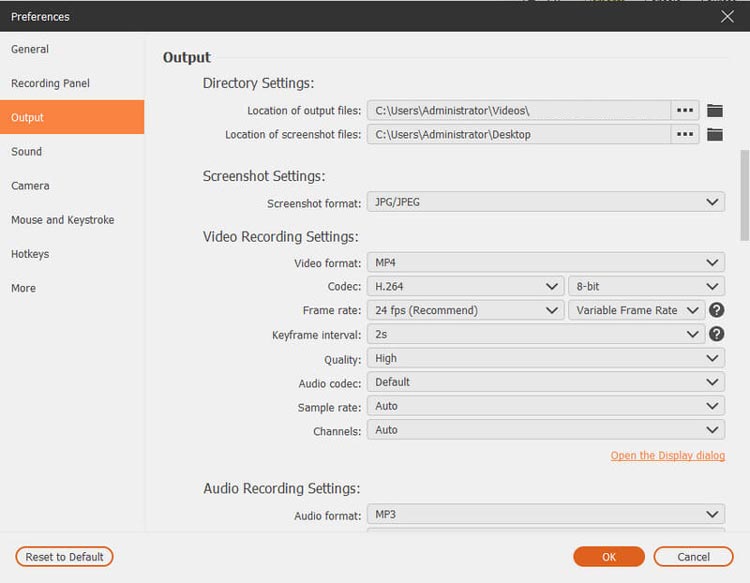
サウンド設定
サウンド設定では、システム サウンドやマイクなどのオーディオ ソースを選択できます。スライダーを使用して、システムサウンドとマイクの両方の音量レベルを調整することもできます。
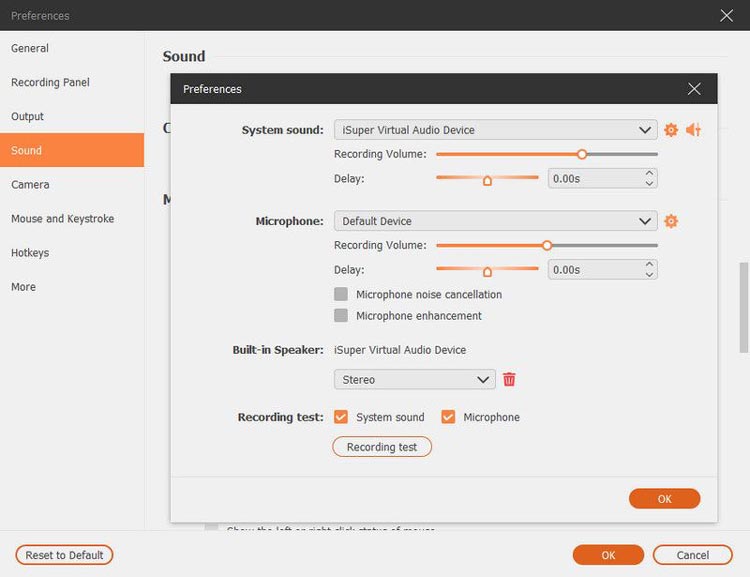
さらに、「マイクノイズキャンセリング」や「マイクエンハンスメント」などの機能を有効にして、録音時の音質を向上させることができます。
録音を開始する前に、「録音テスト」ボタンをクリックして音声テストを行うことができます。これにより、短い音声録音が開始されます。録音を停止するには、「録音テスト」の横にあるサウンド ボタンをクリックし、もう一度クリックして再生を聞きます。
マウスの設定
[マウス] セクションでは、マウス カーソルを表示し、マウス クリックとクリック可能領域の設定を柔軟に調整するオプションがあります。
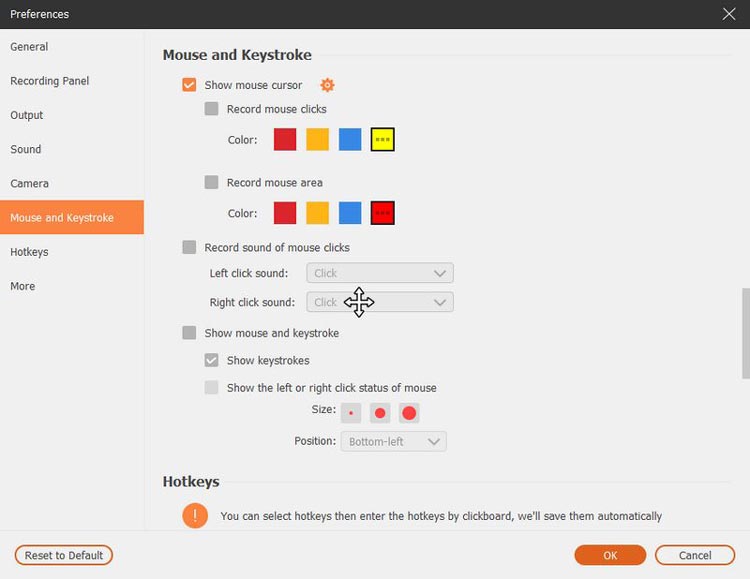
ホットキーの設定
[ホットキー] タブでは、録画の開始/停止、録画の一時停止/再開、画面のキャプチャ、Web カメラの開閉、フローティング パネルの表示/非表示など、さまざまな機能のキーの組み合わせを設定できます。
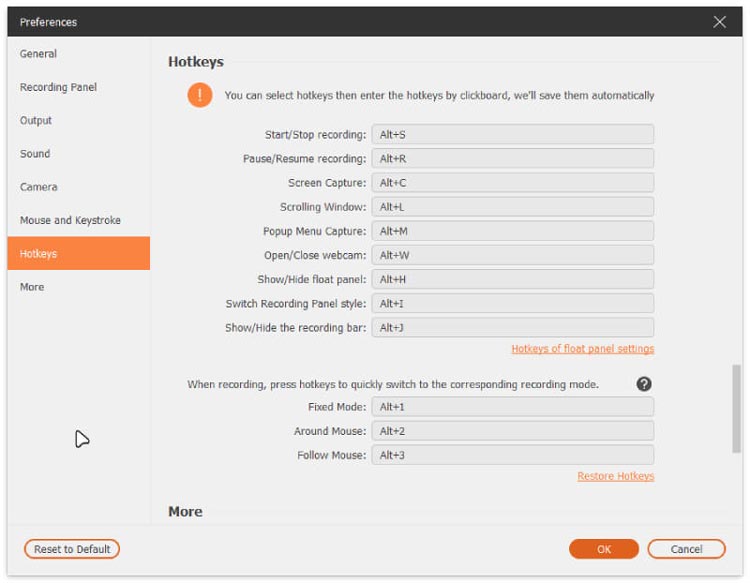
もっと
[その他] タブには、ハードウェア アクセラレーションを有効にし、自動更新を管理し、追加機能にアクセスするためのオプションが表示されます。
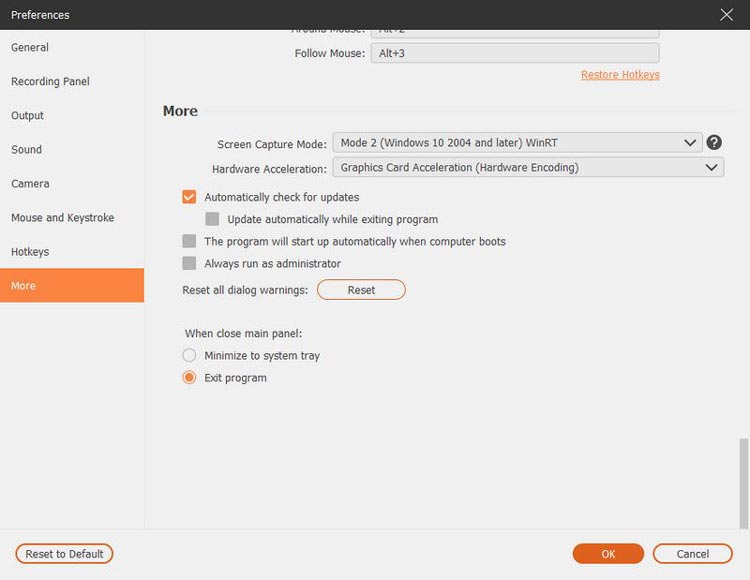
結論
Screen Recorderを使用すると、高品質の画面録画をこれまでになく簡単にキャプチャできます。ゲームプレイ、オーディオ、または Web カメラ セッションを記録する場合でも、このソフトウェアはプロフェッショナルな結果を得るために必要なすべてのツールを提供します。





























































