Mac Screen Recorder は、プロフェッショナルな画面録画用に設計された最上位のソフトウェアです。これにより、ユーザーは高品質のビデオとオーディオを簡単にキャプチャできるようになります。このガイドでは、画面録画、Web カメラ キャプチャ、音声録音の機能を利用するための詳細な手順を説明します。 (Windows ユーザーの場合は、スクリーン レコーダー>>)
まず、Mac Screen Recorder を MacBook Pro、Air、mini、または iMac にダウンロードしてインストールします。インストールしたら、アプリケーションを開いてその機能にアクセスします。
パート 1: Mac で画面を録画する方法
ステップ 1: 画面録画を開始する
[ビデオレコーダー]オプションをクリックして、画面の録画を開始します。
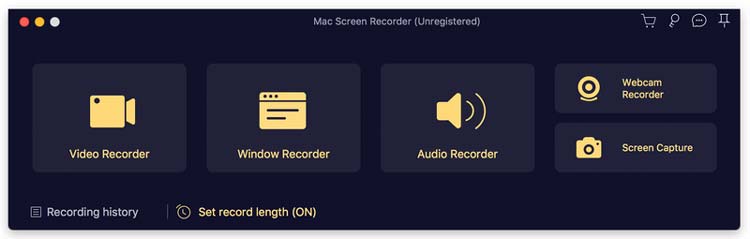
「カスタム」ボタンを選択すると、記録領域をカスタマイズできます。ニーズに応じて、全画面、固定領域、または特定のカスタム領域を録画することを選択します。
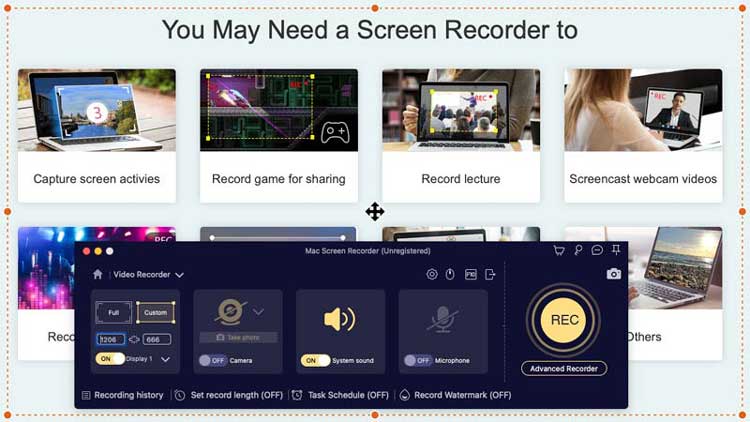
ステップ 2: オーディオ設定を構成する
録音に音声を含めるには、マイク アイコンをクリックして内蔵マイクまたは入力の設定を調整します。包括的なエクスペリエンスを実現するために、システム サウンド、マイク音声、またはその両方を録音することを選択できます。
ステップ 3: 録音を開始する
RECボタンを押して画面の録画を開始します。録音が完了したら、プロジェクトをプレビューして品質を確認できます。
パート 2: Mac でオーディオ/音楽を録音する方法
ステップ 1: オーディオ録音機能を開く
Mac Screen Recorder を起動し、 Audio Recorderオプションを選択してオーディオのキャプチャを開始します。これは、音楽、ナレーション、その他のオーディオ コンテンツの録音に最適です。
ステップ 2: オーディオ設定を調整する
システムオーディオ、マイク入力、またはその両方を録音するかどうかを選択します。この柔軟性により、カスタマイズされたオーディオ録音エクスペリエンスが可能になります。
ステップ 3: 音声録音を開始する
「REC」ボタンをクリックして、Mac でオーディオの録音を開始します。完了したら、将来使用するために音声ファイルを保存できます。
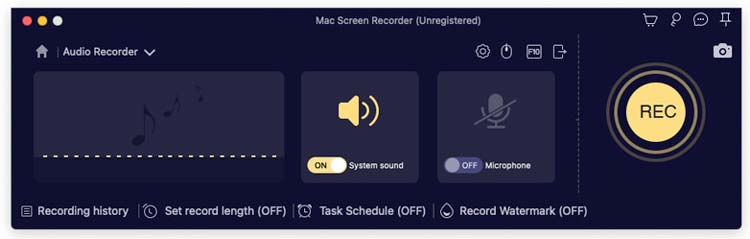
パート 3: Mac で Web カメラを録画する方法
ステップ 1: Web カメラ録画機能にアクセスする
Mac Screen Recorder がインストールされている場合、 Webcam Recorderオプションを選択して Web カメラからビデオのキャプチャを開始します。音声入力用にマイクを有効にすることもできます。
ステップ 2: ウェブカメラの録画を開始する
「REC」ボタンをクリックして、Web カメラビデオの録画を開始します。記録セッション中にスナップショットを撮って、簡単にキャプチャすることもできます。
パート 4: Mac でスクリーンショットを撮る方法
ステップ 1: 画面キャプチャ機能にアクセスする
Mac Screen Recorder を開き、「画面キャプチャ」オプションを選択します。この機能を使用すると、画面から画像を簡単にキャプチャできます。
ステップ 2: キャプチャ領域を選択する
要件に基づいて、キャプチャする領域 (全画面、固定領域、またはカスタム領域) を選択します。
ステップ 3: スクリーンショットを編集して保存する
提供されている編集ツールを利用して、スクリーンショットを強化します。問題がなければ、 「保存」をクリックして画像を Mac に保存します。

結論
Mac Screen Recorder は、チュートリアル、ゲームプレイ、オーディオ コンテンツなど、高品質の画面録画を作成したい人にとって不可欠なツールです。ユーザーフレンドリーなインターフェイスと強力な機能により、画面のキャプチャがかつてないほど簡単になりました。





























































