iReaShare のPhoto Enhancerの包括的なユーザー ガイドへようこそ。 AI を活用した画像エンハンサーを使用して画像を強化し、魅力的なエクスペリエンスを実現する効果をプレビューする方法を学びます。
パート 1: ダウンロードとインストール
Photo Enhancer の公式 Web ページにアクセスするか、下のダウンロード ボタンをクリックして公式インストール パッケージを入手してください。 Photo Enhancer を初めて使用する場合は、セットアップ手順に注意深く従ってください。
パート 2: 画像をバッチ処理する
ステップ 1: 1 つまたは複数の元の写真をアップロードする
ソフトウェアをインストールした後、補正したい写真をインポートします。 [ファイルを選択] ボタンをクリックするか、画像をアプリケーションにドラッグ アンド ドロップすることができます。 Photo Enhancer は、PNG、JPEG、JPG、WEBP、TIFF などの一般的な形式をサポートしています。
注: Photo Enhancer が提供するサンプル画像をクリックすると、実際の補正効果が表示されます。
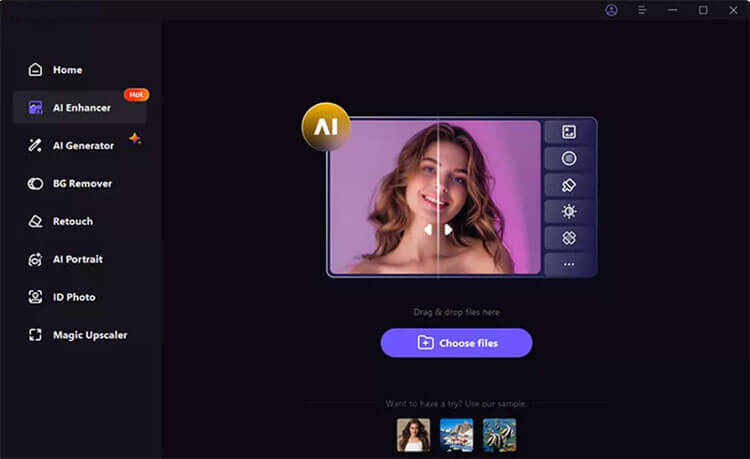
ステップ 2: AI モデルを選択する
写真がアップロードされたら、AI モデルを選択し、[プレビュー] ボタンをクリックして処理を開始します。これには数秒かかる場合があります。
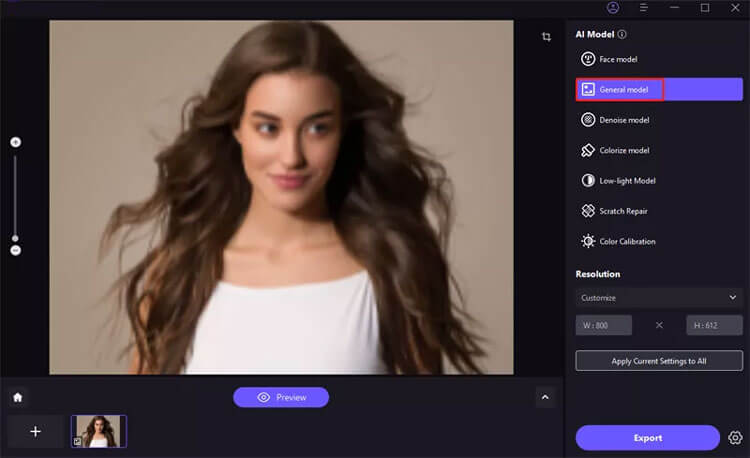
7 つの利用可能な AI モデル:
- 顔モデル:ポートレートのぼやけを軽減したり、古い写真を復元したりするのに最適です。
- 一般モデル:風景、建物、野生動物などの現実のシーンを強化するのに最適です。
- ノイズ除去モデル:高 ISO または低照度の画像、漫画の強調に効果的です。
- モデルのカラー化:白黒写真を復活させ、鮮やかな色を追加します。
- カラー キャリブレーション:露出不足または彩度の低い画像の補正に最適です。
- スクラッチ修復:損傷した古い写真を修正し、滑らかでシームレスな写真にします。
- 低照度モデル:薄暗い照明で撮影した画像を強化します。
注:バッチ画像補正で最適な結果を得るには、同じ種類の画像をまとめて処理することをお勧めします。
ステップ 3: プレビューとエクスポート
効果をプレビューした後、結果に満足できたら、[エクスポート] ボタンをクリックして、強化した画像を保存します。
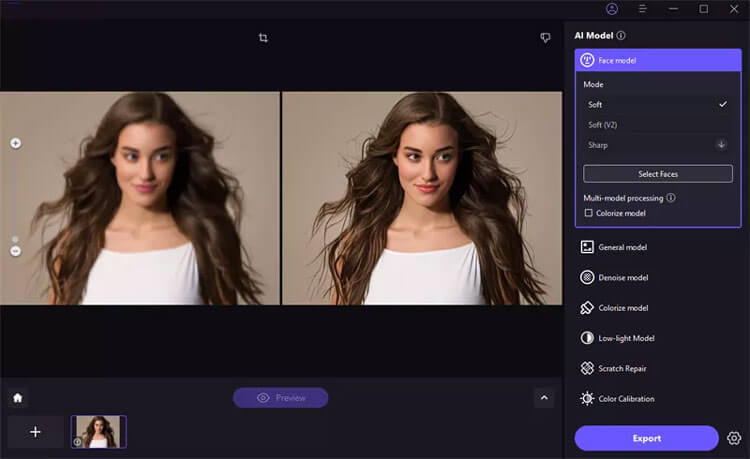
注:無料版を使用している場合、強化された写真をエクスポートすることはできません。強化された画像を保存して利用するには、[今すぐ購入] ボタンをチェックして完全版を購入してください。
パート 3: マルチモデル処理
ステップ 1: 画像をアップロードし、最初のモデルを選択します
画像をアップロードしたら、顔モデルを選択します。この例では、スクラッチ修復を使用しますが、最初は任意のモデルを選択してください。
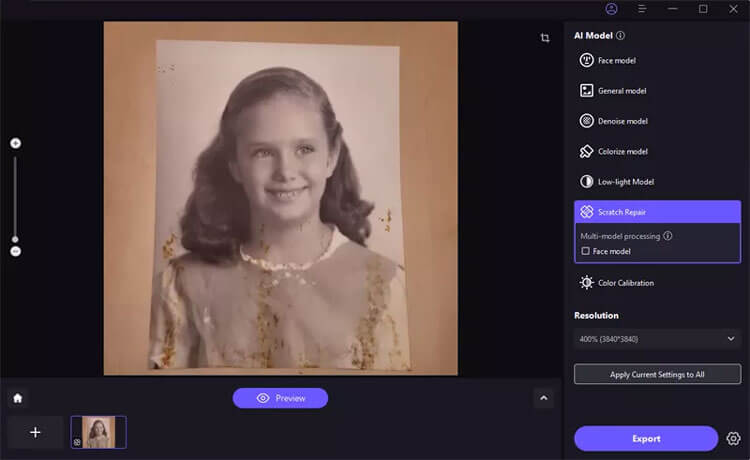
ステップ 2: 2 番目のモデルを選択する
2 番目のモデルを選択すると、スクラッチ修復と顔モデルの両方を使用して画像が処理され、古いポートレートが効果的に強化されます。画像の種類に基づいて選択してください。
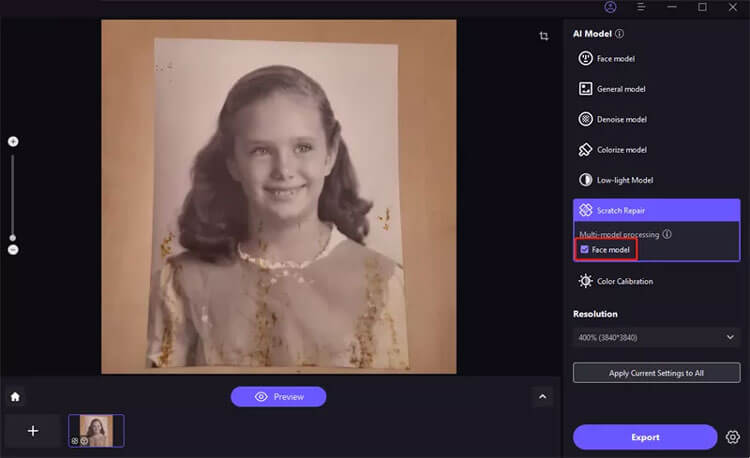
ステップ 3: プレビューとエクスポート
[プレビュー] をクリックして強化された効果を確認し、問題がなければエクスポートします。
注:無料版を使用している場合、強化された画像のエクスポートは制限されています。処理された画像を保存して利用するには、フルバージョンの「今すぐ購入」ボタンをチェックしてください。
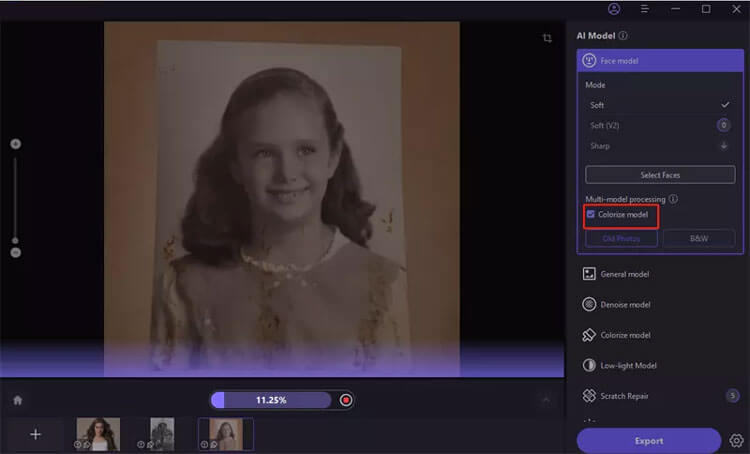
パート 4: 写真のサイズをカスタマイズする
ステップ 1: 画像をアップロードする
サイズを変更したい画像をソフトウェアにインポートします。
ステップ 2: カスタマイズ オプションにアクセスする
解像度ドロップダウン メニューをクリックして、カスタマイズ オプションを見つけます。
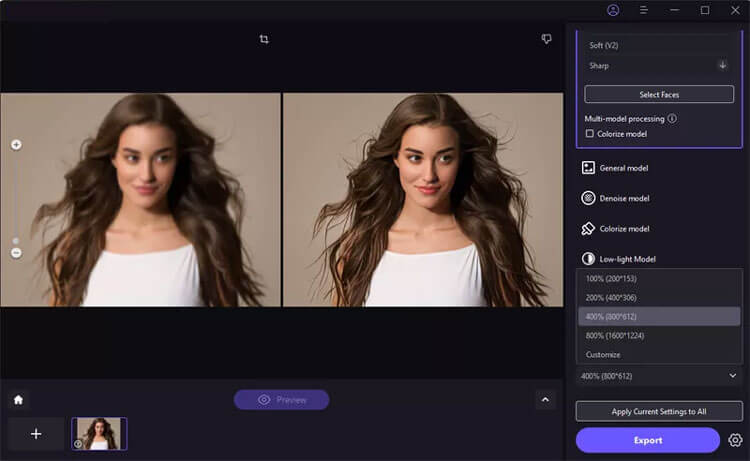
ステップ 3: 希望の幅/高さを設定する
幅または高さを自由に調整でき、他の寸法は元のアスペクト比を維持するように自動的に調整されます。
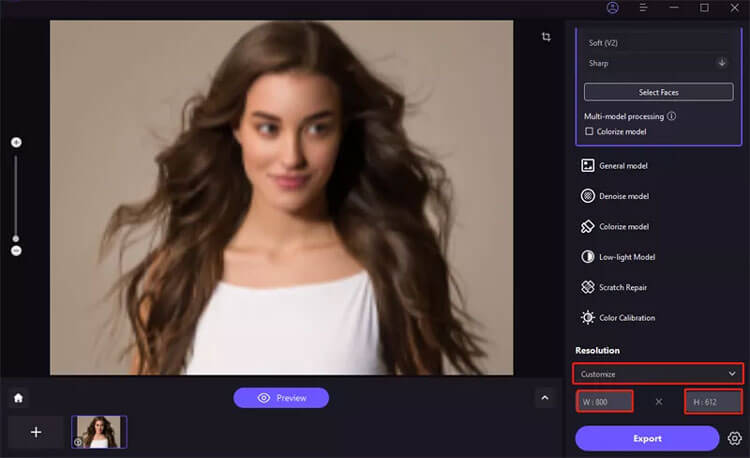
ステップ 4: プレビューとエクスポート
「プレビュー」をクリックして調整を確認し、問題がなければエクスポートします。
注:無料版を使用している場合、強化された画像のエクスポートは許可されていません。 [今すぐ購入] ボタンをオンにして、強化された画像を保存して利用するための完全版を購入します。
結論
これで、 Photo Enhancer の使用に関するガイドは終わりです。以下のご意見やご質問をお待ちしております。1 営業日以内に返信させていただきます。





























































