AI Photo Editorへようこそ。プロの写真編集に最適なソフトウェアです。この強力な画像編集ツールは写真の編集作業を簡素化し、写真を簡単かつ効率的に編集できるようにします。 AI 主導の機能を使用すると、驚くべき結果を迅速かつ簡単に達成できます。
パート 1: はじめに
AI Photo Editor を使用すると、フォルダー内の複数の画像を同時に処理できます。このバッチ処理機能により効率が大幅に向上し、写真を迅速かつ効果的に編集できるようになります。ワークフローをどのように効率化できるかを試してみてください。
まず、下のダウンロード ボタンを使用して、Windows PC 用の AI Photo Editor をダウンロードします。
パート 2: 写真/ビデオを一括編集する方法
ステップ 1: AI Photo Editor の編集ツールにアクセスする
インストール後、ソフトウェアを開き、「画像ツールキット」または「ビデオツールキット」タブに移動します。
そこで必要な AI ツールを見つけて選択できます。このオールインワン画像エディターはさまざまな機能を提供し、インテリジェントな編集ソフトウェアを使用して画像を簡単にカスタマイズできます。
画像ツールキットの機能:
- 背景を削除:複雑な髪でもエッジを滑らかにします。
- オブジェクトの削除:写真から不要な要素を削除します。
- 写真のカラー化:白黒画像を簡単に変換します。
- 顔のぼかしを解除:ぼやけた顔を HD 品質に戻します。
- 拡大:品質を損なうことなく画像を拡大します。
- ぼかしてクリア:ぼやけた写真を補正して、簡単に鮮明さを改善します。
- 証明写真:証明写真を簡単にDIY。
- AI 背景ジェネレーター:製品画像のリアルな背景を作成します。
- 圧縮:品質を維持しながらファイル サイズを削減します。
- 一括サイズ変更:画像のサイズをさまざまなデフォルトの寸法に変更します。
- 一括トリミング: 1 回のクリックで複数の画像を一度にトリミングします。
- 透かしを追加:著作権とブランド アイデンティティを保護するために透かしを追加します。
- スクリーンショット OCR:スクリーンショットからテキストを抽出します。
- 画像コンバーター:画像をさまざまな形式に変換します。
ビデオ編集ツールキット:
AI Photo Editor には、画像編集に加えて、ビデオから透かしを簡単に削除できるビデオ ツールキットも含まれており、あらゆる編集ニーズに対応できる多用途の選択肢となります。
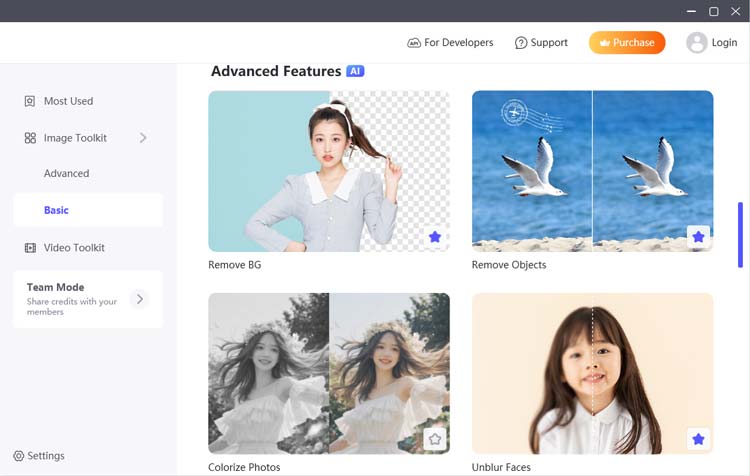
ステップ 2: ファイルを追加する
編集ツールを選択したら、「ファイルのアップロード」または「フォルダーのアップロード」ボタンをクリックして編集したいファイルまたはフォルダーをインポートし、「開始」ボタンをクリックします。
一度に複数の画像を選択してバッチ処理を行うことができるため、効率化に特に役立ちます。最適な編集結果を得るために、ファイルがサポートされている形式であることを確認してください。
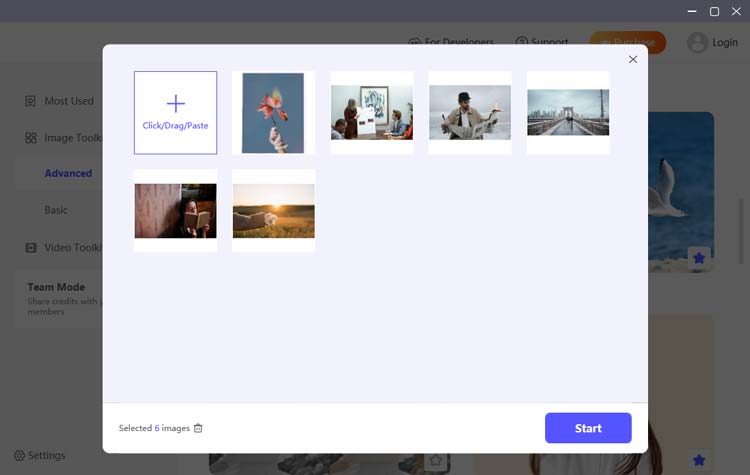
ステップ 3: 写真/ビデオを自由に編集し始めます
アップロード後、ツールキットで利用できるさまざまな編集機能を試してください。背景の削除、色の強化、透かしの追加、画像のサイズ変更、フィルターの適用が必要な場合は、時間をかけて各オプションを試してください。プレビュー機能を使用して変更をリアルタイムで確認し、希望の外観が得られるまで設定を調整できます。
ビデオを編集する場合は、続行する前に最終調整を必ず確認してください。
(1) BG を削除します。
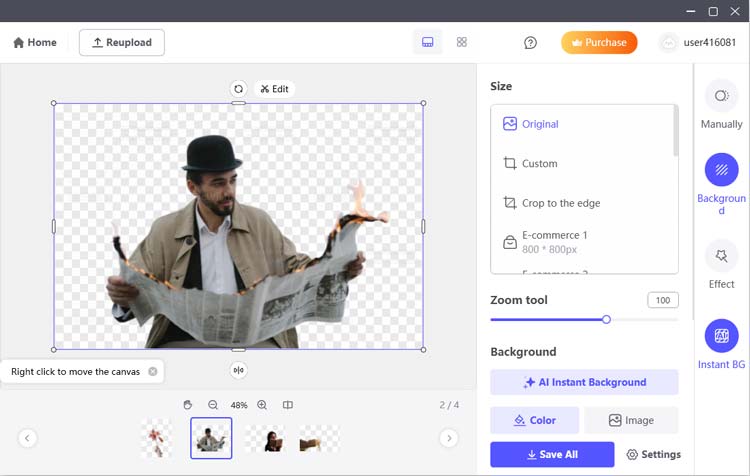
(2) オブジェクトを削除します。
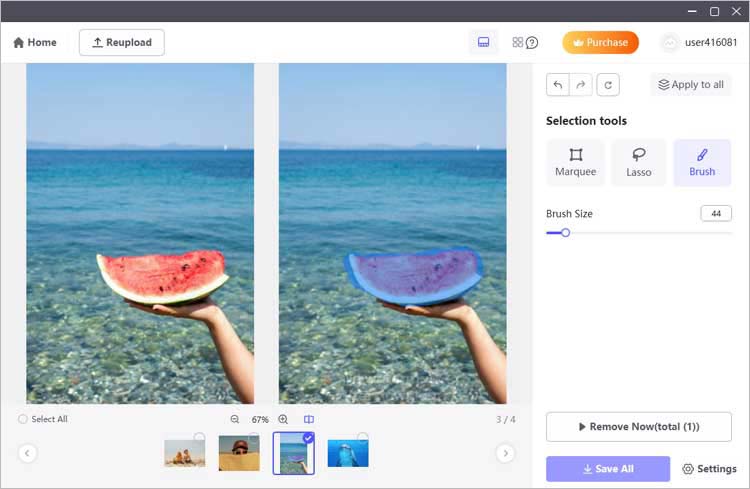
(3) 写真のカラー化:
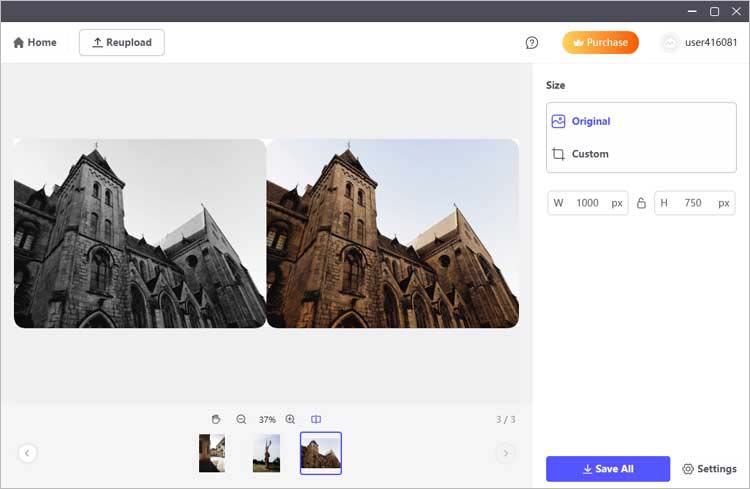
(4) 画像拡大機能:
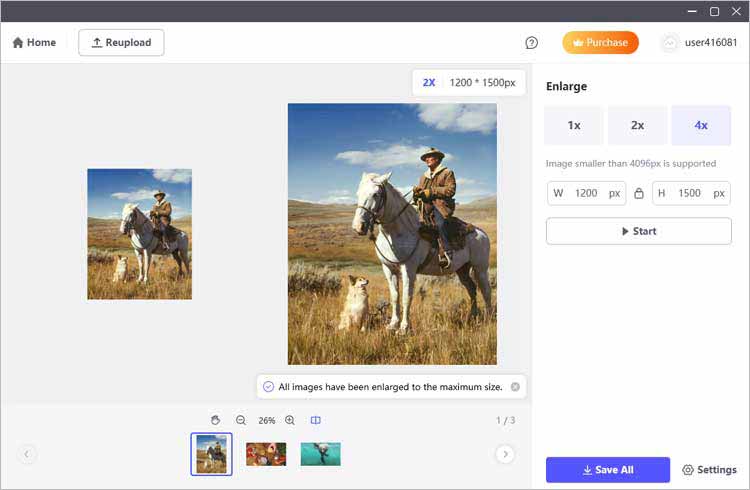
(5) ぼかしからクリアまで:
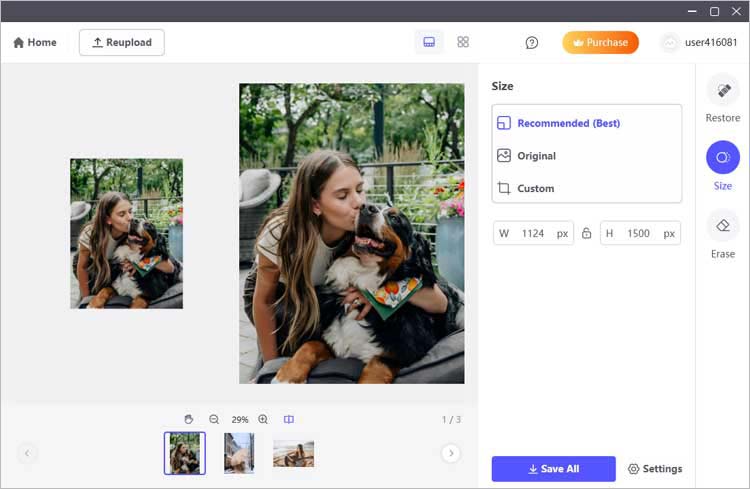
(6) 証明写真:
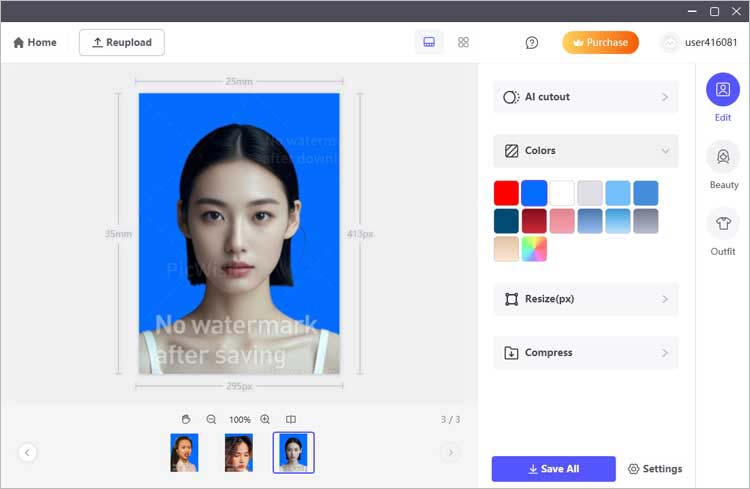
(7) AI背景ジェネレーター:
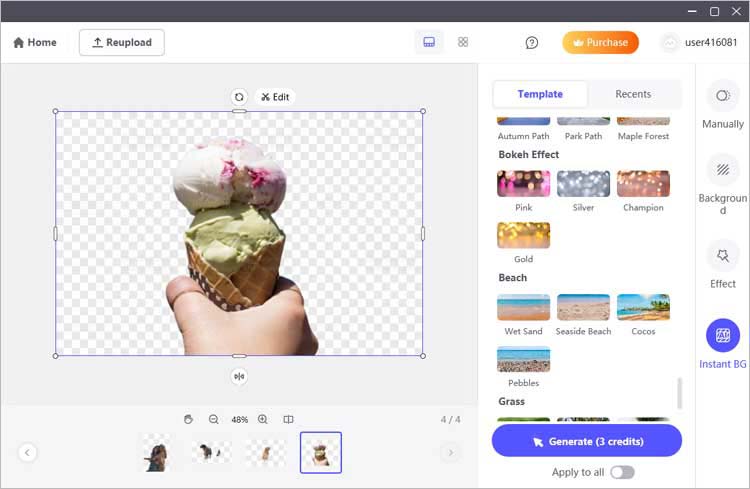
(8) 画像圧縮器:
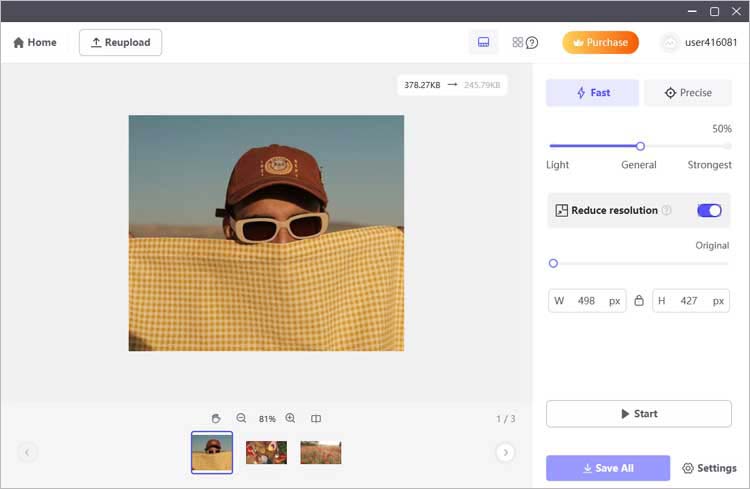
(9) 一括サイズ変更:
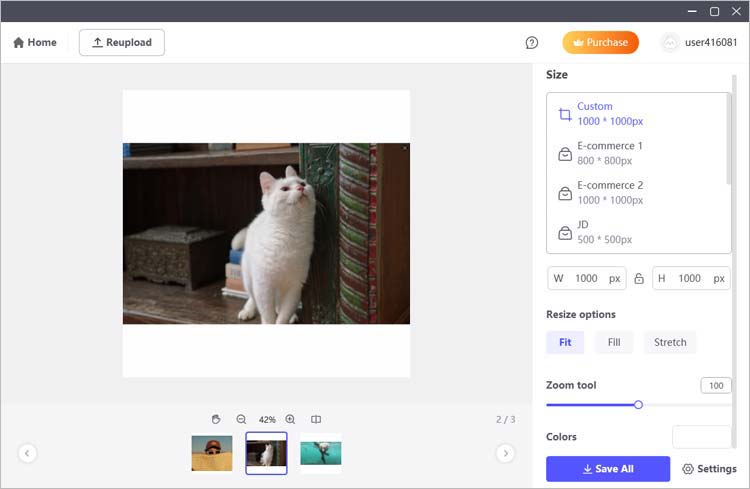
(10) バルククロップ:
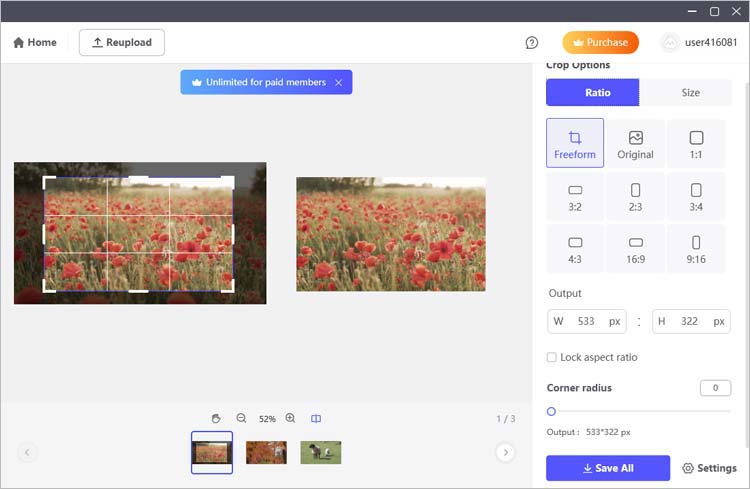
(11) 透かしを追加します。
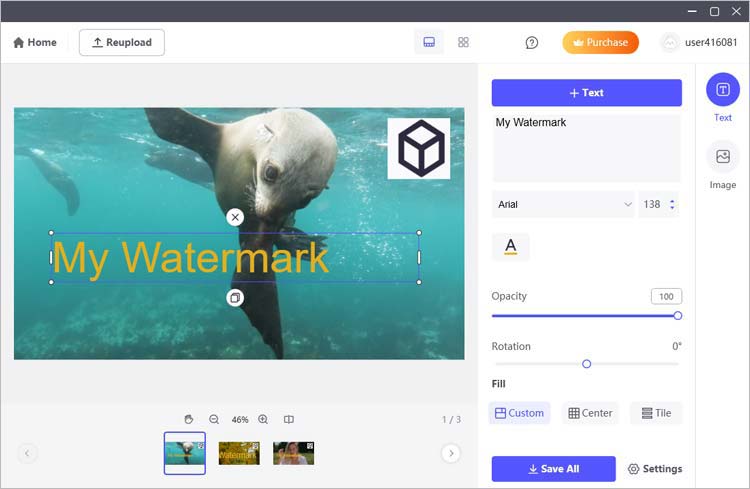
(12) スクリーンショット OCR:
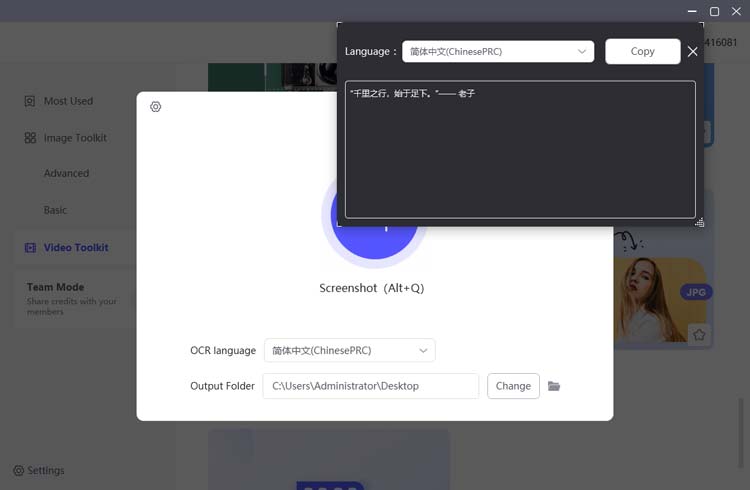
(13) 画像コンバータ:
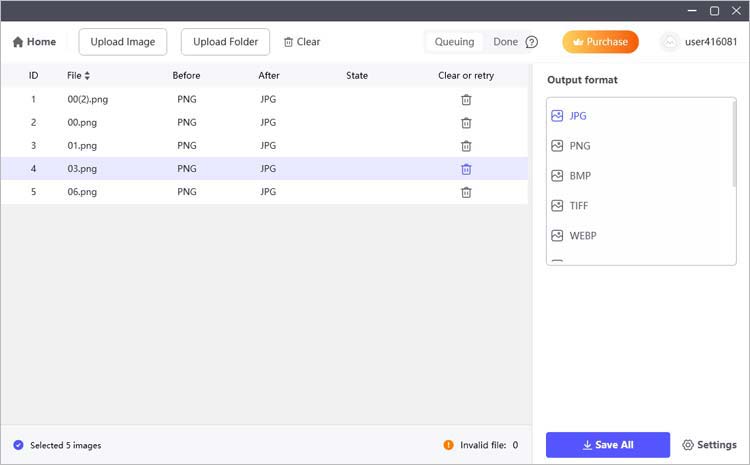
(14) 顔のぼかしを解除:
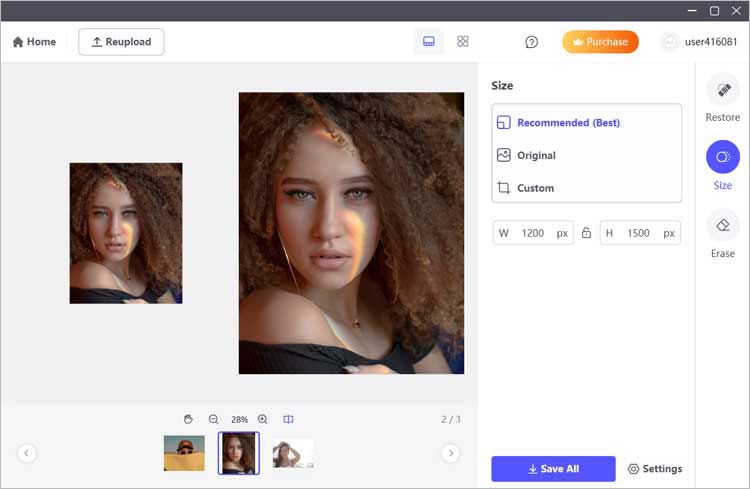
(15) ビデオからウォーターマークを削除します。
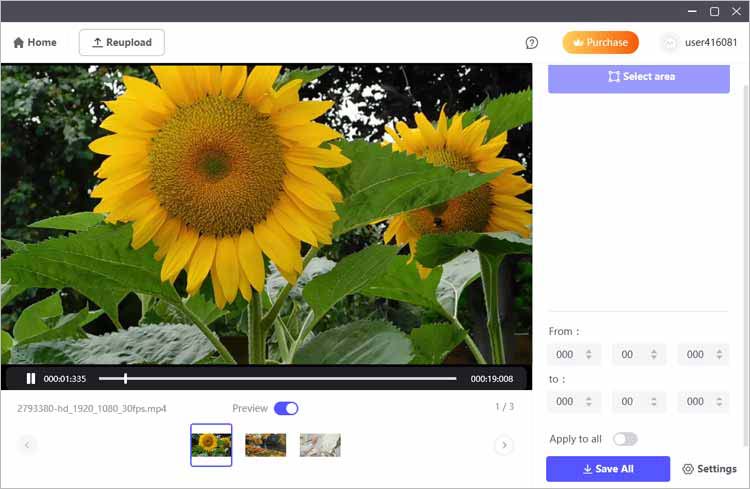
ステップ 4: 作業内容を保存する
調整に満足したら、画像を確認して、すべてが期待どおりであることを確認します。次に、「すべて保存」ボタンをクリックして、編集した写真またはビデオをエクスポートします。 [設定] ダイアログ ボックスで、好みのファイル形式と品質設定を選択します。この手順により、編集内容が確実に保存され、後で強化された画像やビデオに簡単にアクセスできるようになります。
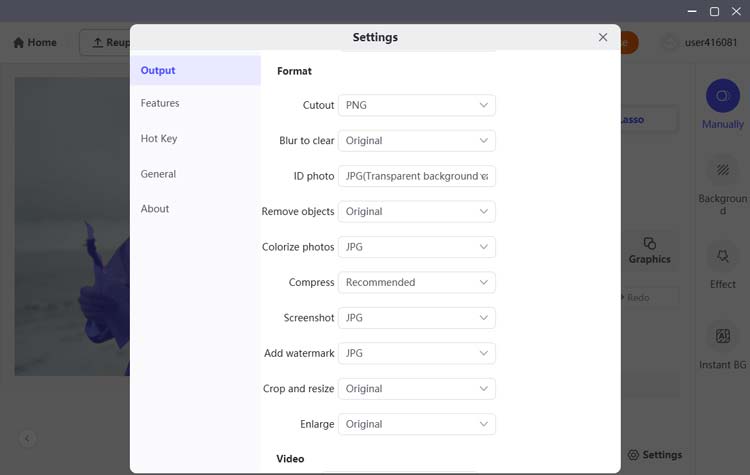
結論
AI Photo Editor は、写真編集エクスペリエンスを強化したい人にとって不可欠なツールです。高度な機能と使いやすいインターフェイスにより、プロのように写真やビデオを編集できます。無料のフォトエディターが必要な場合も、包括的な画像編集ソフトウェアが必要な場合も、AI Photo Editor がすべてをカバーします。





























































