PC から重要な文書、画像、ビデオ、オーディオ ファイル、電子メールなどを失った場合、 PC Data Recoveryを利用してファイルを復元できます。このソフトウェアは、ローカル ディスクとドライブ、外付けハード ドライブ、メモリ カードをスキャンし、AI を使用して破損したイメージを修復できます。このガイドに従って、段階的に PC データ復元を使用してください。
パート 1: PC ロックディスクからファイルを回復する方法
ステップ 1: Windows コンピュータに PC Data Recovery ソフトウェアをダウンロードしてください。
ステップ 2: PC にソフトウェアをインストールして開きます。
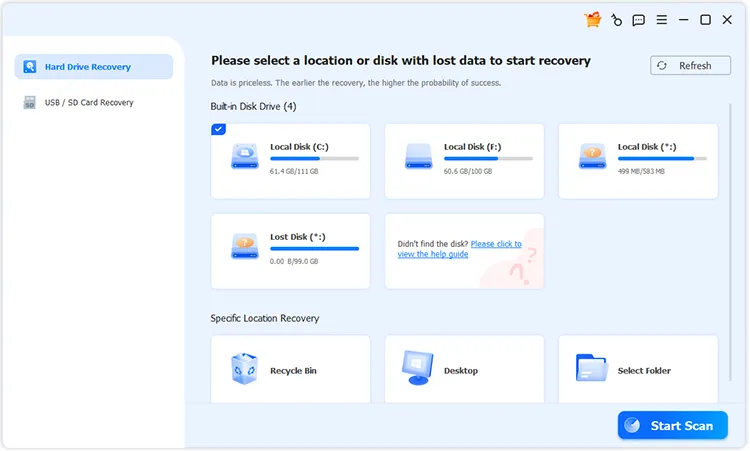
ステップ 3: 「ハードドライブ回復」をタップし、ローカルディスクを選択します。次に、「スキャンの開始」をクリックします。ソフトウェアは選択したディスクのスキャンを開始し、失われたデータを取得します。
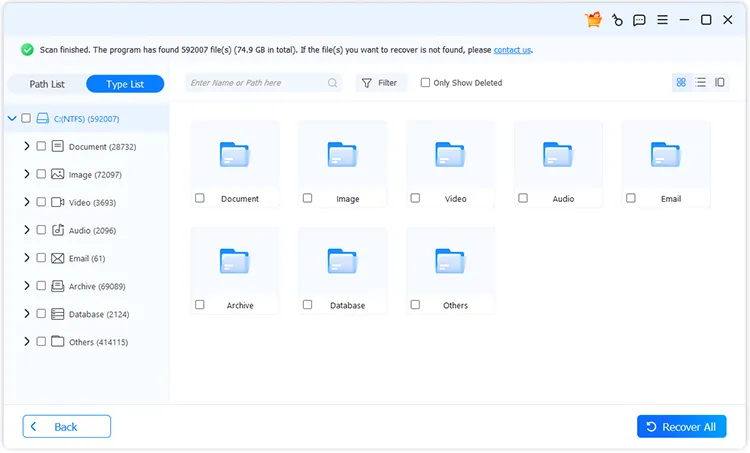
ステップ 4:スキャン後、削除されたファイルと既存のファイルをインターフェース上でプレビューできます。 「削除済みのみを表示」をオンにすると、削除されたファイルのみを表示できます。次に、対象のファイルを選択し、「すべて回復」をクリックします。
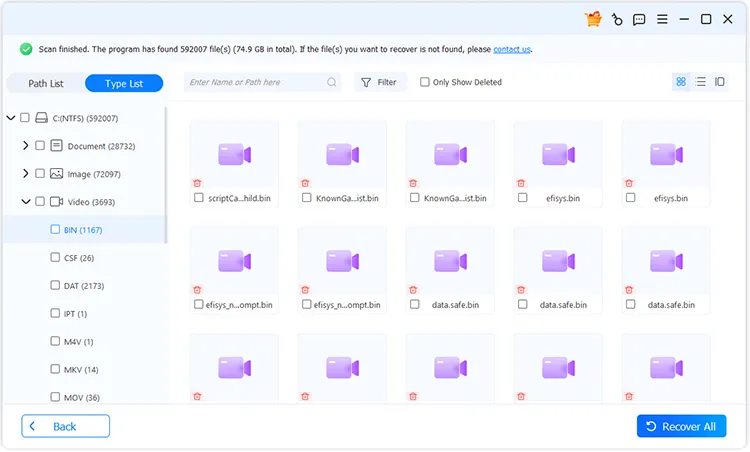
注: [フィルター] をクリックすると、必要なファイルをすばやく見つけることができます。
パート 2: 外部 USB ドライブおよび SD カードからファイルを回復する方法
ステップ 1:外部 USB ドライブまたは SD カードからファイルを復元するには、外部ストレージ デバイスを PC に挿入する必要があります。次に、PC データ復元を開き、「 USB/SD カード復元」を選択します。
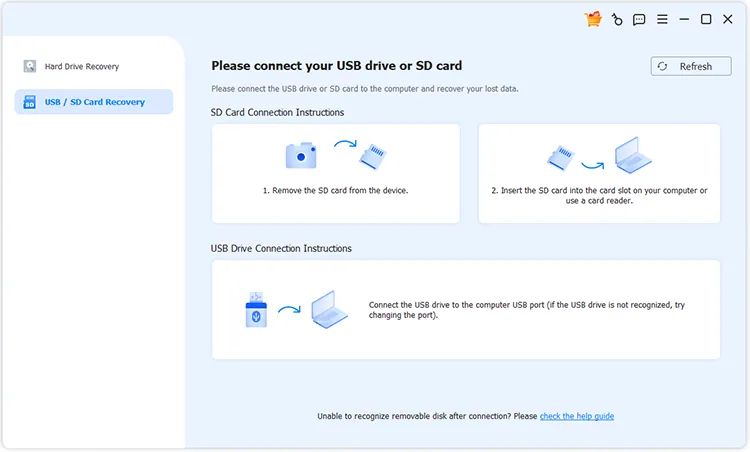
ステップ 2: 「更新」をタップし、接続された USB ドライブまたは SD カードの横にある「ディスクのスキャン」をクリックします。
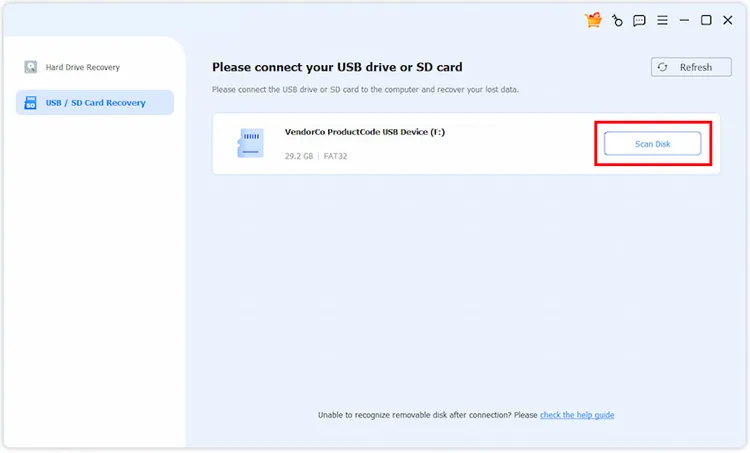
ステップ 3:スキャン後、目的のファイルを選択します。そして「回復」をクリックしてPCに復元します。
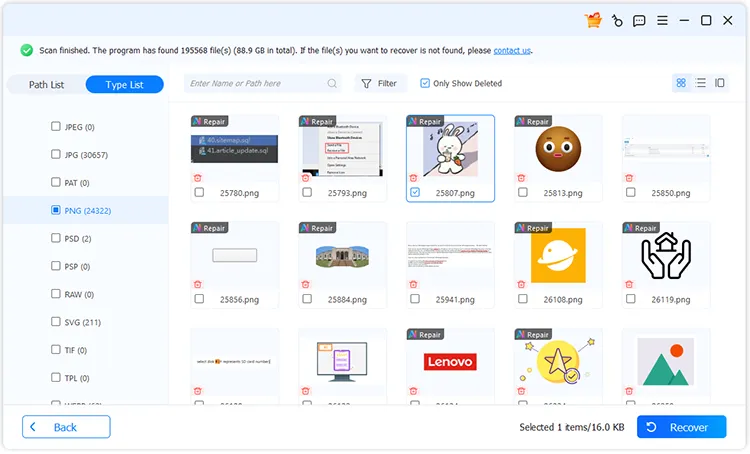
パート 3: AI を使用して破損した写真を修復する方法
ステップ 1: AI を使用して破損した写真を修復できます。回復ソフトウェアを起動し、スキャンするディスクを選択してください。次に、「画像」カテゴリを選択します。
ステップ 2: 「 PNG 」などの画像形式を 1 つタップします。その後、特定の写真を PC 上で表示できます。
ステップ3:対象の写真の上部にある「 AI修復」アイコンをダブルクリックします。次に、もう一度「 AI修復」をクリックします。プログラムは写真の修復を開始し、写真をより鮮明にします。
ステップ 4:修復した写真を保存するフォルダーを選択し、「適用」をクリックします。
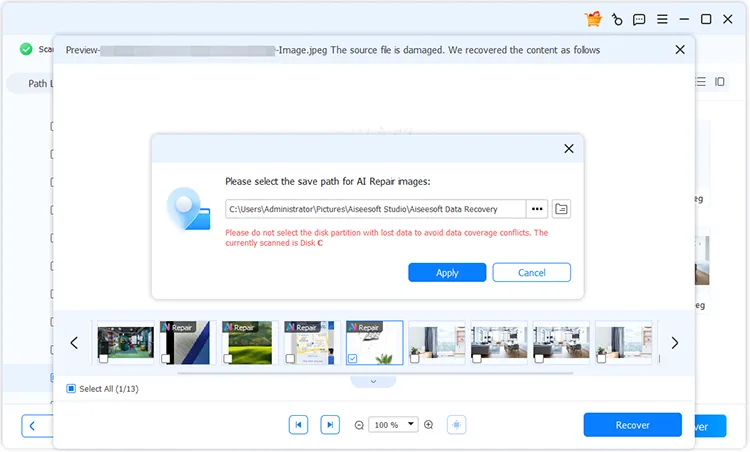
ステップ 5:その後、修復前と修復後の写真が表示されます。 「画像の場所を開く」をクリックして写真に直接アクセスします。
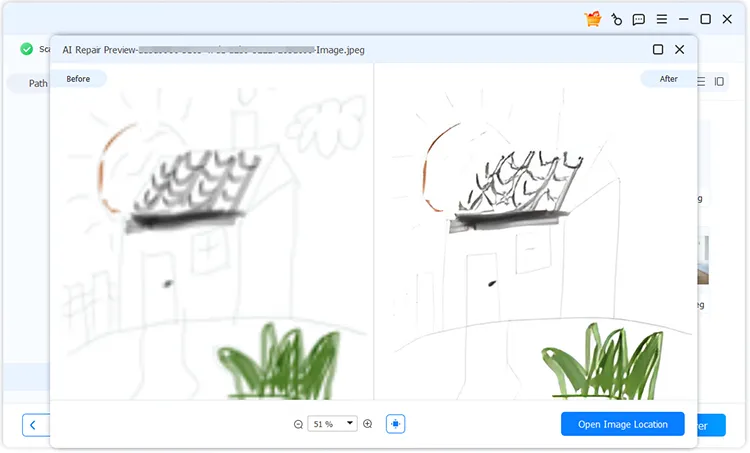
注:現在、AI 修復機能は JPG、JPEG、および PNG 形式のみをサポートしています。
結論
このガイドを最後まで読んだ後は、PC Data Recovery を使用して PC、外付け USB ドライブ、SD カードからファイルを簡単に回復できます。また、AI を使用して写真をすばやく修復することもできます。





























































