新しい携帯電話やタブレットに切り替える場合、 iReaShare Phone Transfer を使用して、現在のデバイスから新しいデバイスにデータをシームレスに転送できるようになりました。このガイドに従い、このソフトウェアを使用すると、手間をかけずにデータ移行を完了できます。または、ビデオガイドを直接見ることもできます。
パート 1: モバイル デバイスをコンピュータに接続する
送信者と受信者が両方とも Android デバイスの場合、USB または Wi-Fi を使用してコンピュータに接続できます。どちらかまたは両方が iOS デバイスの場合は、USB 接続を使用できます。まず、iReaShare Phone Transfer を PC にダウンロードしてインストールしてください。
1.1 USB 経由で Android デバイスをコンピュータに接続する
ステップ 1:コンピュータ上で iReaShare Phone Transfer を起動し、適切な USB ケーブルを使用して Android デバイスをコンピュータに接続します。ソフトウェアは Android デバイスを検出します。
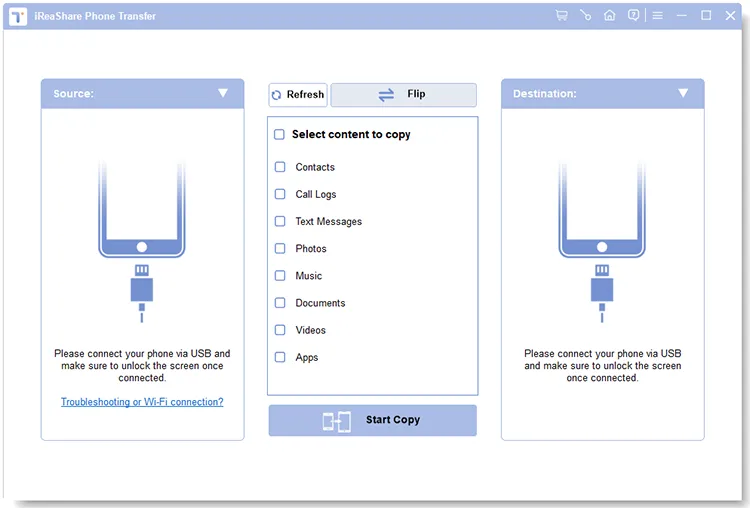
ステップ 2: 「ファイル転送/Android Auto 」または「 MTP 」を選択し、画面上の指示に従ってAndroid で USB デバッグを有効にします。
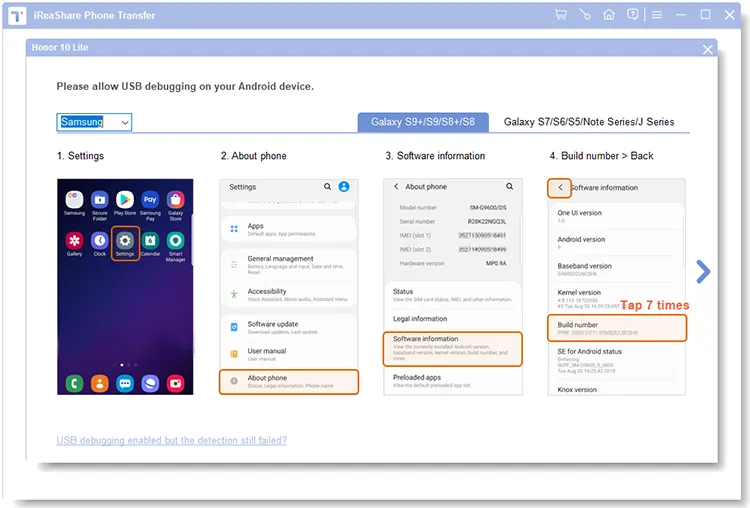
ステップ 3:プロンプトが表示されたら、Android デバイスで「 OK 」または「許可」をクリックして、接続が確立されていることを確認してください。
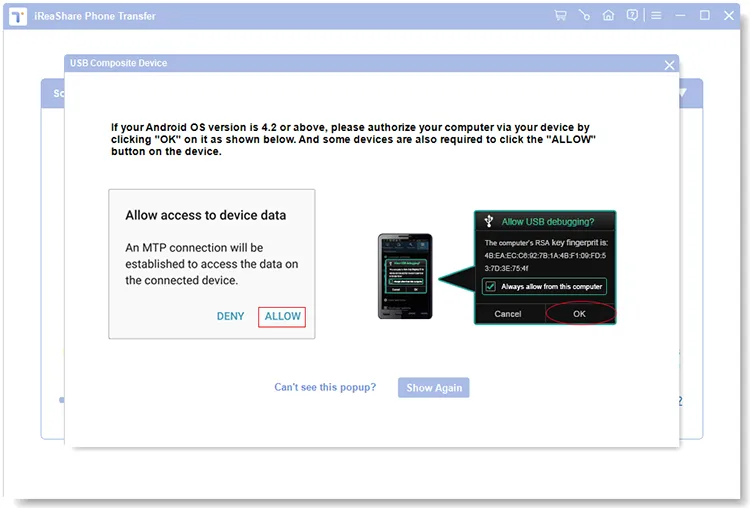
1.2 Wi-Fi経由でAndroidデバイスをコンピュータに接続する
ステップ 1:両方のデバイスが Android の場合、「トラブルシューティングまたは Wi-Fi 接続? 」アイコンをタップして、Wi-Fi でコンピュータに接続できます。
ステップ 2: [ Wi-Fi 経由で接続] をクリックし、Android デバイスとコンピュータが同じネットワークに接続されていることを確認します。次に、コンピュータの「アクセスを許可する」をクリックします。
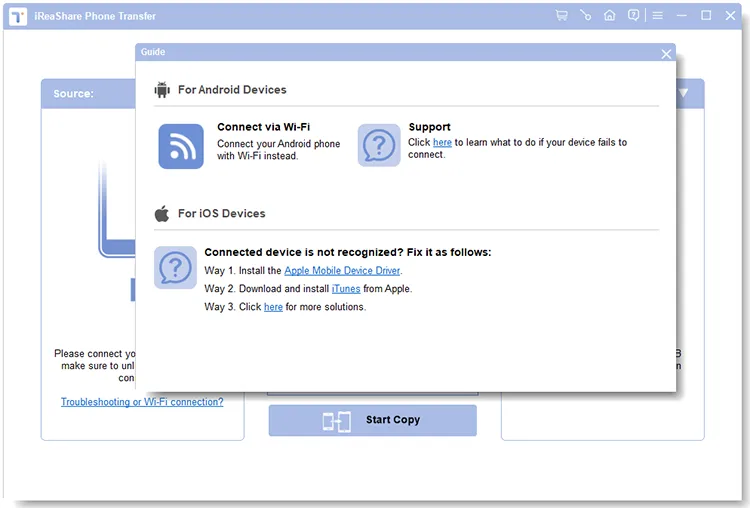
ステップ 3: 「 a.ireashare.com 」をクリックして、Android バージョンの Android マネージャーを Android デバイスにダウンロードしてインストールします。完了したら、アプリの「スキャン」アイコンをクリックして、コンピューター上のQRコードをスキャンします。その後、接続は成功します。
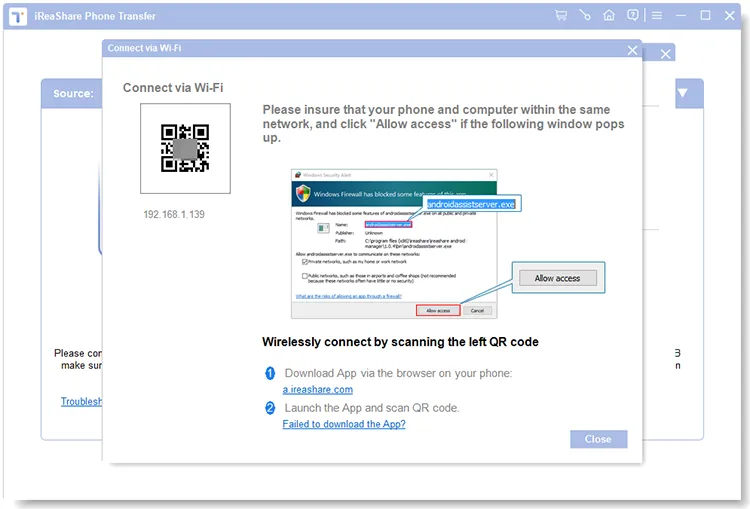
1.3 USB経由でiDeviceをコンピュータに接続する
ステップ 1:動作可能な USB ケーブルを使用して iOS デバイスをコンピュータに接続し、iDevice のロックを解除します。
ステップ 2:モバイル デバイスに「このコンピュータを信頼しますか? 」というポップアップが表示されます。 「信頼」をタップし、確認のためパスワードを入力してください。
ステップ 3:ソフトウェアは iOS デバイスをすぐに認識します。
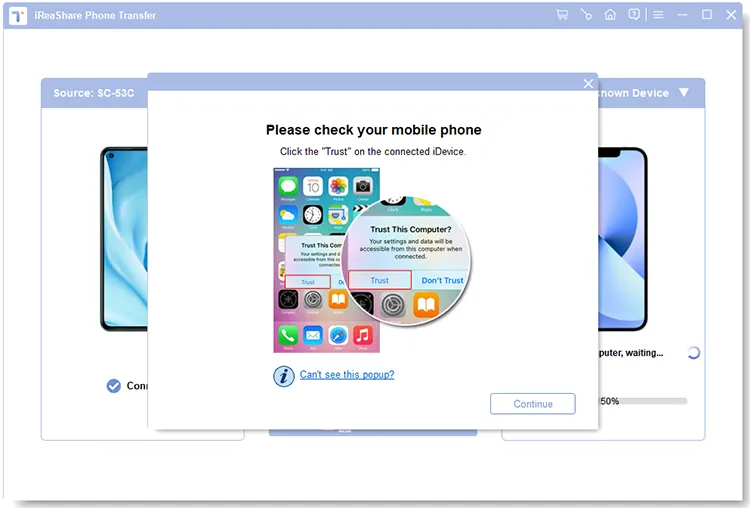
パート 2: あるモバイル デバイスから別のモバイル デバイスにデータを転送する
Android から Android、Android から iOS、iOS から Android、iOS から iOS にデータを転送できます。データ転送を開始する前に、ソースデバイスと宛先デバイスが正しいことを確認してください。
2.1 Android から Android へのデータ転送
ステップ 1:両方の Android デバイスが正しい側にあることを確認するか、「反転」をクリックして位置を変更します。
ステップ 2:必要に応じて、「コピーする前にデータを消去」にチェックを入れます。これにより、受信機上の既存のデータが削除されます。この機能は Android デバイスでのみサポートされています。次に、連絡先、写真、ビデオ、アプリ、音楽など、必要なファイルの種類を選択し、「コピーを開始」をタップします。
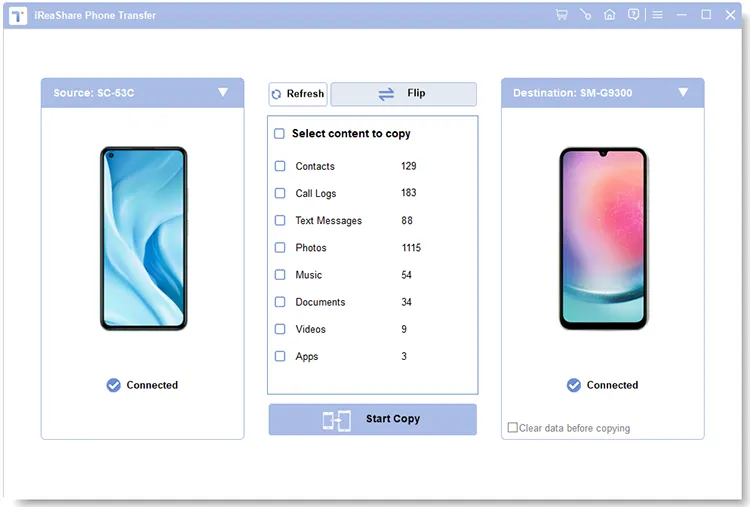
ステップ 3:ソフトウェアは、選択したデータをターゲット Android デバイスに転送し始めます。転送の進行状況バーを直接確認できます。転送が完了したら「 OK 」をタップします。
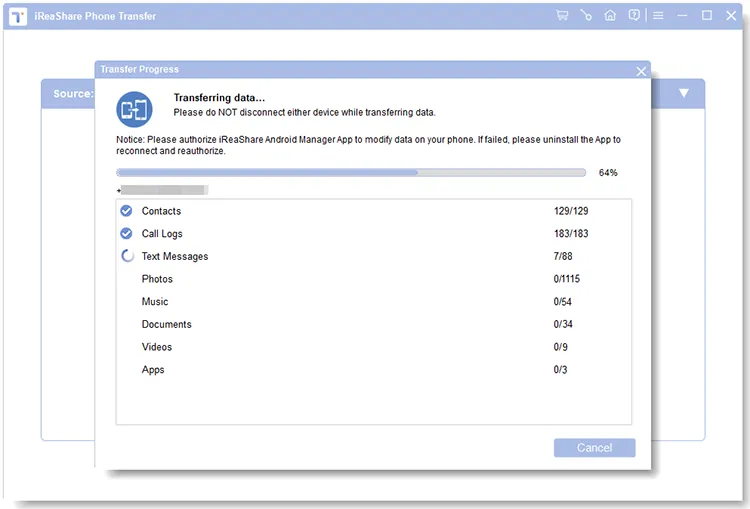
2.2 Android から iOS へのデータ転送
ステップ 1: Android および iOS デバイスを USB でコンピュータに正常に接続したら、インターフェイス上で転送するファイルの種類にチェックを入れることができます。
ステップ 2:プロセス中に iOS デバイスのロックが解除されていることを確認します。 「コピー開始」をクリックします。
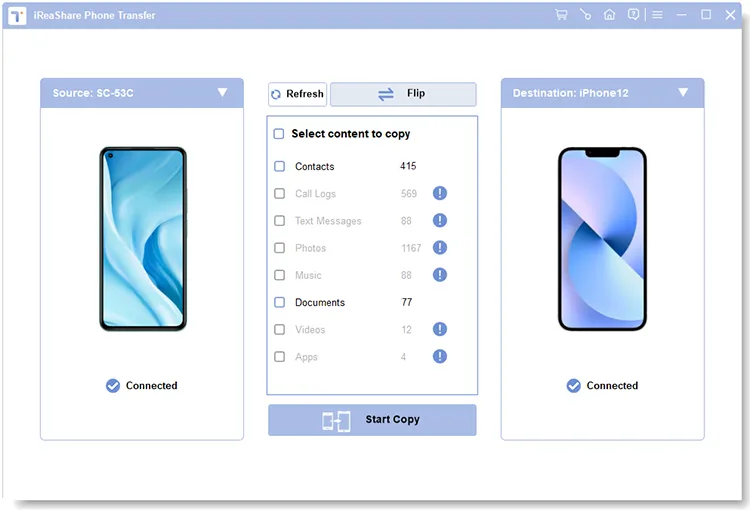
ステップ 3:プログラムは、連絡先やドキュメントなどの Android データを iPhone または iPad に転送します。
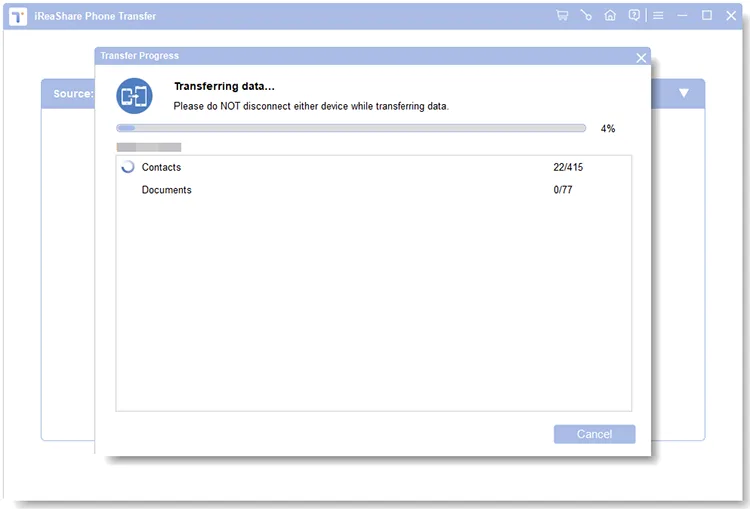
2.3 iOS から Android へのデータ転送
ステップ 1: iOS デバイスから Android デバイスにデータを転送するには、Android デバイスが「転送先」側にあることを確認してください。
ステップ 2:連絡先、テキスト メッセージ、書籍、写真、音楽、ビデオなどのカテゴリ別にファイルを選択します。次に「コピー開始」をクリックします。
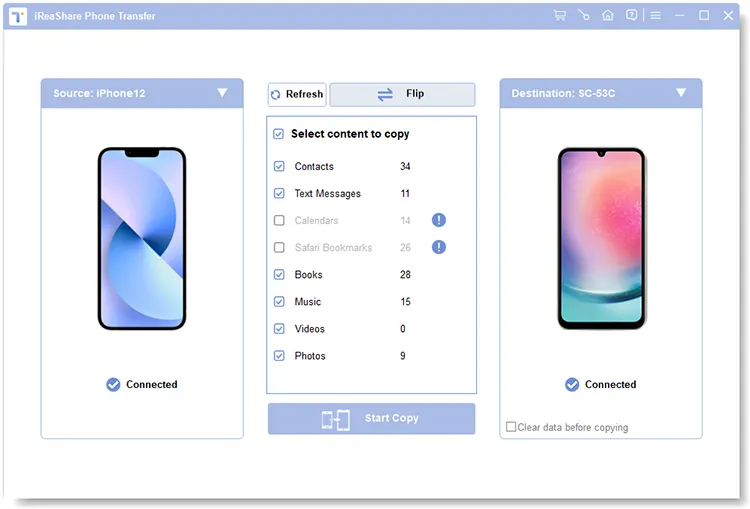
ステップ 3:次に、iReaShare Phone Transfer が iOS データを Android スマートフォンまたはタブレットに転送します。
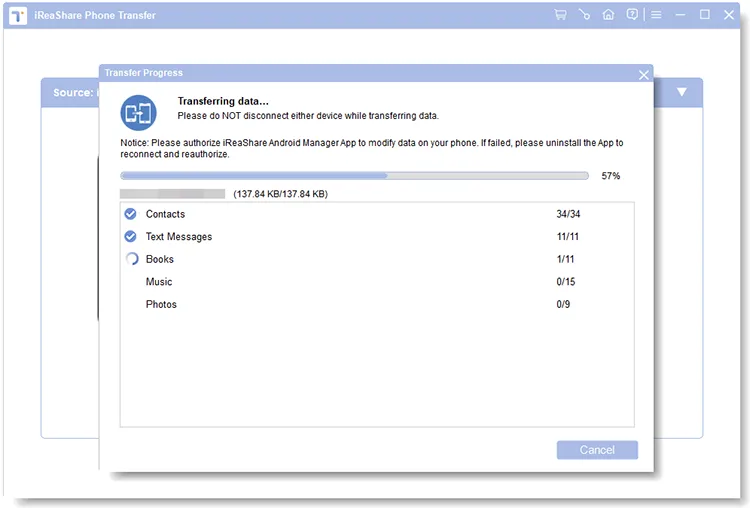
2.4 iOS から iOS へのデータ転送
ステップ 1:ある iOS デバイスから別の iOS デバイスにデータを移動するには、送信者が「ソース」デバイスであることを確認してください。そうでない場合は、「反転」をクリックします。
ステップ 2:連絡先、カレンダー、Safari ブックマーク、ブックなど、転送したいデータの種類にチェックを入れて、「コピー開始」アイコンをクリックします。

ステップ 3:プロセスが完了するまで待ちます。その後、転送されたデータをターゲット iOS デバイスで直接表示できます。

結論
iReaShare Phone Transfer ガイドを使用すると、モバイル デバイス間のデータ移行をスムーズに行うことができます。重要なデータを失うことなく、ファイルを簡単に転送したり、新しいデバイスに切り替えたりできることを心から願っています。





























































