Screen Mirror は、iPhone や Android の画面を PC にミラーリングして制御するのに役立ちます。このガイドに従って、携帯電話の画面を簡単にミラーリングしてください。その後、モバイル ゲームをプレイしたり、PC とスマートフォンの間でファイルを転送したりできます。
パート 1: iOS デバイスを PC にミラーリングする方法
まず、Screen Mirror を PC にダウンロードし、インストールしてください。
USB経由でiPhoneをPCにミラーリング
ステップ 1: PC でスクリーンミラーソフトウェアを開き、「 iOS 」>「 USB 経由」を選択します。
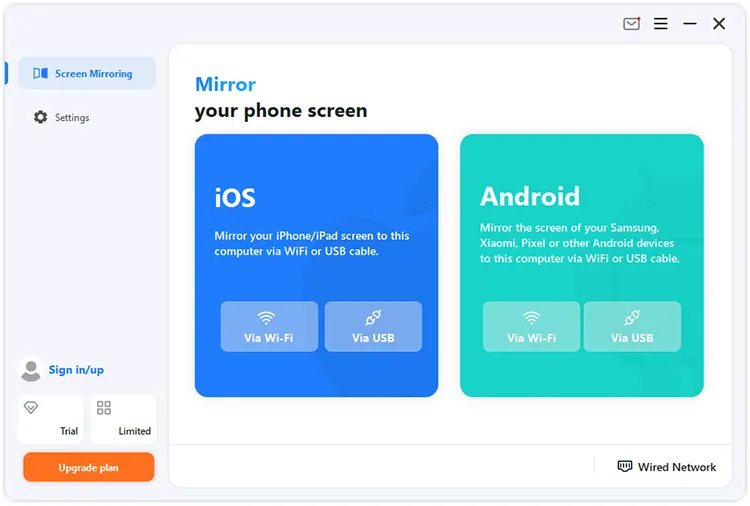
ステップ 2: iOS デバイスが検出されます。 「接続可能なデバイス」の下のデバイスをクリックしてください。
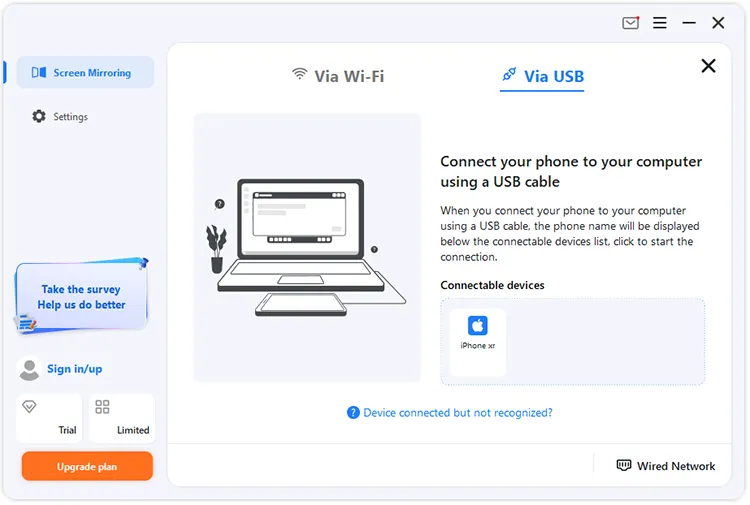
ステップ 3: PC の手順に従います。iOS デバイスを取り外します。もう一度差し込みます。ロードを待ちます。その後、iPhone の画面が PC に表示されます。
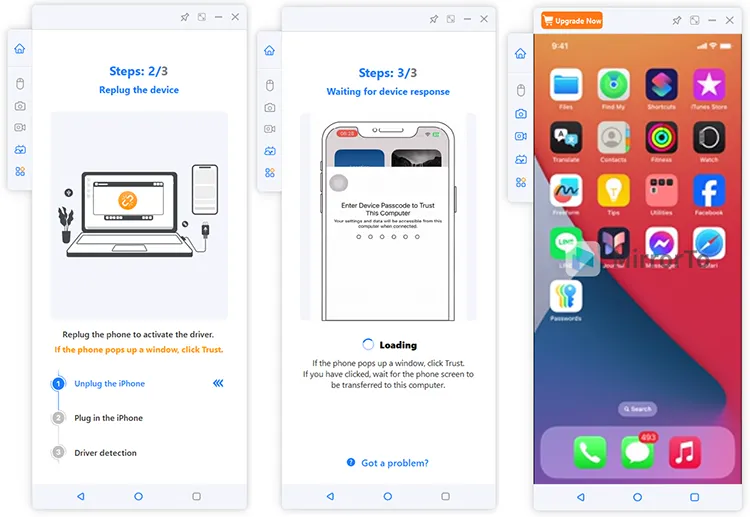
Wi-Fi経由でiPhoneをPCにミラーリング
ステップ 1: 「 iOS 」タブで「 Wi-Fi経由」を選択します。次に、PC と iPhone を同じ Wi-Fi ネットワークに接続します。
ステップ 2: iPhone で「スクリーンミラーリング」機能を有効にします。次に、ミラーリングアプリをタップします。その後、iOS デバイスを PC にミラーリングできます。
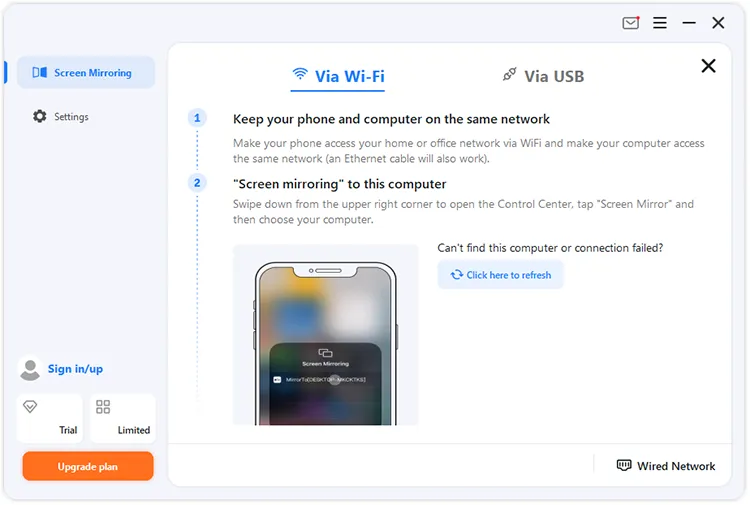
パート 2: Android デバイスを PC にミラーリングする方法
USB経由でAndroidをPCにミラーリング
ステップ 1: USB を使用して Android デバイスを PC にミラーリングするには、スクリーンミラーを起動し、「 Android 」タブで「 USB 経由」を選択してください。
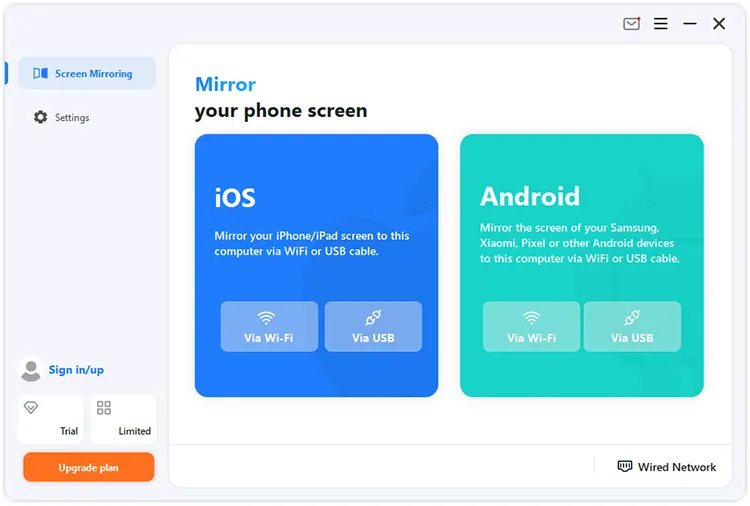
ステップ 2:ソフトウェアが検出したら、「接続可能なデバイス」の下で Android デバイスを選択します。 Androidでは「ファイル転送/Android Auto 」を選択し、「 USBデバッグを許可」ポップアップで「許可」をクリックしてください。
ステップ 3:ソフトウェアの読み込みが開始され、PC 上に Android 画面が表示されます。
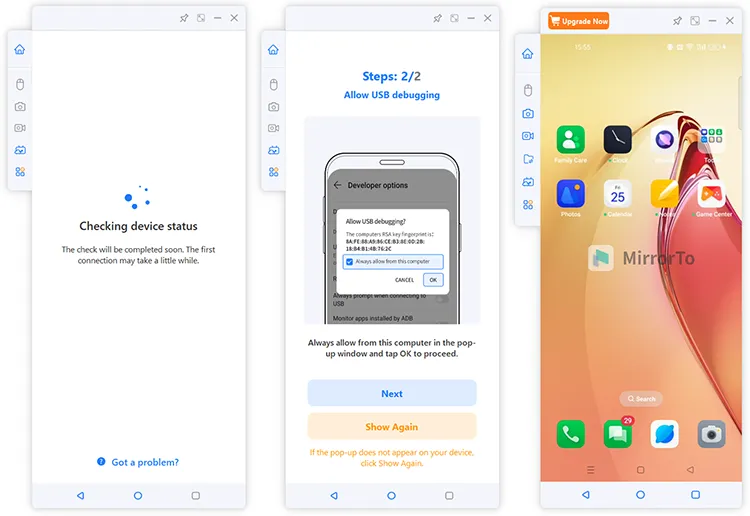
Wi-Fi経由でAndroidをPCにミラーリング
ステップ 1:ソフトウェアを実行し、「 Android 」タブで「 Wi-Fi経由」を選択します。
ステップ 2: Android デバイスと PC が同じネットワークに接続されていることを確認します。
ステップ 3: Android スマートフォンで MirrorTo アプリを開き、PC デバイスをクリックします。次に、アプリを使用して PC 上の QR コードをスキャンして接続します。その後、Android 画面をワイヤレスで PC にミラーリングすることに成功します。
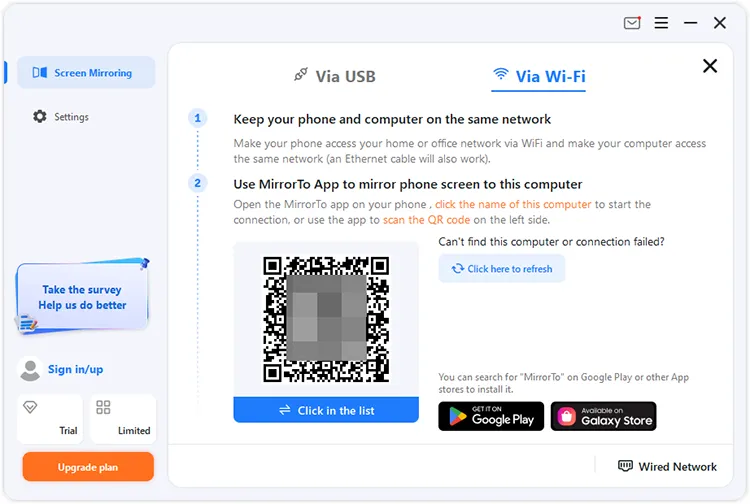
結論
上記の手順により、スクリーンミラーを使用して iPhone または Android の画面を手間なく PC にミラーリングすることができます。 Screen Mirror ソフトウェアの使用中に問題が発生した場合は、お気軽にコメント欄にメッセージを残してください。 1営業日以内にご返信させていただきます。





























































