Android を Windows 10 PC にキャストして、アプリやコンテンツをコンピュータ上に表示したいですか?幸いなことに、画面ミラーリング テクノロジが開発されたため、デバイスの組み込み機能を使用したり、画面ミラーリング アプリをダウンロードして Android 画面を Windows 10 PC にキャストしたりできるようになりました。その後、デスクトップ上で電話へのアクセスを体験できます。

パート 1: ワイヤレス ディスプレイを使用して Android を Windows 10 にキャストする方法
Windows 10 コンピューターには「ワイヤレス ディスプレイ」と呼ばれる機能があり、Android を Windows 10 に直接ミラーリングできます。ただし、Android デバイスが Miracast をサポートしている必要もあります。一般に、Android 4.2 および Android 5 を実行しているデバイスは Miracast をサポートします。 Google は Android 6.0 から最新の Chromecast を優先して Miracast を放棄しましたが、これらの Android デバイスは引き続き画面ミラーリングをサポートしています。
ワイヤレス ディスプレイ経由で Android から Windows 10 に画面を共有する方法は次のとおりです。
ステップ 1: Windows PC で、「スタート」 > 「設定」 > 「システム」 > 「この PC を保護する」をクリックしてください。
ステップ 2: 「オプション機能」リンクをタップし、「機能を追加」をタップします。次に「ワイヤレスディスプレイ」を選択し、「インストール」をクリックします。
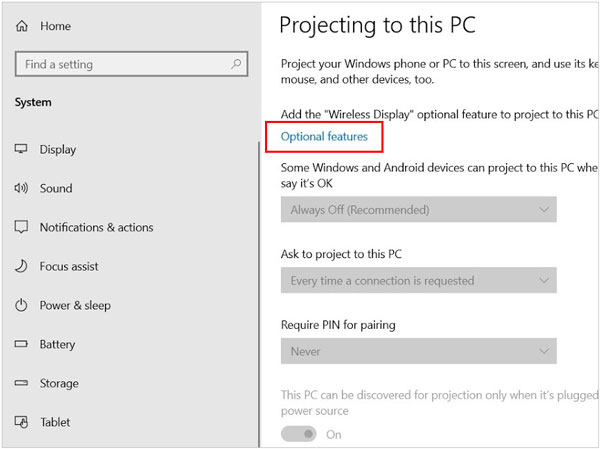
ステップ 3:ソフトウェアをインストールした後、「この PC に投影」ページに戻り、最初のオプションで「どこでも利用可能」を選択してください。次に、「この PC は接続されている場合にのみ投影用に検出されます」スイッチを有効にします。
ステップ 4: Android では、 [設定]に移動し、「キャスト」を検索して結果をタップします。次に、「キャスト」>右上の「メニュー」アイコンをクリックし、「ワイヤレスディスプレイを有効にする」にチェックを入れます。
ステップ 5: PC が見つかったら、それをクリックします。その後、Android 画面が Windows 10 ラップトップにキャストされます。
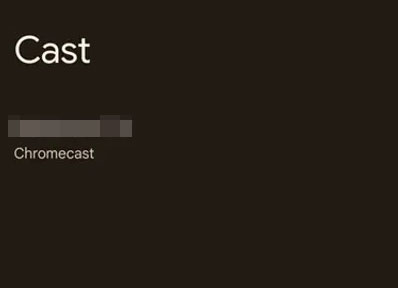
パート 2: スクリーンミラーを使用して Android を Windows 10 にミラーリングする方法 (2 つの接続)
Android を Windows 10 PC にミラーリングするだけでなく、ファイル転送、画面録画などの複数の機能も備えたツールが必要な場合は、 Screen Mirrorを利用できます。これにより、デスクトップ上で Android スマートフォンに直接アクセスし、スマートフォンで使用しているかのようにソーシャル アプリでゲームをプレイしたり、友達とチャットしたりすることができます。
この画面ミラーリング ソフトウェアの主な機能:
- Android 画面を Windows 10 PC に簡単にキャストします。
- 画面ミラーリングのための USB および Wi-Fi 接続をサポートします。
- 手間をかけずに、1 台のコンピュータ上で複数の画面を同時にミラーリングできます。
- iPhone 画面を PC にキャストすることがサポートされています。
- Windows 11/10/8/7で動作します。
USB 経由で Android を Windows 10 PC にミラーリングする方法は次のとおりです。
ステップ 1: Windows 10 PC に Screen Mirror をインストールし、実行します。次に、「 Android 」を選択し、USB ケーブルで Android スマートフォンを PC に接続します。
ステップ 2:次に、「ファイルの転送」または「 MTP 」を選択し、Android で USB デバッグを有効にします。
ステップ 3:完了すると、PC 上で Android 画面を表示できます。
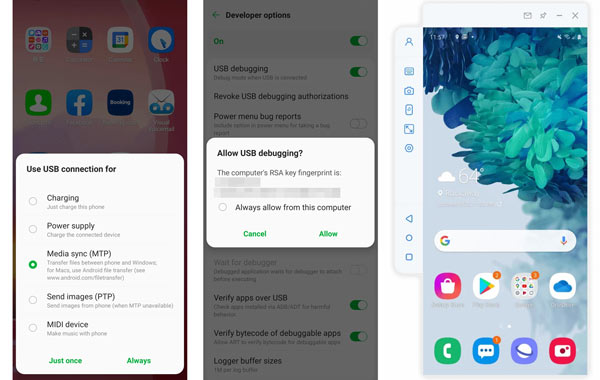
Wi-Fi を使用して Windows 10 に Android 画面を表示する方法は次のとおりです。
ステップ 1:ミラーリング ソフトウェアをコンピュータにインストールし、その Android バージョンを携帯電話にダウンロードしてインストールします。
ステップ 2: Android デバイスでアプリを起動し、両方のデバイスを同じ Wi-Fi ネットワークに接続します。次に、スマートフォンで PC の名前をクリックし、Android ハンドセットを使用して PC 上の QR コードをスキャンします。
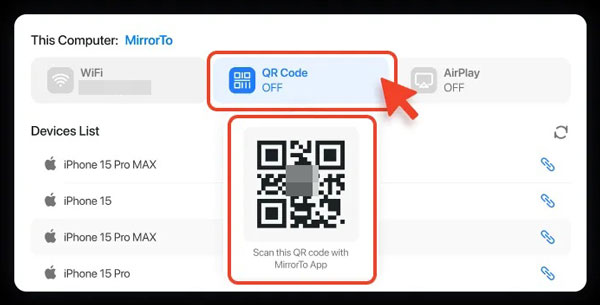
ステップ 3:接続が確立されます。これで、PC 上で Android 画面を表示して制御できるようになります。
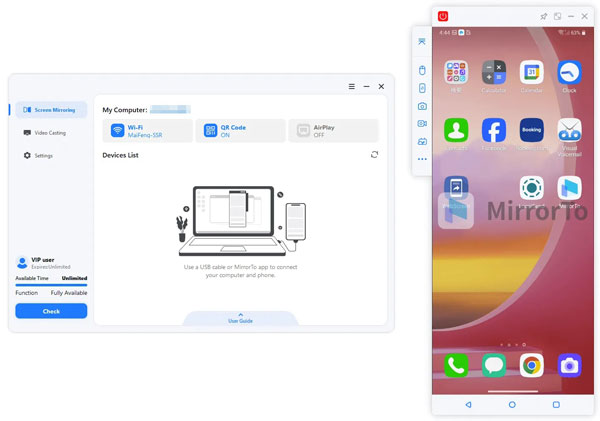
パート 3: スクリーンミラーリングには USB または Wi-Fi のどちらの接続が適していますか?
実際、USB 接続と Wi-Fi 接続にはどちらにも長所と短所があるため、どちらが良いという選択肢はありません。
USB接続による画面ミラーリング
長所:
> 安定した低遅延。
> 干渉に対する脆弱性が少なくなります。
短所:
> Wi-Fi を使用するよりも範囲が狭く制限されます。
Wi-Fi接続による画面ミラーリング
長所:
> ワイヤレス。
> USBを使用するよりも広範囲で動作可能です。
短所:
> レイテンシがより明らかです。
> 信号干渉を受けやすい。
パート 4: Windows 10 での Android 画面ミラーリングに関する FAQ
Q1: ワイヤレス ディスプレイを使用して Android を PC にキャストした後、ファイルを転送できますか?
いいえ、ワイヤレス ディスプレイはファイル転送をサポートしていません。
Q2: Android 画面を PC にミラーリングした後、画面を録画できますか?
はい、画面をミラーリングした後、画面録画アプリを使用して Android 画面を録画することも、スクリーン ミラー ソフトウェアにもこの機能があるため、画面を直接録画することもできます。
Q3: 1080p 解像度と 2K 解像度の違いは何ですか?
1080p と 2K の主な違いは解像度にあります。 1080p は 2073600 ピクセル (1920*1080)、2K は 3686400 ピクセル (2560*1440) です。 2Kは解像度が高いため、より鮮明な画像を表示できます。
結論
このガイドで説明する方法を使用すると、Android を Windows 10 PC に簡単にミラーリングおよびキャストできます。 USB または Wi-Fi のどちらで画面ミラーリングを完了したい場合でも、常に適切な選択があります。 Screen Mirror は 両方の接続をサポートしており、画面キャストのためのより実用的な機能を備えています。ミラーリングプロセス中にテキストを入力したり、何かを描いたりすることもできます。





























































