便利な連絡先を誤って削除しても不思議ではありません。多くの人が同じケースに遭遇しました。バックアップなしでiPhoneから削除された連絡先を取得する方法を知っていれば、連絡先を簡単に取り戻すことができます。では、どうすればそれができるのでしょうか?このガイドには方法と手順が記載されており、努力せずに連絡先を取り戻すのに役立ちます。
パート 1: バックアップなしで iPhone で削除された連絡先を復元する方法
iPhone の連絡先のバックアップがない場合、iPhone から削除された連絡先を復元するにはどうすればよいですか?実際、iOS デバイスから削除または紛失したデータを回復するための専門ツールであるiPhone Data Recoveryを利用できます。 iPhone ストレージをスキャンして、削除された連絡先、写真、WhatsApp チャット、メッセージなどを含む、削除されたデータやファイルを見つけることができます。
この iOS 回復ソフトウェアのハイライト:
- バックアップなしでiPhoneから削除されたものを効果的に復元します。
- iPhone のすべての連絡先をリストし、必要なものを選択できます。
- 削除された連絡先は赤色で表示されるので、簡単に見つけることができます。
- iTunes および iCloud のバックアップから連絡先やその他のファイルを復元できるようにします。
- iOS 17を含むiOS 5.0以降をサポートします。
iPhone データ復元を使用して、バックアップなしで iPhone 上の削除された連絡先を復元します。
ステップ 1: iPhone データ復元ソフトウェアをインストールした後、デスクトップで起動してください。次に、左側のパネルから「 iOSデバイスから回復」を選択し、iPhoneをUSBでコンピュータに接続します。
ステップ 2: iPhone で「信頼」をタップし、「スキャンの開始」をクリックします。
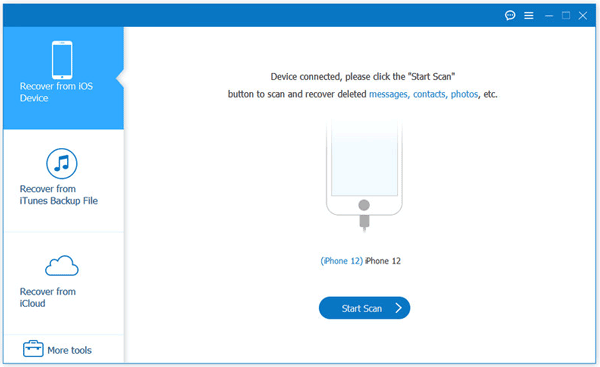
ステップ 3: 「連絡先」をタップして、特定の連絡先を表示します。次に、回復したい連絡先を選択し、「回復」をタップして連絡先を保存します。
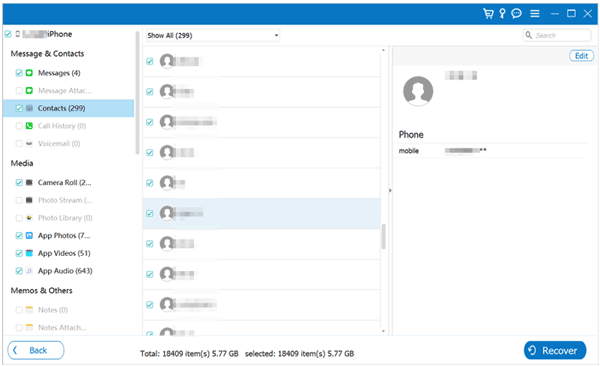
パート 2: iCloud または iTunes バックアップを使用せずに iPhone で連絡先を復元する方法
「バックアップせずに連絡先を戻すにはどうすればよいですか? iCloud と iTunes のバックアップのことです。Google コンタクトで連絡先を同期しましたが、どうすれば iPhone にインポートできますか?」
Google アカウントまたは SIM カードに連絡先をバックアップまたは保存している場合は、この部分の方法で連絡先を取得できます。
2.1 Google コンタクト経由で連絡先を復元する
Google コンタクトに同期された連絡先は iPhone に復元でき、プロセス全体は簡単です。 Google の連絡先をエクスポートして iOS デバイスにインポートする限り、iPhone 上の連絡先にアクセスできます。
Google コンタクトを使用して iPhone の連絡先を復元する方法は次のとおりです。
ステップ 1: iPhone でGoogle コンタクトを開きます。 Safari で Web ページにアクセスするか、アプリをインストールして開くことができます。次に、Google アカウントにログインします。
ステップ 2:必要な連絡先をチェックし、右上隅の「その他」をタップします。次に、「エクスポート」を選択し、「 vCard (iOS 連絡先用) 」オプションを選択して、「エクスポート」をクリックします。
ステップ 3: iPhone でメールアプリを開き、新しいメールを作成します。次に、キーボードの「矢印」アイコンをクリックし、「ファイル」記号を選択して vCard ファイルを選択します。
ステップ 4:電子メールを自分自身に送信します。次に、受信トレイでメールを開き、VCF ファイルをタップします。最後に、「新しい連絡先を作成」をタップして、連絡先を iPhone にインポートします。
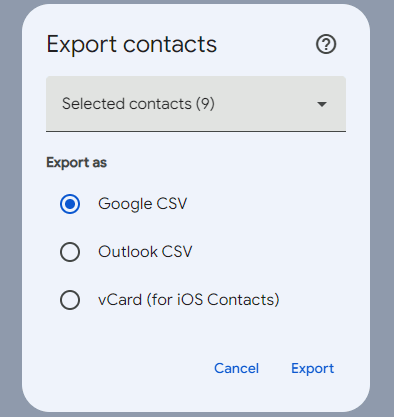
2.2 SIM カードを使用して連絡先を取得する
SIM カードに連絡先を保存している場合は、SIM カードを使用して連絡先を復元することもできます。ただし、1 枚の SIM カードに 200 ~ 500 件の連絡先を保存できることに注意してください。 iPhone で 500 件を超える連絡先を失った場合、SIM カードですべての連絡先を復元することはできません。ちなみに、iPhone が eSIM のみをサポートしている場合は、まず古い物理 SIM カードから連絡先を iCloud にインポートしてから、iPhone に同期できます。
SIM カードを使用して iPhone から連絡先を取得する方法は次のとおりです。
ステップ 1: iPhone のロックを解除し、設定アプリに移動します。
ステップ 2: [連絡先] > [ SIM 連絡先のインポート] を見つけてクリックします。次に、SIM カードの連絡先をインポートする場所を選択します。
ステップ 3:完了すると、連絡先アプリで連絡先にアクセスできるようになります。
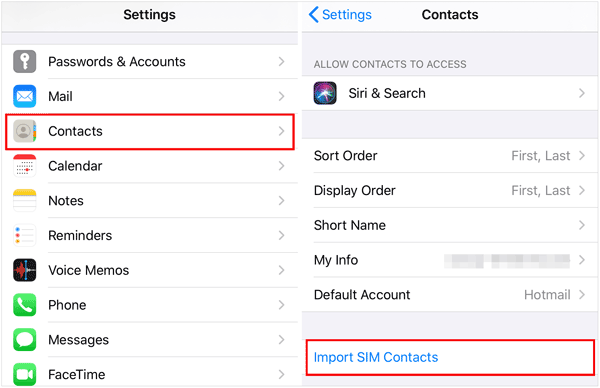
パート 3: iCloud と iTunes を使用して削除された連絡先を iPhone に戻す方法
iCloud または iTunes のバックアップを使用すると、削除した連絡先を iPhone に戻すのは簡単です。必要に応じて、次の解決策をお読みください。
3.1 iCloudバックアップの使用
iCloud バックアップを使用すると、インターネット経由で iPhone と iCloud アカウントの間で連絡先を同期できます。さらに、連絡先をモバイルデバイス上の既存の連絡先と自動的に結合できます。
手順は次のとおりです。
ステップ 1: iPhone の「設定」に移動し、Apple ID と「 iCloud 」をタップします。
ステップ 2:画面を下にスクロールして「連絡先」をクリックし、オンにします。
ステップ 3:ポップアップで「 iPhone に保存」を選択し、連絡先アプリを開きます。連絡先を既存の連絡先と統合するように通知されます。 iCloud 連絡先をこの iPhone に復元するには、「結合」をタップしてください。
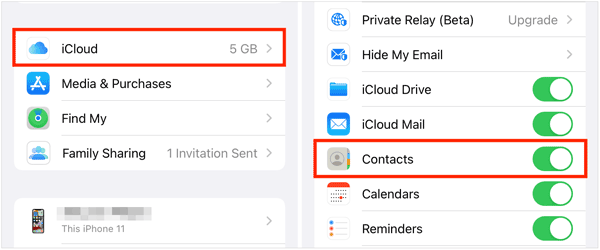
3.2 iTunes バックアップの使用
iTunes バックアップから連絡先を iPhone に復元できますが、iPhone 上のすべてのデータがバックアップに置き換えられます。したがって、削除された連絡先を復元するのは理想的なオプションではありません。よろしければお進みください。
その方法は次のとおりです。
ステップ 1: iTunes バックアップ ファイルがあるコンピュータで iTunes を実行します。次に、データケーブルを使用して iPhone をコンピュータに接続します。
ステップ 2:接続したら、iTunes の「 iPhone 」アイコンをタップし、「概要」を選択します。
ステップ 3: 「バックアップ」領域の下にある「バックアップの復元」をタップします。その後、iTunes は接続されている iPhone に連絡先やその他のファイルを復元し、モバイル デバイス上の現在のデータはすべて置き換えられます。

パート 4: iPhone の連絡先回復に関する FAQ
Q1: iPhone から連絡先をエクスポートし、バックアップ用のファイルとして保存できますか?
はい、iPhone から連絡先をエクスポートし、バックアップとして保存できます。さあ、次のとおりです。
- 連絡先アプリを開き、左上の「リスト」をタップします。
- 保存したいリストをロングタッチし、「エクスポート」をタップします。
- 必要なフィールドを選択し、エクスポートした連絡先を保存する方法 (メールなど) を選択します。
Q2: 復元後に連絡先が重複した場合はどうすればよいですか?
この状況では、iPhone で連絡先アプリを開くと、アプリの下部に見つかった重複した連絡先が表示されます。それをタップし、「すべて結合」をクリックしてください。これで、デバイス上に重複する連絡先はなくなります。
結論
iPhone で削除された連絡先をバックアップなし、またはバックアップを使用して復元するのは非常に簡単です。この記事ではすべての方法を説明しました。バックアップがない場合は、 iPhone Data Recovery試して、iPhone から削除された連絡先を復元できます。連絡先の回復を始めるのが早ければ早いほど、成功率は高くなります。





























































