「3日前、私の写真がiPhoneから消えてしまいました。私が知っているすべての方法を試しましたが、文字通り消えてしまったようです。何が起こったのか、どうすればデバイスと写真を復元できるか知っている人はいますか?」
- Apple コミュニティ
私たちの多くは、携帯電話に写真を保存することに慣れています。 iPhone を使用していて、何百枚もの写真がデバイスから消えてしまったら、どうすればよいでしょうか?もしかしたらあなたはこの問題に苦しんでいるかもしれませんが、幸いなことに、今ではそれを解決するための効果的な修正方法を学び、高い成功率で写真を取り戻すことができます。
パート 1: 写真が iPhone から消えるのはなぜですか、そして写真はどこへ行ったのですか?
- ほとんどの場合、iPhone から写真が失われるのは、誤って削除されたことが原因です。最近削除したアルバムを確認して、30 日以内に削除した写真を復元できます。
- iPhone のストレージがいっぱいになると、写真が消えてしまいます。
- 古い OS やその他の不具合などのソフトウェアの問題により、iPhone 上の写真が失われます。
- 場合によっては、iCloud ストレージ容量が不足すると、古い写真が削除されることがあります。
したがって、紛失した写真は、最近削除したアルバムに保存されることがよくあります。そうでない場合は、デバイスから削除されても iPhone に保存されている可能性があり、復元することができます。新しいデータで上書きされると、永久に失われます。
パート 2: バックアップなしで iPhone で紛失した写真を取得する方法
一部の修復ソリューションは上書きにつながるため、失われた写真の問題を解決する前に、まず消えた写真を回復する必要があります。ここで、バックアップなしで失われた写真を取り戻すための2つの回復方法を確認しましょう。
2.1 最近削除したアルバムから復元する
ご存知のとおり、削除された写真とビデオはギャラリーの「最近削除した項目」というアルバムに移動され、このアルバムには削除されたファイルが 30 日間保存されます。したがって、ギャラリーを確認して写真を直接復元してください。
手順は次のとおりです。
ステップ 1: iPhone の写真アプリに移動し、下部にある「アルバム」タブをクリックします。
ステップ 2:一番下までスクロールし、「最近削除した項目」をクリックします。
ステップ 3:削除した写真とビデオが表示されます。必要なものを直接復元してください。
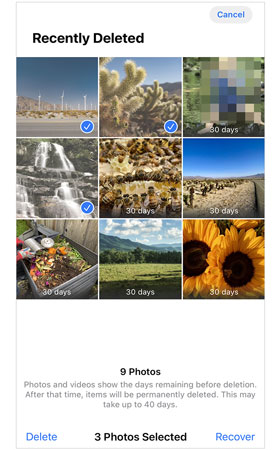
2.2 iPhoneデータ復元で写真を復元する
iPhone からすべての写真が消え、最近削除したアルバムにも写真が見つからない場合はどうすればよいですか?心配しないで。この場合、 iPhone Data Recoveryを利用できます。このソフトウェアは、バックアップなしで iOS デバイスから削除されたファイルを復元できます。 iPhone をスキャンして既存の写真や削除された写真を見つけてインターフェイスに表示できるため、写真を簡単にプレビューして選択できます。
この iPhone データ復元ソフトウェアの主な特徴:
- バックアップなしでiPhoneから失われた写真を効果的に復元します。
- 現在の写真と削除した写真を iPhone からコンピュータに転送してバックアップできます。
- 写真のサムネイルを画面上に直接表示できます。
- iOS デバイスから失われた連絡先、ビデオ、WhatsApp、テキスト メッセージなどの復元をサポートします。
- iPhone 15 Pro/15/14/13/12/11/X、iPad Pro/iPad Air/iPad miniなどを含むほとんどのiOSデバイスをサポートします。
iPhone から写真が消えたときに復元する方法は次のとおりです。
ステップ 1:コンピュータに回復ソフトウェアをダウンロードし、パッケージをダブルクリックしてインストールします。完了したら、デスクトップでソフトウェアを開きます。
ステップ 2: Apple USB ケーブルを使用して iPhone をコンピュータに接続し、iPhone で「信頼」をタップします。接続したら「スキャン開始」をクリックします。
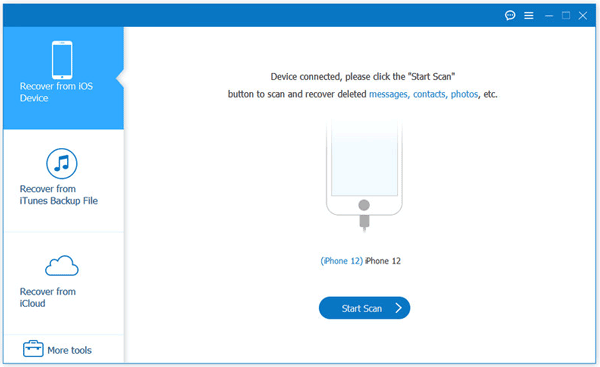
ステップ 3:ソフトウェアはファイルをカテゴリ別にリストします。削除した写真を確認するには、左側のパネルで「カメラロール」、「フォトストリーム」、または「フォトライブラリ」を選択してください。
ステップ 4:回復したい写真を選択し、「回復」をクリックしてファイルをコンピュータに保存します。
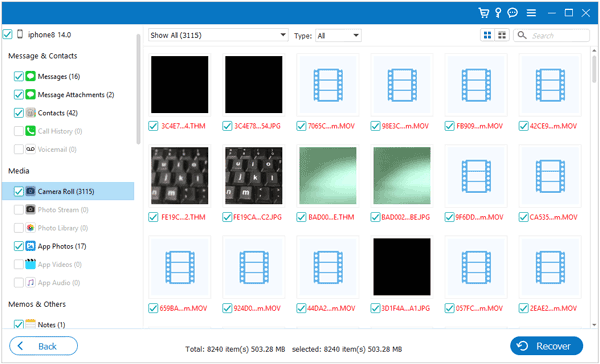
ヒント: このソフトウェアは、iTunes および iCloud バックアップからのファイルの復元もサポートしています。バックアップ ファイルをスキャンし、バックアップ写真を表示できます。その後、必要な写真を選択して直接復元できます。
パート 3: バックアップでカメラロールから消えた写真を復元する方法
iPhoneの写真をバックアップしていれば、消えた写真を簡単に復元できます。 iTunes を使用する方法と iCloud を使用する方法の 2 つが提供されていますが、他のアプリやプラットフォームで写真をバックアップした場合は、それらを使用して自分で写真を復元できます。
ちなみに、写真のバックアップがある場合は、パート 4にスキップして、まず iPhone の問題を解決することをお勧めします。デバイスを修理した後にデータを復元できないことを心配する必要はありません。
3.1 iTunes バックアップの使用
復元後、現在のデータは iTunes のバックアップに置き換えられることに注意してください。たとえば、iTunes のバックアップに連絡先と写真が含まれている場合、iPhone 上の現在の連絡先と写真が置き換えられます。簡単に言えば、バックアップ自体に含まれるデータのみを置き換えます。
iTunes バックアップを使用して、消えた写真を取り戻します。
ステップ 1: PC で iTunes を起動し、USB で iPhone を PC に接続します。接続したら、iTunes インターフェースで iPhone アイコンをクリックします。
ステップ 2: [バックアップ] パネルを見つけて、[概要] を選択し、[バックアップの復元] をタップします。
ステップ 3:最後に、ポップアップの「復元」をタップして続行します。その後、写真が再び iPhone に表示されます。

3.2 iCloudバックアップの使用
iPhone からすべての写真が消えた場合、iCloud バックアップを利用して写真を復元できます。ケースは 2 つあります。1 つは、iPhone のすべてのデータを iCloud にバックアップしており、iCloud から復元する写真を表示したり選択したりすることはできません。もう 1 つは、iCloud 写真を有効にしていて、必要な写真を iCloud から iPhone にダウンロードできることです。
iCloud バックアップ全体を復元して写真を取り戻します。
ステップ 1: iPhone の設定に移動し、「すべてのコンテンツと設定を消去」を見つけてタップして iPhone を消去してください (最初に重要なデータをバックアップすることを忘れないでください)。
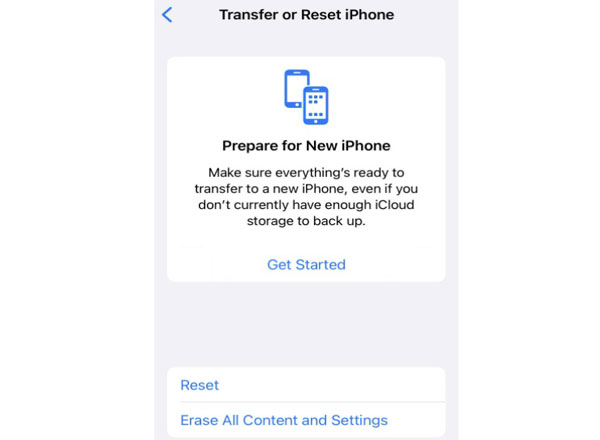
ステップ 2: iPhone をセットアップし、「アプリとデータを転送」画面で「 iCloud バックアップから」を選択します。その後、画面の指示に従ってセットアップを完了します。
ステップ 3:完了すると、写真が再び表示されます。
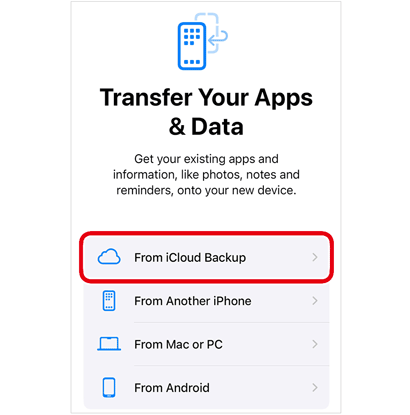
iCloud からダウンロードして、消えた写真を復元します。
ステップ 1: iPhone または別のデバイスでブラウザを開き、https://www.icloud.com/ にアクセスし、Apple アカウントでサインインします。
ステップ 2: 「写真」をクリックして、iCloud アカウントにアップロードした写真を表示します。
ステップ 3: 「 Control 」キーを押して、保存したい写真をクリックします。次に、右上隅にある「ダウンロード」アイコンをクリックします。
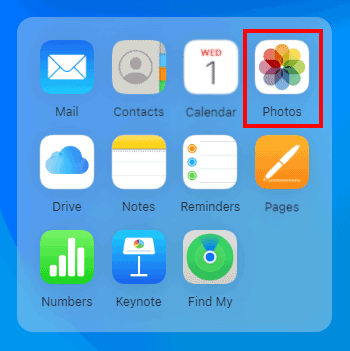
パート 4: iPhone から失われた写真を修正する方法
iPhone の写真が消えたとしても、いくつかの簡単で信頼できる方法でこの問題を解決できます。そうすれば、写真が再び失われることはありません。
4.1 iPhoneを再起動する
デバイスを再起動すると、アプリのクラッシュやデバイスのスタックなど、ソフトウェアの一時的な不具合のほとんどを修正できます。iPhone からすべての写真が消えたので、写真アプリのバグである可能性があります。
- 「音量を上げる」と「音量を下げる」をすばやく押します。
- 「サイド」ボタンを押し続けます。
- Apple ログが表示されたらボタンを放すと、iPhone が再起動します。
- その後、写真アプリに移動して写真を確認します。
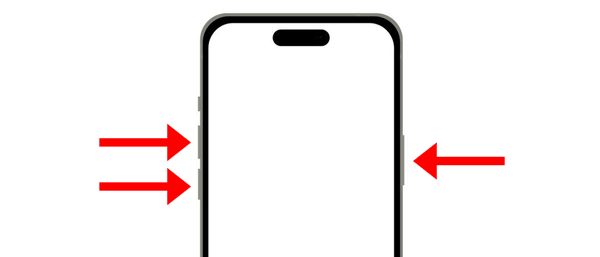
4.2 iCloud写真を有効にする
iCloud 写真をオフにした後、iPhone から写真が消えてしまったことに気付いた人もいます。その理由は、iCloud 写真を無効にするときに間違ったオプションを選択したためです。この問題を解決するには、iCloud 写真を再度有効にしてください。
- [設定]に移動し、 Apple アカウントを選択します。
- 「 iCloud 」 > 「写真」をクリックし、「この iPhone を同期する」をオンにします。
- すると写真が表示されます。次回から iCloud 写真をオフにする場合は、「オリジナルを保持」を選択してください。
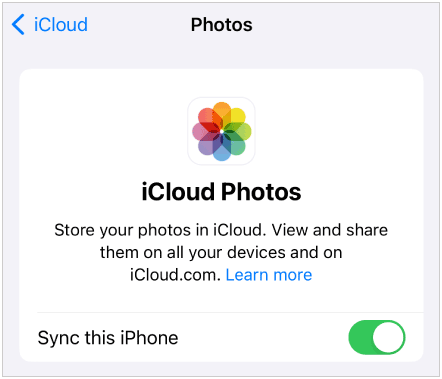
4.3 写真を再表示する
iPhone に写真を隠していませんか? 「はい」の場合、非表示を解除しない限り、それらの写真を直接表示することはできません。
- iPhoneで写真アプリを起動し、「アルバム」タブを選択します。
- 「ユーティリティ」の下の「非表示」をクリックします。
- 見たい写真にチェックを入れ、「その他」>「再表示」をタップします。
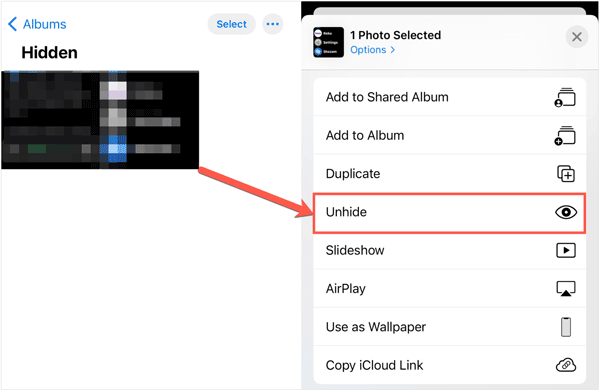
4.4 iPhoneのストレージ容量を確認する
iPhone のストレージを使い切ると、iPhone で新しい写真やビデオを撮影できなくなります。そのため、iOS デバイスで最新の画像が消えた場合は、内部ストレージの空き容量を確認し、ストレージを解放してください。
- iPhone の[設定]に移動し、[一般] > [ iPhone ストレージ] をクリックします。
- 次に、不要なファイルやアプリを削除し、それらの大きなファイルをクラウドまたは別のデバイスに移動してください。
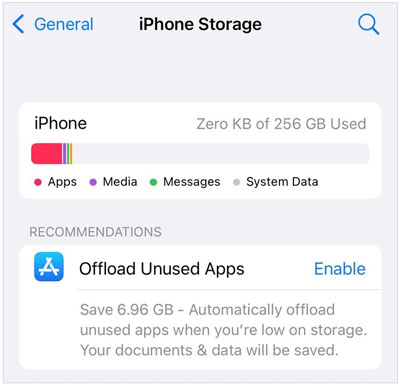
4.5 iPhoneを工場出荷時の設定に復元する
上記の 4 つの方法で問題を解決できない場合は、iPhone をリセットしてみることもできます。これにより、多くのソフトウェアのバグが修正される可能性があります。ただし、すべてのデータが削除されます。まずiPhoneをバックアップしてください。
- 設定を開き、「一般」>「転送またはリセット」を選択します。
- 「すべてのコンテンツと設定を消去」をタップし、確認のためにパスコードを入力します。
- 完了したら、iPhone をセットアップし、バックアップを復元し、写真が戻ってくるかどうかを確認します。
結論
iPhone の写真が消えた場合は、このガイドに従って問題を修復し、 iPhone Data Recoveryで失われた写真を復元できます。バックアップがない場合は、まず失われた写真を復元してから、再発を避けるために問題を解決してください。





























































