iPhone Data Recoveryは包括的な回復プログラムで、バックアップなしで iOS デバイスから失われたデータを回復したり、iTunes や iCloud バックアップからデータを復元したりすることをサポートします。 iOS データを取り戻すには、このガイドに従ってください。
パート 1: バックアップなしで iOS デバイスからデータを復元する方法
ステップ 1: iPhone Data Recovery を Windows コンピュータにダウンロードし、インストールしてアクセスします。
ステップ 2: iOS デバイスを USB ケーブルでコンピュータに接続し、モバイルデバイスの「信頼」をクリックします。
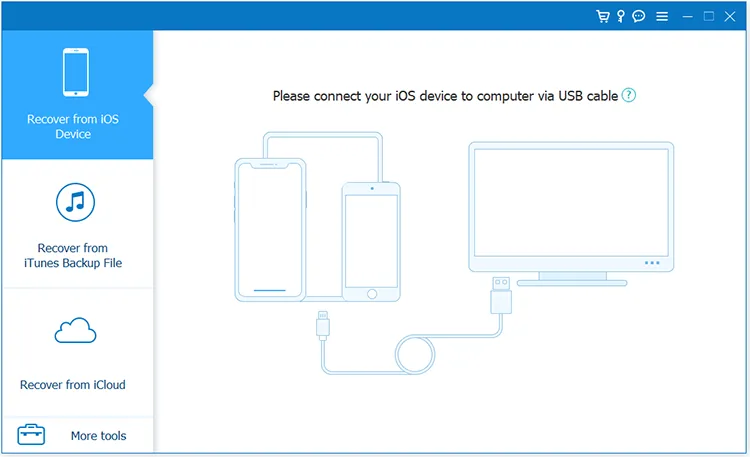
ステップ 3:接続されたインターフェイスが表示されます。 「スキャン開始」をクリックして続行してください。
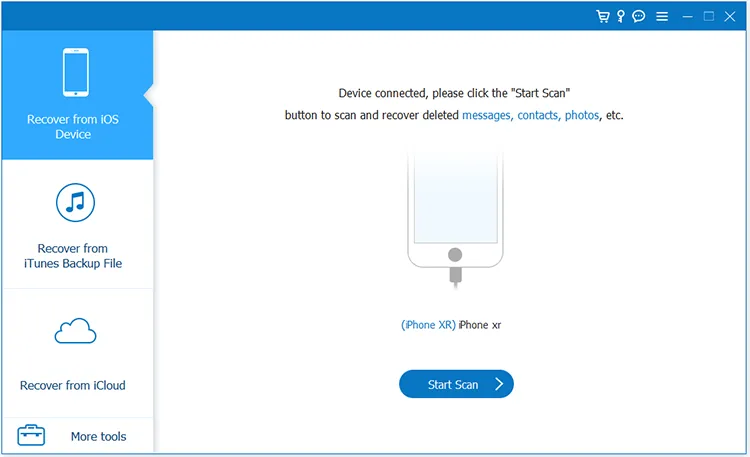
ステップ 4: iPhone または iPad でパスコードを入力し、PC で「続行」をクリックします。その後、ソフトウェアは iOS データをスキャンします。
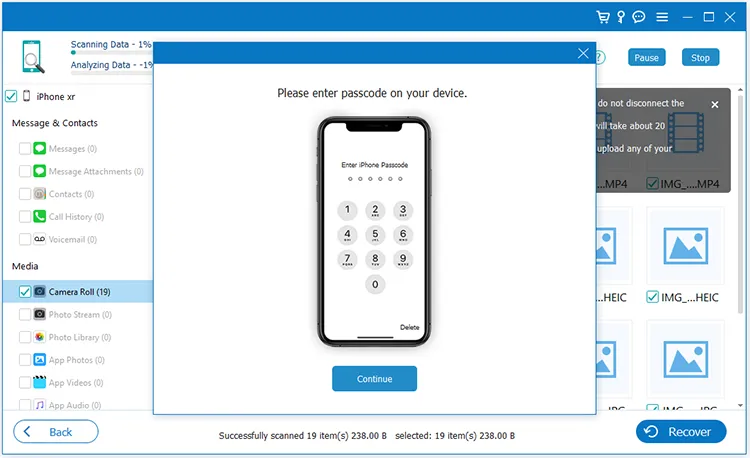
ステップ5:データをスキャンした後、復元したい項目を選択し、下部の「復元」をタップしてファイルをコンピュータに保存してください。
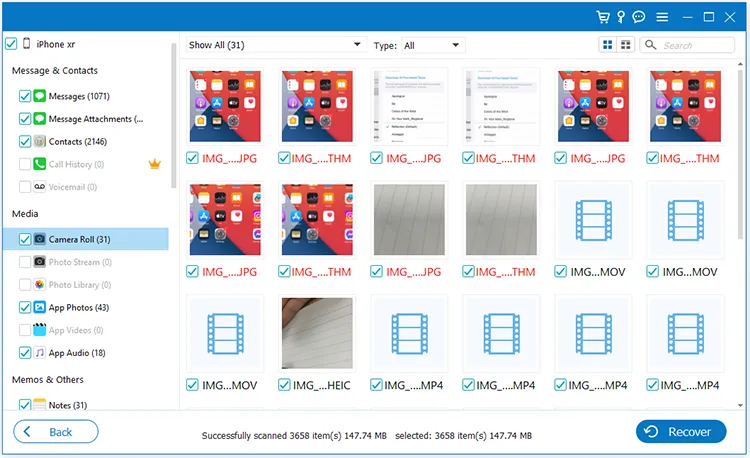
パート 2: iTunes バックアップからデータを復元する方法
ステップ 1: iTunes バックアップからデータを復元できます。 iPhoneデータ復元を起動し、「 iTunesバックアップファイルから復元」を選択してください。次に、バックアップファイルを選択し、「開始」をクリックします。
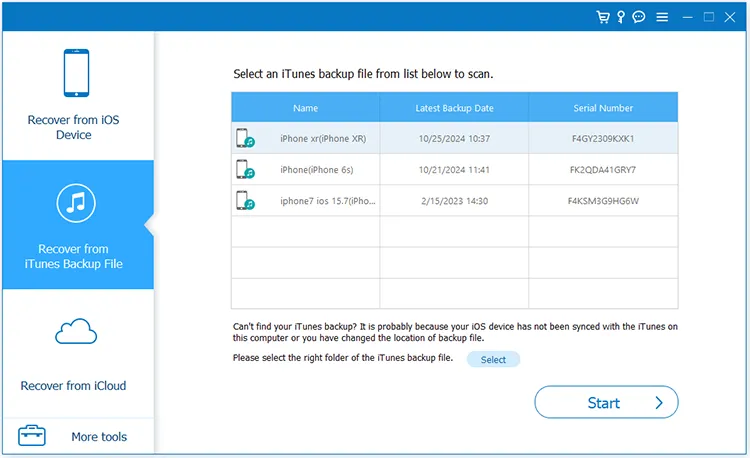
ステップ 2:パネルからファイルの種類を選択し、必要なデータにチェックを入れます。次に、「デバイスに復元」をクリックして、接続されているiPhoneまたはiPadにデータをインポートします。さらに、「復元」をタップすると、データをコンピュータに保存できます。
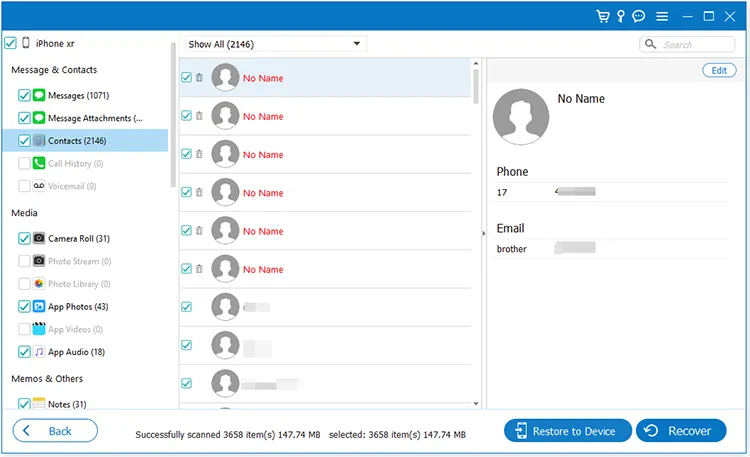
パート 3: iCloud バックアップからデータを復元する方法
ステップ 1: iCloud バックアップからデータを復元するのは簡単です。ソフトウェアを実行し、「 iCloudから回復」を選択してください。次に、iCloud アカウントにサインインします。
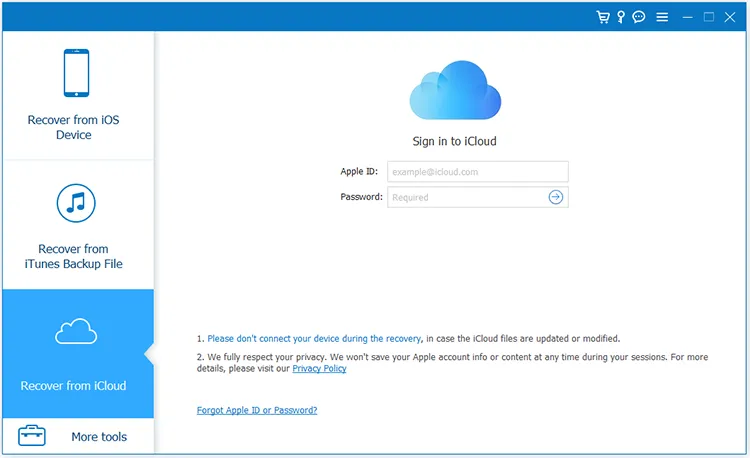
ステップ 2: 2 要素認証を有効にしている場合、Apple は認証コードを iOS デバイスに送信します。ソフトウェア上でコードを入力してください。
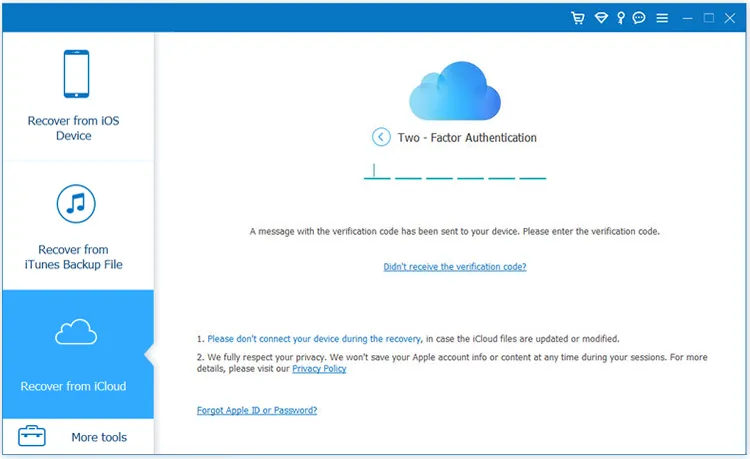
ステップ 3:ファイルの種類を選択するか、「 iCloud バックアップ」アイコンをクリックして、「開始」をタップします。
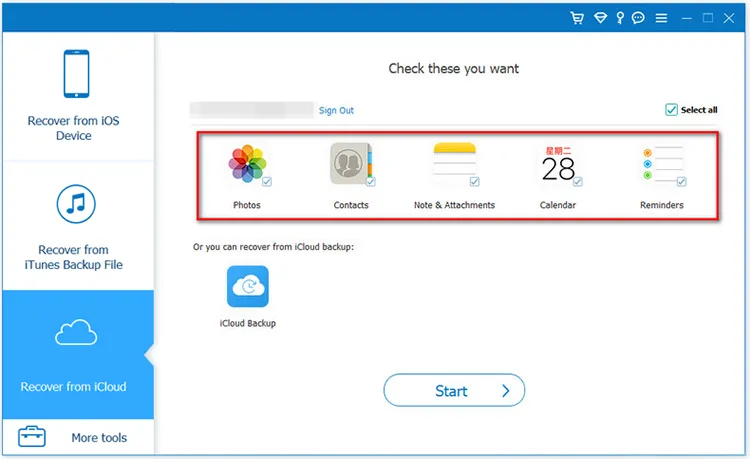
ステップ 4:対象のデータにチェックを入れて、「デバイスに復元」または「復元」をクリックします。次に、出力フォルダーを選択し、「回復」をクリックします。その後、データは iOS デバイスまたは PC に保存されます。
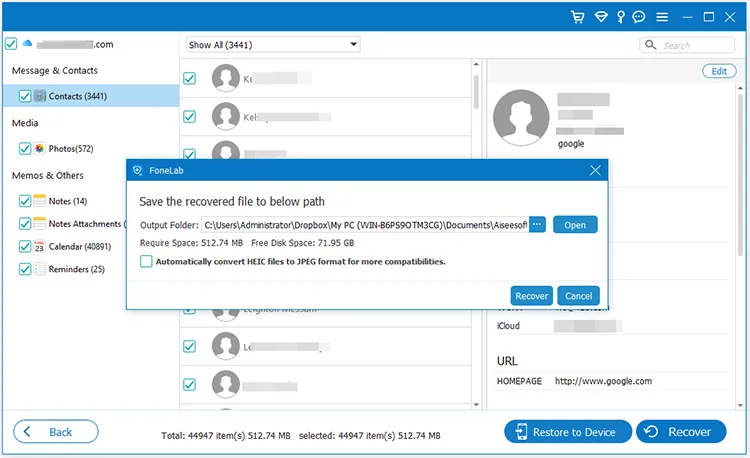
結論
これはiPhoneデータ復元の使用方法に関する完全なガイドです。このソフトウェアは、iOS デバイスやバックアップから削除されたデータを復元したり、iTunes や iCloud バックアップから iOS デバイスにデータを復元したりできます。 iOS データをすぐに復元できることを願っています。





























































