iPhone マネージャー、iPhone データ消去、その他の iOS プログラムを使用するために初めて iOS デバイスをコンピュータに接続すると、モバイル デバイスに「このコンピュータを信頼しますか?」というポップアップ ウィンドウが表示されます。接続を確立したい場合は、「信頼」オプションをタップする必要があります。ただし、場合によっては、誤って「信頼しない」オプションをタップしてしまうことがあります。もしそうなら、私たちに何ができるでしょうか?または、デバイスにウィンドウが表示されない場合はどうすればよいでしょうか?これらの問題を解決するために、iPhone、iPad、または iPod touch でコンピュータを簡単に信頼または信頼できないようにするためのガイドを提供します。
パート 1: 「このコンピュータを信頼する」の意味は何ですか?
「このコンピュータを信頼します」は、iOS デバイスを初めてコンピュータに接続したときに表示される警告メッセージです。これは、デバイスがデータ転送をサポートする接続を確立しようとしていることを確実に認識する方法です。
簡単に言えば、コンピュータ上で iOS データにアクセスして管理したい場合は、iPhone/iPad/iPod で「信頼」をタップする必要があります。接続が安全ではないと思われる場合は、代わりに「信頼しない」をタップしてください。
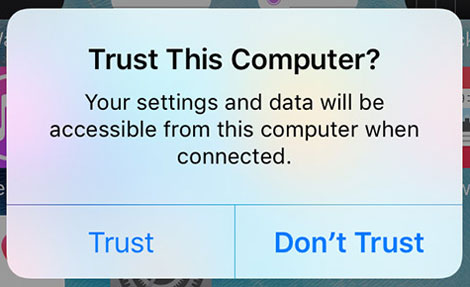
パート 2: iOS デバイスをコンピュータを信頼させるにはどうすればよいですか?
一般に、USB 経由で iDevice をコンピュータに接続すると、「このコンピュータを信頼する」というメッセージが表示されます。 iOS デバイスがコンピュータを信頼できるようにしたい場合は、「信頼」オプションを選択する必要があります。
手順は次のとおりです。
- iPhone マネージャーなど、コンピューターで使用する必要のあるソフトウェアを起動します。
- Apple USB ケーブルを使用して、iPhone または iPad をコンピュータに接続します。
- その後、警告メッセージがモバイルデバイスに表示されます。
- 「信頼」をタップして接続を確立します。
USB ケーブルを使用して iOS デバイスをコンピュータに接続した後、「このコンピュータを信頼します」メッセージが表示されない場合はどうすればよいですか?この状況では、デバイスを再起動し、ソフトウェアを更新する必要があるかどうかを確認できます。
パート 3: 「このコンピュータを信頼します」ウィンドウを再度ポップアップ表示させるにはどうすればよいですか?
ポップアップで間違ったオプションをタップした場合は、正しいオプションを選択するために警告メッセージが再度表示される必要があります。しかし、どうすれば再び表示させることができるでしょうか?幸いなことに、それはとても簡単です。
ガイドは次のとおりです。
- iOS デバイスのロックを解除し、 [設定]に移動します。
- [一般] > [ [デバイス] の転送またはリセット] を選択します。
- 「リセット」 > 「位置情報とプライバシーのリセット」 > 「設定のリセット」をクリックします。
- その後、iDevice をコンピュータに再度接続すると、警告メッセージが表示されます。
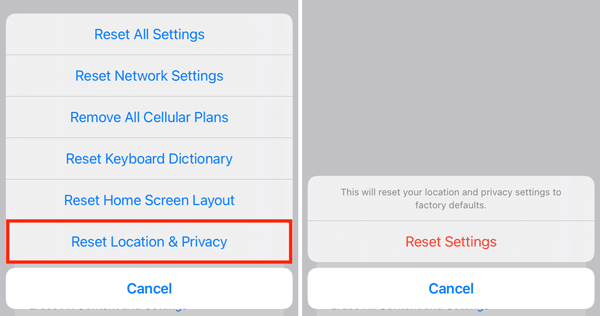
ヒント: iOS デバイスで [信頼しない] をタップすると、コンピュータからモバイル デバイスのコンテンツにアクセスできなくなります。さらに、次回 iDevice をコンピュータに接続するときにメッセージがポップアップ表示されます。
まとめ
iPhone、iPad、iPod touch をコンピュータを信頼または信頼しないようにする方法はわかりました。 iOS デバイスの設定をリセットすると、「このコンピュータを信頼します」というメッセージが再び表示されます。これは、間違った選択をした場合に役立ちます。





























































