写真が iPhone のストレージ容量のほとんどを占めている場合は、写真を iPhone からコンピュータに転送してみてはいかがでしょうか。これを実行したいと思っていますが、どうやって始めればよいのかわかりませんか?もしそうなら、このガイドがあなたが探しているものです。 6 つのアプローチと手順の詳細を共有しました。 iPhone の写真を PC に簡単に転送するには、1 つの方法に従ってください。
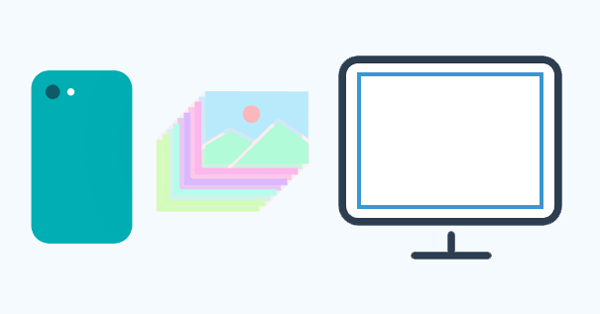
- パート 1: iReaShare iPhone マネージャーを使用して iPhone からコンピュータに写真を転送する方法
- パート 2: Apple Devices App を使用して iPhone から PC に写真を転送する方法
- パート 3: iTunes 経由で iPhone からコンピュータに写真を送信する方法
- パート 4: iCloud を使用して iPhone からコンピュータに写真をダウンロードする方法
- パート 5: 写真アプリを使用して iPhone からコンピュータに写真を移動する方法
- パート 6: Google フォトを使用して iPhone からコンピュータに写真をアップロードする方法
- パート 7: iPhone から PC への写真転送に関する FAQ
パート 1: iReaShare iPhone マネージャーを使用して iPhone からコンピュータに写真を転送する方法
さまざまな iOS データを転送および管理するためのプログラムであるiReaShare iPhone Managerを使用すると、iPhone から PC に写真を簡単にコピーできます。このソフトウェアを使用すると、iPhone の写真を転送する前にコンピュータ上でプレビューできます。さらに、すべての写真を元の品質と形式で一度に転送できます。
iReaShare iPhone マネージャーの主な機能:
* 写真を iPhone からコンピュータに効率的に転送します。
※転送された写真は、PC 上の既存の写真を置き換えるものではありません。
* PC から iPhone に写真を直接インポートできます。
※選択転送に対応しています。
*テキスト メッセージ、ビデオ、連絡先、電子書籍などを iOS からコンピュータに転送します。
* iOS 18を含むiOS 5.0以降をサポートします。
iReaShare iPhone マネージャーをダウンロードします。
このソフトウェアを使用して iPhone から Windows 11/10 PC に写真を転送する方法は次のとおりです。
ステップ 1: iPhone マネージャー ソフトウェアを PC にインストールし、iPhone を USB で PC に接続します。
ステップ 2: iPhone で「信頼」をクリックして接続を完了します。次に「写真」を選択します。

ステップ 3:転送したい写真を選択し、「エクスポート」をクリックして、選択した写真を iPhone から PC に保存します。

パート 2: Apple Devices App を使用して iPhone から PC に写真を転送する方法
Apple Devices アプリは、Windows PC 上で iPhone の音楽、ムービー、写真、その他のメディア ファイルを管理および同期するのに役立ちます。このアプリは Microsoft Store でダウンロードできるようになりました。ただし、iOSデバイスをPCに接続するのは少し難しいです。この状況に遭遇した場合は、iPhone を USB で PC に接続し、PC に i4Tools をダウンロードして実行してください。 i4Tools が iPhone を認識したら、i4Tools を閉じて、Apple Devices を開きます。そうすればうまくいきます。
Apple デバイスを介して iPhone からコンピュータに写真を移動する方法は次のとおりです。
ステップ 1: Apple Devices アプリを PC にダウンロードしてインストールし、USB 経由で iPhone を PC に接続します。
ステップ 2:プロンプトが表示されたら、iPhone 画面のロックを解除し、iPhone がコンピュータを信頼できるようにします。次に、左側のパネルで「写真」を選択します。
ステップ 3: [デバイスから写真を同期する] チェックボックスを選択し、ポップアップからオプションを選択します。
ステップ 4: 「すべてのフォルダー」または「選択したフォルダー」を選択して、同期するアルバムを選択します。
ステップ5: 「適用」をクリックします。その後、写真が iPhone から PC に同期されます。
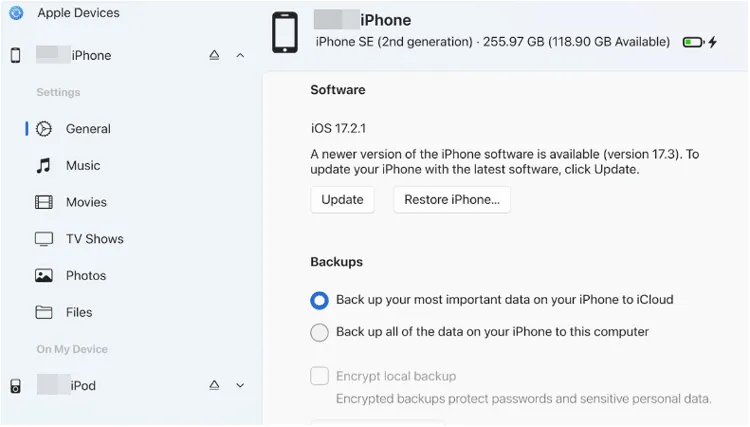
パート 3: iTunes 経由で iPhone からコンピュータに写真を送信する方法
PC にインストールされている iTunes が引き続き動作する場合は、それを使用して iPhone から Windows コンピュータに写真をインポートできます。ただし、Apple は iTunes を段階的に廃止しているため、新しい iOS モデルと互換性がない可能性があります。 iPhone をサポートできない場合は、他の方法を使用してください。
手順は次のとおりです。
ステップ 1: USB を使用して iPhone をコンピュータに接続します。その後、通常は iTunes が自動的にポップアップします。そうでない場合は、開きます。
ステップ 2: 「 iPhone 」アイコンを選択し、左側のサイドバーにある「写真」オプションを選択します。
ステップ 3: 「写真を同期」チェックボックスをオンにし、同期したいソースを選択します。次に、PC 上の特定のフォルダーを選択して写真を保存します。
ステップ 4: 「適用」または「同期」をクリックしてプロセスを開始します。選択したフォルダーに写真が表示されます。

パート 4: iCloud を使用して iPhone からコンピュータに写真をダウンロードする方法
iPhone から iCloud アカウントに写真をアップロードし、ネットワークを介してコンピュータにダウンロードすることができます。これは、写真を転送するための便利な方法です。
iCloudを使用してiPhoneからPCに写真をエクスポートする方法は次のとおりです。
ステップ 1: iPhone の設定アプリに移動し、ユーザー名をクリックします。
ステップ 2: [ iCloud ] > [写真] を選択します。 iPhoneのストレージ容量を節約したい場合は、「 iPhoneストレージの最適化」を選択できます。その後、元の写真は iCloud に保存され、最適化されたバージョンが iPhone に保存されます。
ステップ 3: PC でiCloud 写真に移動し、iCloud アカウントにログインします。次に、保存したい写真を選択し、右上隅にある「ダウンロード」アイコンをクリックしてPCにダウンロードします。
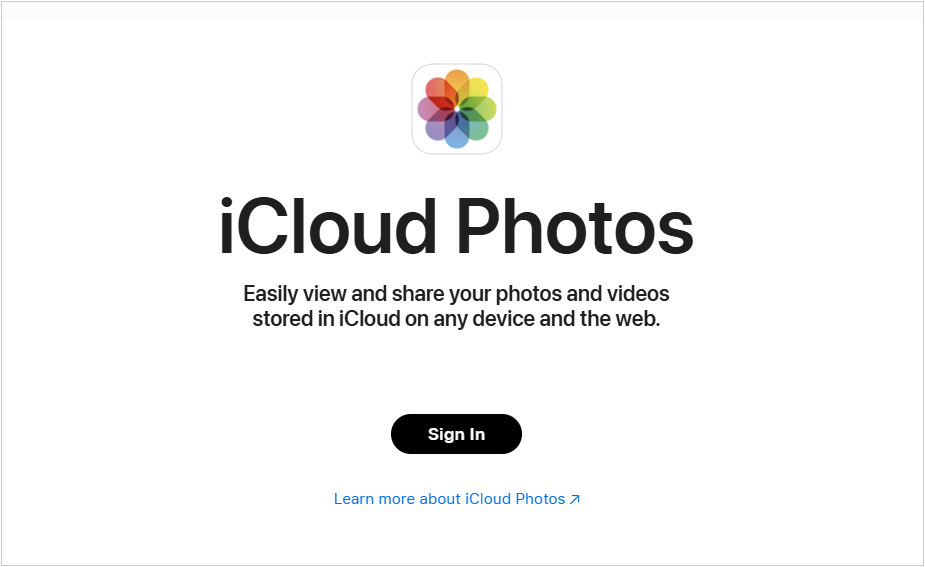
パート 5: 写真アプリを使用して iPhone からコンピュータに写真を移動する方法
iPhone からコンピュータに写真をワイヤレスでコピーするための Wi-Fi ネットワークがない場合は、Windows コンピュータに組み込まれている写真アプリを利用できます。両方のデバイス間を USB で接続するだけで、写真を簡単に移動できます。
写真アプリを使用してiPhoneからPC Windows 11/10に写真を転送する方法は次のとおりです。
ステップ 1: USB ケーブルを使用して iPhone を PC にリンクし、モバイルデバイスが PC を信頼できるようにします。
ステップ 2: 「スタート」をクリックし、PC 上の写真アプリを選択します。
ステップ 3: 「インポート」> 「USB デバイスから」をタップして iPhone を選択します。次に、希望の写真を選択します。その後、コンピューター上の写真にアクセスできるようになります。次に、iPhone を PC から安全に取り外します。
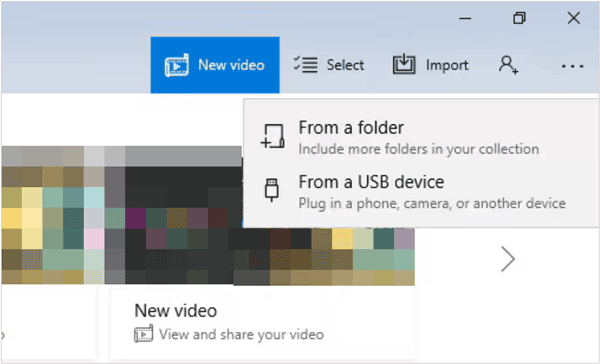
パート 6: Google フォトを使用して iPhone からコンピュータに写真をアップロードする方法
iPhone からコンピュータに写真をアップロードしたい場合は、 Google フォトが便利なオプションです。まず、すべての Google アカウントには 15 GB の無料クラウド ストレージがあります。 2 番目に、Google フォトを使用すると、写真を簡単に整理してダウンロードできます。したがって、試してみる価値はあります。
手順は次のとおりです。
ステップ 1: iPhone に Google フォトをダウンロードしてインストールし、Google アカウントにサインインするか、アカウントにサインアップします。
ステップ 2:プロフィールをクリックし、[ Google フォトの設定] > [バックアップ] を選択します。
ステップ 3: 「バックアップ」機能を有効にします。その後、写真が自動的に Google フォトにアップロードされます。ちなみに、ネットワークが安定していることを確認してください。
ステップ 4:アップロード後、PC でブラウザを開き、Google フォトにアクセスします。次に、同じアカウントにログインし、写真をコンピュータにダウンロードします。

パート 7: iPhone から PC への写真転送に関する FAQ
Q1: コンピュータに転送した後、写真の品質は低下しますか?
場合によります。 Google フォトを選択した場合は、設定で元の品質を選択できます。そうすれば、アプリは写真の解像度を下げることはありません。さらに、iReaShare iPhone マネージャー、iCloud など、多くのアプリでは写真を元の品質と形式で転送できます。
Q2: USB スティックを使用して iPhone からコンピュータに写真を転送できますか?
もちろん、できます。ただし、USB スティックの USB ポートが iPhone のポートと互換性がある必要があることに注意してください。そうでない場合は、USB アダプタを使用することもできます。手順は次のとおりです。
- USB スティックを iPhone に接続し、iPhone で写真アプリを開きます。
- 必要な画像を選択し、「共有」>「ファイルに保存」をクリックします。
- ファイル アプリで、[場所] に移動し、USB スティックを選択して、[保存] をクリックします。その後、写真は USB スティックに保存されます。
- USB スティックをコンピュータに接続し、「この PC」にアクセスして USB スティックを見つけます。
- 写真に移動し、コピーしてコンピュータ上のフォルダーに貼り付けます。
結論
iPhone からコンピュータに写真を転送するのはもう難しくありません。ただし、多くの写真を効率的に転送したい場合は、 iReaShare iPhone Managerなどの専門的な転送プログラムが必要になります。このソフトウェアを使用すると、iPhone の写真を PC 上で表示、選択、転送、さらには管理することができます。興味があれば試してみてください。





























































