「非常に大容量のビデオを iPhone から PC に転送する信頼できる方法はありますか? 私の携帯電話はもう 2 年ほどフル容量の 1 GB 以内に収まっていますが、それはそこに約 150 GB のビデオがあるからです。それらは完全に私の犬のものです。彼らは子犬の頃から、もう私と一緒にいない子犬も含めて一生を通じて、だから彼らは飼い、守り続けることが非常に重要です...」
- Redditディスカッション
iPhoneからPCに大容量の動画ファイルを転送するのは簡単ではありませんよね。非常に効果的なビデオ転送方法を 5 つ紹介するので、この煩わしさは解消されます。直接転送する方法とクラウド空間を利用する方法があります。どの種類を好むかに関係なく、長いビデオを簡単に転送できます。
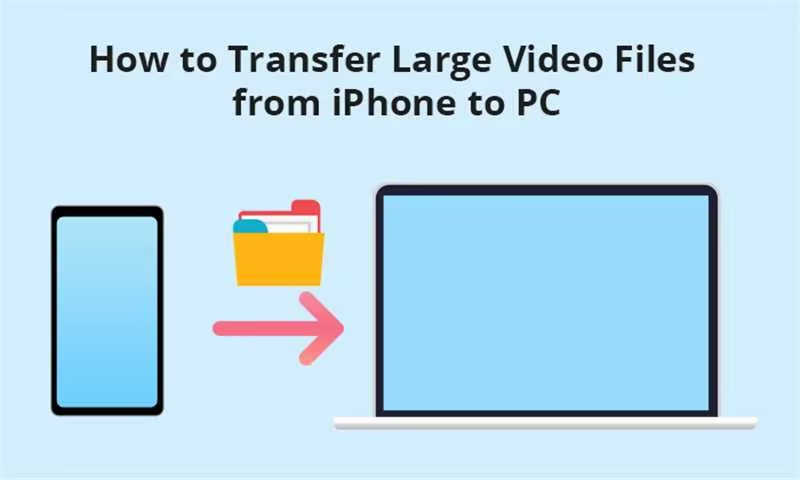
- パート 1: iPhone マネージャー経由で大容量のビデオファイルを iPhone から PC に転送する方法
- パート 2: 写真アプリを使用して大容量のビデオファイルを iPhone からコンピュータに送信する方法
- パート 3: iCloud を使用して iPhone から PC に大きなビデオをエクスポートする方法
- パート 4: Google フォトを使用して iPhone からコンピュータに長いビデオをアップロードする方法
- パート 5: Snapdrop を使用して iPhone からコンピュータに大きなビデオを取得する方法
- パート 6: iPhone から PC へのビデオ転送に関する FAQ
パート 1: iPhone マネージャー経由で大容量のビデオファイルを iPhone から PC に転送する方法
手間をかけずに大容量のビデオを iPhone からコンピュータに取り込むにはどうすればよいでしょうか?答えは、 iReaShare iPhone Managerを使用することです。これは、iPhone ファイルをコンピュータ上で転送、バックアップ、管理するための包括的なプログラムです。 iOS ビデオをプレビューし、転送するビデオを選択できます。動画のファイルサイズがどんなに大きくても、スムーズに転送できます。
この iPhone マネージャー ソフトウェアのハイライト:
- ネットワークなしで iPhone から大きなビデオをシームレスに取得し、PC に保存します。
- iPhone のビデオやその他のメディア ファイルを元の解像度でコピーします。
- 写真、曲、連絡先、電子書籍などのグループを iOS から PC にエクスポートします。
- 連絡先、メモ、カレンダー、ブック、ブックマークを PC から iPhone または iPad にインポートできます。
- iOS データを iTunes フォルダーにバックアップし、そのバックアップを任意の iOS デバイスに復元します。
- iPhone 15 Pro Max/15 Pro/15 Plus/15/14 Pro/14/SE/13 Pro/13/12 Pro/12/11/X/8/7/6、iPad Proなど、ほとんどのiOSデバイスをサポートします。 iPad Air、iPad mini、iPod touch 7/6/5/4など
iReaShare iPhone マネージャーをダウンロードします。
iPhone マネージャーを使用して iPhone からコンピューターに長いビデオを取得する方法は次のとおりです。
ステップ 1: PC で iPhone マネージャーを実行し、Apple USB ケーブルで iPhone をコンピュータに接続します。
ステップ 2: iPhone で「信頼」をタップすると、接続の準備が整います。

ステップ 3:左側のパネルで「ビデオ」を選択します。メッセージが表示されたら、パスコードを入力して iPhone のロックを解除します。次に、大きなビデオ ファイルを選択し、「エクスポート」をタップして PC に保存します。

パート 2: 写真アプリを使用して大容量のビデオファイルを iPhone からコンピュータに送信する方法
Windows PC のフォト アプリは、iPhone から PC に長いビデオをアップロードする場合にも効果的です。通常、プリインストールされたフォト アプリは Windows 10 と Windows 11 で利用できます。OS が 10 または 11 の場合は、PC のアプリ一覧で見つけることができます。
写真アプリを介して大容量のビデオ ファイルを iPhone から Windows ラップトップに転送する方法は次のとおりです。
ステップ 1:データケーブルを使用して iPhone をラップトップに接続し、iPhone が PC を信頼できるようにします。
ステップ 2:タスクバーの「検索」アイコンをクリックし、「写真」と入力します。次に、アプリを見つけます。
ステップ 3: PC で写真アプリを開いた後、「インポート」>「 USB デバイスから」をクリックし、iPhone を選択してください。
ステップ 4:インポートするビデオ ファイルを選択します。その後、ラップトップで大きなビデオを直接表示できるようになります。
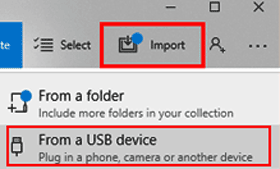
パート 3: iCloud を使用して iPhone から PC に大きなビデオをエクスポートする方法
動画ファイルのサイズは5GBを超えていますか?ご存知のとおり、 iCloud が提供する無料のクラウド ストレージ容量は 5 GB のみです。そのため、iCloud アカウントに十分な容量がない場合は、最初にアップグレードするか、他のツールを使用して大容量のビデオを転送する必要があります。
iCloud を使用して iPhone からコンピュータに長いビデオをアップロードする方法は次のとおりです。
ステップ 1: iPhone で写真アプリを開き、転送する長いビデオを見つけて選択します。
ステップ 2: 「共有」 > 「ファイルに保存」 > 「 iCloud Drive 」をクリックします。次に「保存」をタップしてビデオをアップロードします。
ステップ 3:コンピュータで iCloud Web ページにアクセスし、iCloud アカウントでサインインします。次に、「写真」にアクセスして、アップロードしたビデオを見つけます。
ステップ 4:最後に、大きなビデオをクリックし、「ダウンロード」アイコンをタップします。その後、PC に保存されます。
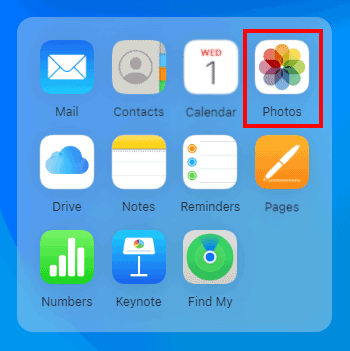
パート 4: Google フォトを使用して iPhone からコンピュータに長いビデオをアップロードする方法
Google フォトは、iCloud よりも多くの 15 GB のストレージ容量を提供します。したがって、Google フォトを使用すると、iPhone からコンピュータに一度により多くの長いビデオをアップロードできます。また、特定のビデオ ファイルのみを転送する場合は、Google フォトのバックアップ機能を有効にしないでください。
Google フォトを使用して大容量のビデオ ファイルを iPhone から PC に移動する方法は次のとおりです。
ステップ 1: iPhone に Google フォトをダウンロードしてインストールし、アカウントにログインまたはサインアップします。
ステップ 2: iPhone の写真アプリに移動し、アップロードするビデオを選択します。
ステップ 3: [共有] > [写真に保存] をクリックし、[ Google フォト] を選択して長いビデオをアップロードします。
ステップ 4:パソコンで Google フォトを開き、iPhone で使用した Google アカウントでログインします。その後、ビデオが表示されます。それらを選択し、「 Shift 」キーと「 D 」キーを同時に押してビデオをダウンロードします。

パート 5: Snapdrop を使用して iPhone からコンピュータに大きなビデオを取得する方法
Snapdrop は、異なるデバイス間でファイルを転送するためのオープンソース Web アプリケーションとしてよく知られています。これを使用して iPhone からコンピュータに大きなビデオを取り込むことができますが、両方のデバイスが同じローカル ネットワークに接続されている必要があることを確認してください。
Snapdrop を使用して大容量のビデオを iPhone からコンピュータに送信する手順は次のとおりです。
ステップ 1: iPhone でブラウザを開き、https://snapdrop.net/ に移動します。次に、PC 上でも同じことを行います。
ステップ 2: iPhone 画面に PC デバイスが表示されます。それをクリックし、「フォト ライブラリ」を選択して大きなビデオを選択します。次に「完了」を押します。
ステップ 3: PC でビデオを受信します。直接ダウンロードしてください。
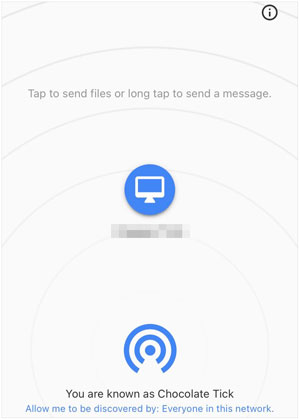
パート 6: iPhone から PC へのビデオ転送に関する FAQ
Q1: ビデオ ファイルは転送中にピクセルが失われますか?
いいえ、転送プロセス中にピクセルが失われることはありません。ほとんどのアプリは元の品質でファイルを転送し、Google フォトや iCloud などの一部のクラウド ツールではアップロード品質を選択できます。必要なオプションを選択している限り、ピクセルを失うことなくビデオを転送できます。
Q2: iPhone から Mac コンピュータに大きなファイルを転送するにはどうすればよいですか?
ケーブルを使用して大きなファイルを iPhone から Mac に転送できます。これが最も簡単な方法です。または、AirDrop、iCloud Driveなどを利用することもできます。
Q3: iTunes を使用して、単一のビデオ ファイルを iPhone から PC に転送できますか?
はい、iTunes を使用して 1 つのビデオ ファイルを iPhone から PC に転送できます。 iPhoneをPCに接続したら、iTunesで「ファイル共有」を選択し、ビデオを保存したアプリを選択できます。次に、必要なビデオを見つけて、「保存先」をクリックして、ビデオを保存する PC 上のフォルダーを選択します。
結論
iPhone から大きなビデオを取り出して、頭の中にあるコンピュータに保存する最良の方法はどれですか?もしかしたら、あなたはすでに決断を下しているかもしれません。おそらく、ビデオを転送するだけでなく、他のファイルも簡単に転送および管理できるため、 iReaShare iPhone Managerを選択するでしょう。または、ワイヤレス転送とアプリのインストール不要の Snapdrop Web を選択することもできます。とにかく、私たちが望んでいるのは、このガイドがあなたの助けとなることです。





























































