多くの重要な連絡先が iPhone に保存されています。重要な情報を保護するために、連絡先を iPhone から PC に転送することができます。これは連絡先への効果的なバックアップ方法です。 iPhone の連絡先をコンピュータに転送するのが難しい場合は、この記事から 5 つの効果的な解決策を学び、手間をかけずに連絡先のバックアップを完了できます。
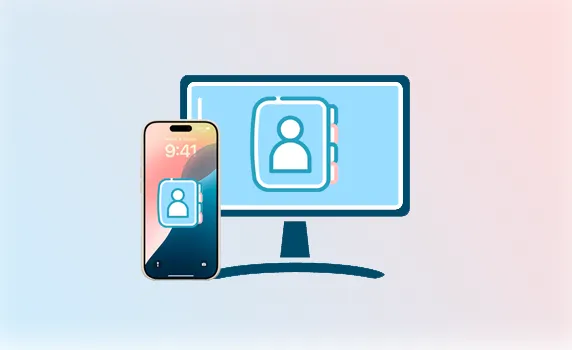
パート 1: iPhone マネージャー経由で iPhone から PC に連絡先を転送する方法
「すべての連絡先を iPhone からコンピュータにエクスポートするにはどうすればよいですか?」幸いなことに、解決するのは簡単です。ほとんどの iOS デバイス用の専門的なデータ管理ツールであるiReaShare iPhone Manager使用できます。すべて選択機能を使用すると、すべての連絡先を一度にエクスポートできます。特定の連絡先をバックアップしたい場合は、ソフトウェアがインターフェース上にすべての連絡先を表示できるため、手間をかけずに連絡先をプレビューして選択できます。
iPhoneマネージャーの主な機能:
- iPhone の連絡先をコンピュータに簡単にバックアップします。
- プレビューによって連絡先を選択して転送します。
- 電話番号、電子メールアドレス、グループなどの変更を含め、PC 上で iPhone の連絡先を編集できます。
- PC から iPhone に連絡先をインポートします。
- 転送された連絡先は PC からアクセスできます。
- iOS から PC へのSMS 、写真、ビデオなどの転送をサポートします。
- iOS18に対応しました。
iPhone マネージャーを使用して iPhone から PC に連絡先をコピーします。
ステップ 1:インストールが成功したら、Windows PC で iPhone マネージャーを開きます。次に、適切な USB ケーブルを使用して iPhone を PC に接続します。
ステップ 2: iOS デバイスで「信頼」をクリックします。その後、接続が確立され、インターフェース上で iPhone に関する情報を表示できるようになります。

ステップ 3:左側のパネルで「連絡先」を選択し、必要な連絡先を選択します。次に、「エクスポート」をクリックしてファイル形式を選択します。 PC から iOS デバイスへのインポートをサポートする XML をお勧めします。次に、ソフトウェアは iPhone の連絡先を XML ファイルとして PC に保存します。

ヒント: iPhone で削除した連絡先を復元したい場合は、この連絡先復元ガイドをお読みください。
パート 2: iCloud 経由で iPhone の連絡先をコンピュータにバックアップする方法
iCloud を使用して iPhone から PC に連絡先をインポートできます。デバイスが安定したネットワークに接続されていれば、簡単に完了できます。また、iCloud アカウントに利用可能なストレージ容量があることを確認してください。
iCloud を使用して iPhone からコンピュータに連絡先をアップロードする方法は次のとおりです。
ステップ 1: iPhone の[設定]に移動し、Apple ID をクリックします。次に、「 iCloud 」を見つけて選択します。
ステップ 2: 「連絡先」オプションを有効にします。その後、iPhone の連絡先が iCloud アカウントにアップロードされます。
ステップ 3: PC で https://www.icloud.com/ にアクセスし、iCloud アカウントにログインします。次に、「連絡先」アイコンをクリックして、アップロードした連絡先にアクセスします。
ステップ 4:対象の連絡先を選択し、右側の「共有」ボタンをクリックし、「 vCard をエクスポート」を選択します。その後、連絡先を vCard としてコンピュータに転送できます。
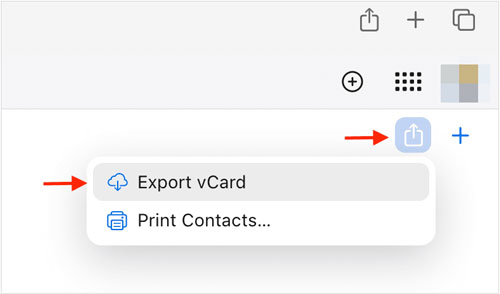
注: https://www.icloud.com/contacts にアクセスすることによってのみ、連絡先を表示および転送できるようになりました。
パート 3: iTunes 経由で iPhone から連絡先をコンピュータに保存する方法
従来のツールである iTunes を使用すると、iPhone から Windows PC に連絡先を保存できます。ちなみに、iTunes は連絡先を iCloud と同じ vCard ファイルとして保存します。さらに、Mac コンピュータを使用している場合は、Finder を使用して iPhone を転送できます。手順は基本的に iTunes を使用する場合と同様です。
手順は次のとおりです。
ステップ 1: PC で iTunes を起動し、iPhone を USB で PC にリンクします。次にiPhoneの「信頼」をタップします。
ステップ 2: iTunes 画面の左上にある iPhone アイコンを選択します。
ステップ 3: 「情報」をクリックし、「連絡先を同期」オプションをチェックします。次に、「適用」をタップして、PC への連絡先のインポートを開始します。
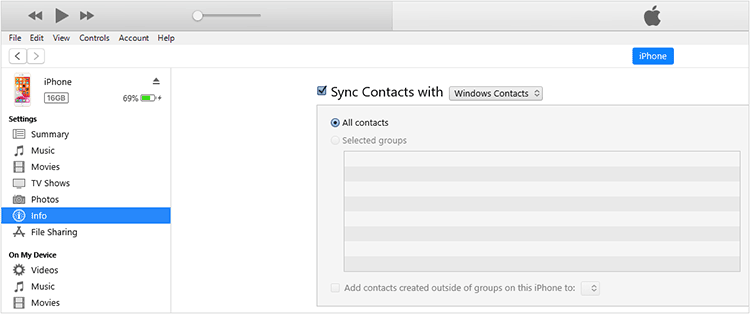
ヒント:通常、PC 上のバックアップ連絡先は次のパスで見つけることができます: C:\Users\<Your Username>\AppData\Roaming\Apple Computer\MobileSync\Backup\。
パート 4: AirDrop 経由で iPhone からコンピュータに連絡先を送信する方法 (Mac のみ)
AirDrop は、iPhone から Mac コンピュータに連絡先を送信するときに使用できます。ネットワークや USB ケーブルがない場合でも、AirDrop 経由で連絡先を共有できます。ただし、一度に送信できる連絡先は 1 つだけなので、他のツールを使用する場合よりも非効率的です。
AirDrop 経由で連絡先を送信するには、以下の手順に従ってください。
ステップ1: iPhoneの「コントロールパネル」に移動し、「 AirDrop 」を有効にし、公開設定のオプションから「全員」を選択します。次に、Wi-Fi と Bluetooth をオンにします。
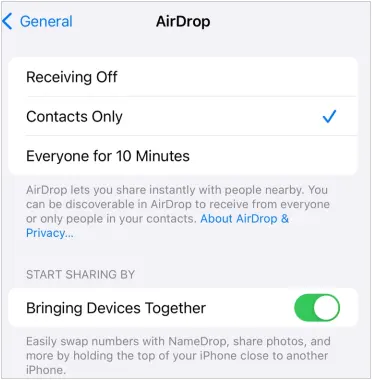
ステップ 2: Mac では、 Finderに移動し、「 AirDrop 」を選択します。次に、[による発見を許可する] > [すべてのユーザー] を選択します。次に、Wi-Fi と Bluetooth を有効にします。
ステップ 3: iPhone で連絡先アプリにアクセスし、連絡先を選択します。次に、「連絡先の共有」 > 「 AirDrop 」をタップし、Mac デバイスを選択します。
ステップ 4: Mac で連絡先を受け入れます。

パート 5: 電子メール経由で iPhone からコンピュータに連絡先をエクスポートする方法
電子メールを使用すると、すべての連絡先を一度に送信できますが、両方のデバイスに安定したネットワークが必要です。そうしないと、連絡先の送受信に失敗します。
iPhone からコンピュータに連絡先にメールを送信する方法は次のとおりです。
ステップ 1: iPhone で連絡先アプリを開き、左上の「リスト」をタップします。
ステップ 2: 「すべての連絡先」リストを長押しし、ポップアップで「すべてにメールを送信」を選択します。または、「エクスポート」を選択して、最初にすべての連絡先を VCF ファイルとして保存することもできます。
ステップ 3:メールアプリを選択し、メールを作成します。次に、自分の電子メール アドレスを入力し、ファイルを自分に送信します。
ステップ 4: PC で電子メール アカウントにログインし、受信トレイを開きます。すると、先ほど送信した連絡先ファイルが表示されます。ファイルをコンピュータにダウンロードしてください。
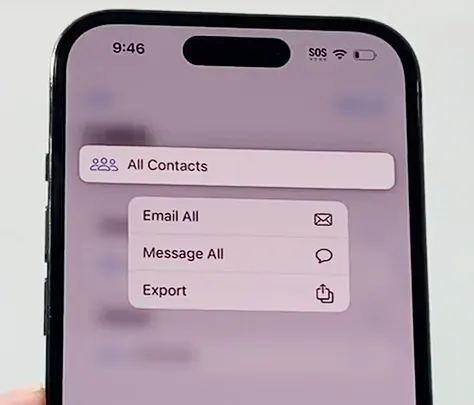
パート 6: iPhone の連絡先を PC に転送することに関する FAQ
Q1: 連絡先情報を変更した場合、iCloud は連絡先を自動的に同期しますか?
はい、iCloud 連絡先同期機能を有効にしている限り、連絡先を変更すると iCloud は自動的に連絡先を同期します。
Q2: iPhone の連絡先を PC に転送した後、管理できますか?
場合によります。パート 1 で説明した iPhone マネージャーを使用すると、現在の連絡先の変更、新しい連絡先の追加、不要な連絡先の削除など、iPhone の連絡先を PC 上で管理できます。
結論
前のパートの方法を使用して、iPhone から PC に連絡先を転送できるようになりました。 iCloud、iTunes、AirDrop、および電子メールを使用すると、連絡先を簡単に同期または送信できますが、連絡先を選択的に転送して柔軟に管理するための包括的な iPhone 連絡先管理ツールが必要な場合は、 iReaShare iPhone マネージャーを使用してください。効率的なデータ転送とバックアップを体験していただけます。





























































