iPhone からテキスト メッセージを印刷する必要がある理由はさまざまです。たとえば、訴訟に備えて法的記録を保存する、感情的な会話を保存する、ビジネス上のコミュニケーションを文書化するなどがあります。 iPhone にはテキスト メッセージの直接印刷機能がありませんが、いくつかの回避策を使用してこのタスクを実行できます。このガイドを読んで、iPhone からテキスト メッセージを印刷する 4 つの効果的な方法について学びましょう。
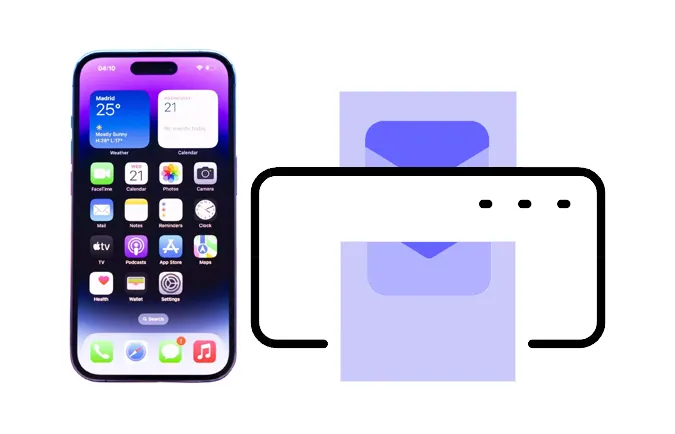
パート 1: iPhone からテキストメッセージを印刷できますか?
簡単に言うと、iPhone からテキスト メッセージを印刷できます。ただし、ドキュメントを印刷するほど簡単ではありません。 iPhone には、SMS や iMessage の会話を直接印刷する機能が組み込まれていません。
代わりに、スクリーンショットを撮る、iReaShare iPhone マネージャーを使用する、メッセージを転送する、Mac の iMessage 機能を利用するなどの代替方法を使用する必要があります。どの方法を選択するかは、ニーズと好みによって異なります。
パート 2: スクリーンショットを介して iPhone からテキストメッセージを印刷する方法
テキスト メッセージを印刷する最も簡単な方法の 1 つは、会話のスクリーンショットを撮り、タイムスタンプを含む画像として印刷することです。いくつかのテキストメッセージのみを印刷したい場合は、iPhone メッセージのスクリーンショットをキャプチャできます。
その方法は次のとおりです。
ステップ 1: iPhone でメッセージアプリを開きます。
ステップ 2:印刷する会話に移動します。
ステップ 3: Face ID モデルの場合は、「サイド」ボタンと「音量を上げる」ボタンを押してスクリーンショットを撮ります。 Touch ID モデルの場合は、「ホーム」ボタンと「電源」ボタンをタップしてください。
ステップ 4:写真アプリを開いてスクリーンショットを見つけます。
ステップ 5: 「共有」ボタンをタップし、「印刷」を選択してスクリーンショットをプリンターに送信します。
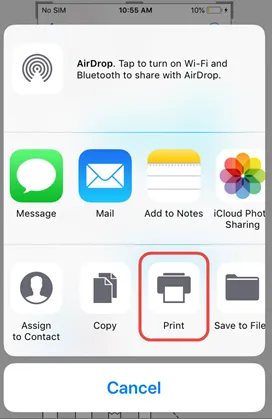
パート 3: iReaShare iPhone マネージャー経由で iPhone からテキスト メッセージを印刷するにはどうすればよいですか
iPhoneからのテキストメッセージをコンピュータで印刷するアプリはありますか?もちろん、 iReaShare iPhone Managerはあなたのニーズを満たすことができます。より組織的でプロフェッショナルなアプローチとして、このデスクトップ アプリケーションを使用すると、コンピューターに保存する前に会話をプレビューして選択できます。さらに、テキスト メッセージを HTML、TXT、CSV ファイル形式で保存できます。すべてのメッセージのタイムスタンプも含まれます。
iReaShare iPhone マネージャーの主な機能:
* テキスト メッセージを iPhone からコンピュータにシームレスに転送して保存し、印刷できます。
* さまざまなファイル形式でのテキスト メッセージのエクスポートをサポートします。
* タイムスタンプ付きのテキスト メッセージを簡単に印刷できます。
* テキストメッセージを転送する前にプレビューできます。
* iPhone 16e/16 Pro Max/16 Pro/16 Plus/16、iPhone 15/14/13/12/11/X、iPad Pro、iPad Airなどをサポートします。
※iOS 18を含むiOS 5.0以降と互換性があります。
このiPhoneマネージャーソフトウェアをダウンロードしてください。
このアプリを使用して iPhone からテキスト メッセージを印刷する方法は次のとおりです。
ステップ 1: iPhone を USB ケーブルでコンピュータに接続し、iOS デバイスの「信頼」をクリックします。
ステップ 2: iReaShare iPhone マネージャーを PC にインストールして起動すると、iPhone がすぐに検出されて認識されます。

ステップ 3:パネルで「メッセージ」を選択し、印刷するメッセージを選択します。次に、[エクスポート] をクリックし、テキスト メッセージを PC に保存するファイル形式を選択します。
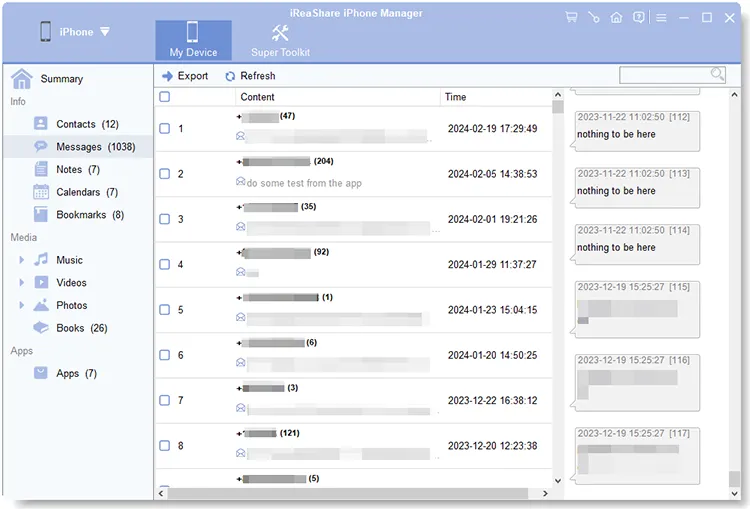
ステップ 4:その後、ファイルを開き、「メニュー」>「印刷」をタップして、利用可能なプリンターでテキストメッセージを印刷します。
パート 4: 転送を使用して iPhone からテキストを印刷する方法
もう 1 つの簡単な方法は、テキスト メッセージの転送です。これにより、複数のメッセージを選択して、メモなどの別のアプリにコピーできます。ただし、タイムスタンプを含むメッセージを印刷することはできません。
次の手順に従います。
ステップ 1:メッセージアプリを開き、会話を見つけます。
ステップ 2:オプションが表示されるまでメッセージを長押しし、「その他」を選択します。
ステップ 3:必要に応じて複数のメッセージを選択し、「転送」ボタンをタップします。
ステップ 4: [コピー] をタップしてすべてのメッセージをコピーし、メモ アプリに貼り付けます。
ステップ5: 「共有」をクリックし、「印刷」をクリックします。 iPhone がプリンタに接続されている限り、メッセージの内容を直接印刷できます。
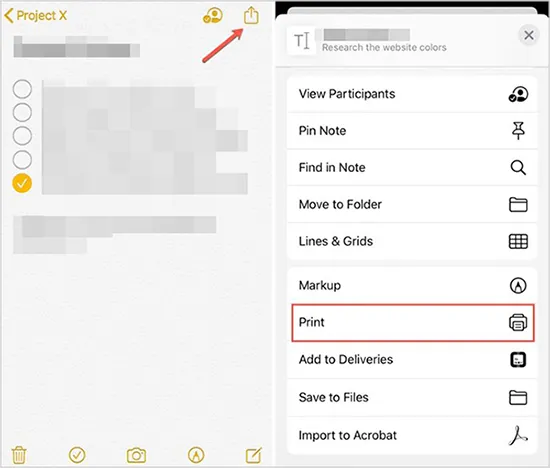
パート 5: Mac の iMessage 経由で iPhone から SMS を印刷する方法
Mac で iMessage を使用している場合は、コンピュータからメッセージを直接印刷できます。
手順は次のとおりです。
ステップ 1: Mac でメッセージを開き、iPhone のメッセージが iCloud 経由で同期されていることを確認します。
ステップ 2:印刷する必要がある会話を選択します。
ステップ 3: 「 Command 」と「 P 」を押して、印刷プレビューを開きます。
ステップ 4:必要に応じて設定を調整し、「印刷」をクリックします。
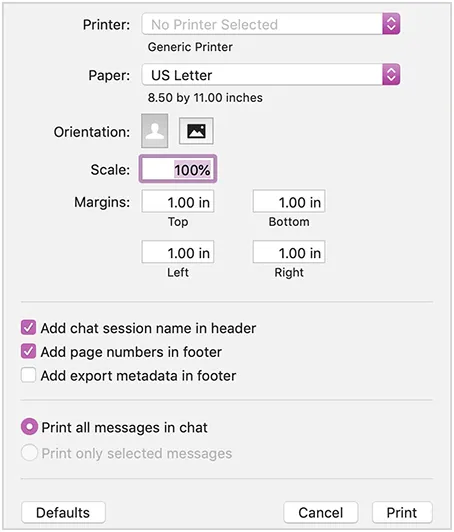
パート 6: iPhone SMS の印刷に関する FAQ
Q1: iMessage も印刷できますか?
はい、iMessage は SMS と同じ方法で印刷できます。スクリーンショットや会話を抽出してフォーマットする iReaShare iPhone マネージャー ソフトウェアを使用してコンピューターに保存できます。
Q2: テキスト メッセージを印刷するときにタイムスタンプは表示されますか?
はい、iReaShare iPhone マネージャーなどのメッセージ抽出ツールを使用するか、スクリーンショットを撮ると、タイムスタンプが含まれます。
Q3: 削除したメッセージを印刷することはできますか?
削除されたメッセージを含むバックアップ (iCloud または iTunes) がある場合は、まずメッセージを復元してから、この記事の方法でメッセージを印刷できる可能性があります。
結論
法的、個人的、または職業上の理由で、iPhone からテキスト メッセージを印刷したい場合があります。とにかく、上記の方法を使用して簡単に行うことができます。すべてのメッセージをタイムスタンプ付きで効率的に印刷したい場合は、 iReaShare iPhone Managerを使用できます。これを使用すると、SMS メッセージを TXT または HTML ファイルとして保存できます。次に、コンピュータ上のファイルを簡単に印刷します。
関連記事





























































