iReaShare iPhone Managerを使用すると、iOS データをコンピュータに転送し、手間をかけずに iOS データと iTunes バックアップを管理できます。このガイドに従って、簡単なクリックで iPhone マネージャー ソフトウェアを使用してください。
パート 1: iOS デバイスをコンピュータに接続する
デバイスを接続する前に、iReaShare iPhone マネージャーを PC にダウンロードしてインストールしてください。
iReaShare iPhone マネージャーは、iOS デバイスとコンピューター間の USB 接続をサポートしており、ファイルの転送と管理が安定しています。
ステップ 1:互換性のある Apple USB ケーブルを使用して、iPhone/iPad/iPod touch をコンピュータに接続します。
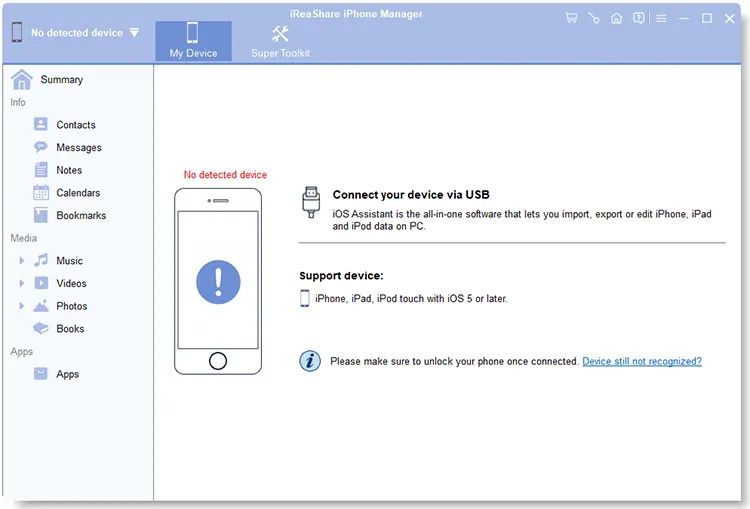
ステップ 2: iOS デバイスで「信頼」をタップして次に進みます。その後、接続が正常に確立されます。
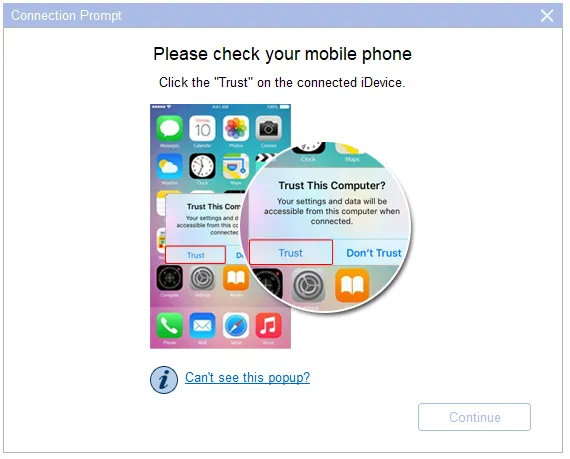
注: iPhone にポップアップが表示されない場合は、「このポップアップが表示されませんか?」をクリックしてください。コンピューター上で。また、ソフトウェアが iOS デバイスを認識できない場合は、「デバイスがまだ認識されませんか?」をクリックしてください。この問題を解決するには。
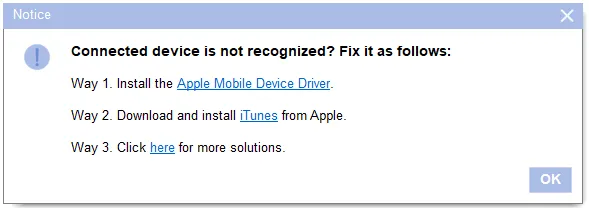
パート 2: iOS データをコンピュータに転送および管理する
iOS デバイスをコンピュータに接続すると、iReaShare iPhone マネージャーを使用してデスクトップ上で iOS データを転送および管理できるようになります。
2.1 iOS ファイルをコンピュータにエクスポートする
ステップ 1: iPhone/iPad/iPod touch デバイスからコンピュータにデータをエクスポートするには、左側のパネルからデータの種類を選択できます。

ステップ 2:テキスト メッセージ、メモ、音声メモを選択した場合は、iOS デバイスの画面パスワードを入力して続行してください。
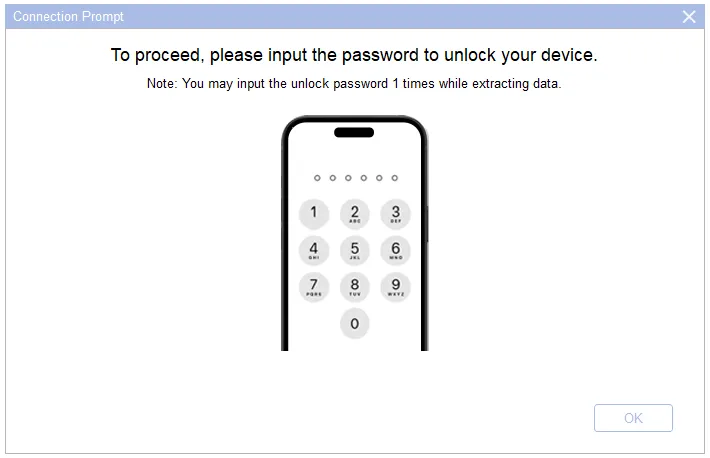
ステップ 3:次に、希望のファイルを選択し、「エクスポート」をタップしてファイルをコンピュータに保存します。
連絡先:

メッセージ:
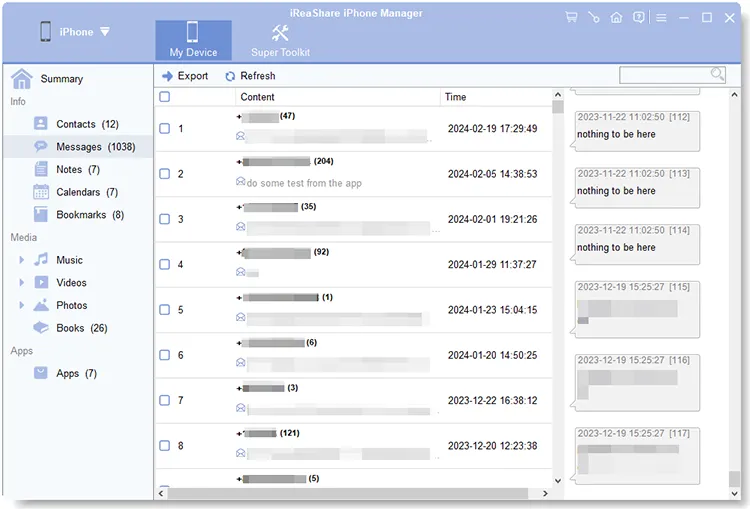
注:
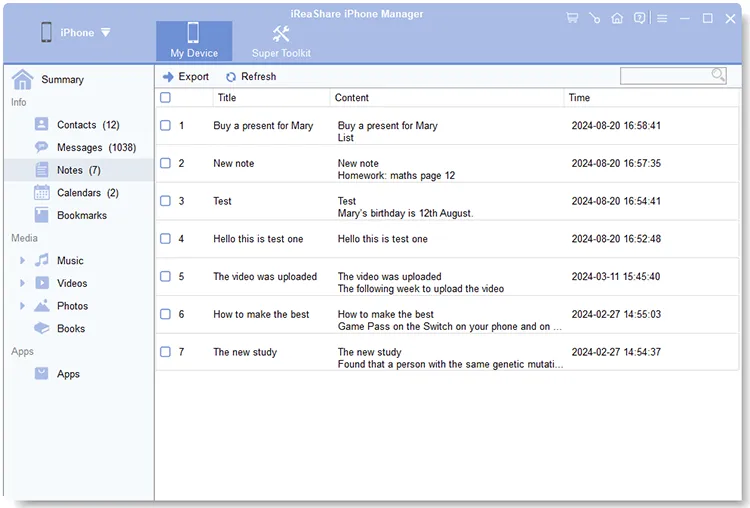
カレンダー:
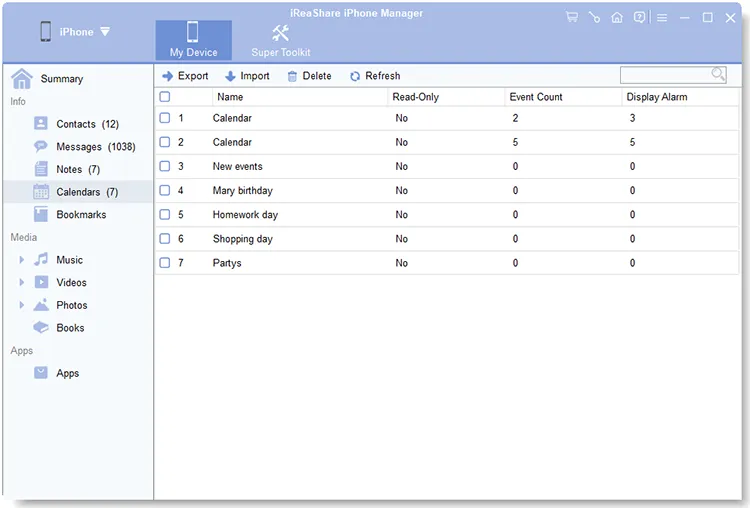
ブックマーク:
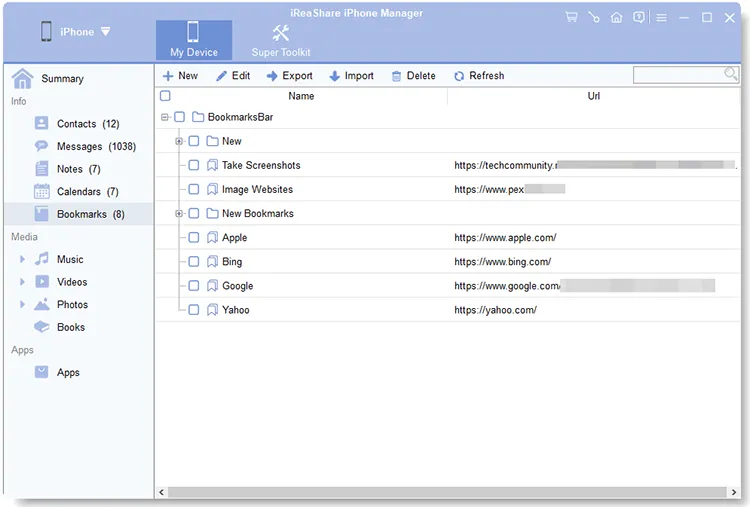
音楽:
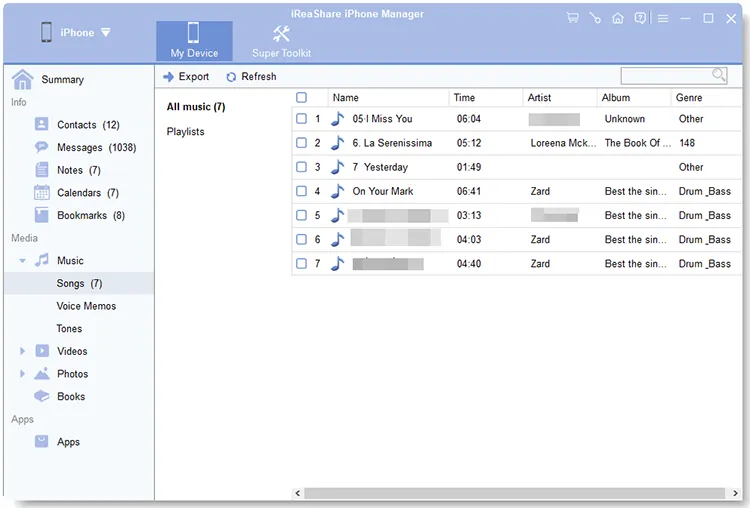
動画:

写真:

書籍:
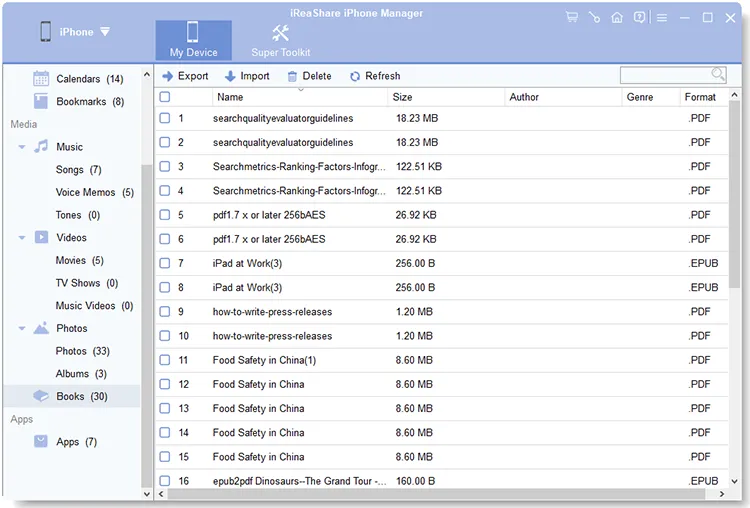
2.2 コンピュータから iDevice にファイルをインポートする
連絡先、カレンダー、ブックマーク、ブックをコンピュータから iPhone、iPad、iPod touch にインポートできます。
ファイルをインポートするには、対象のファイル カテゴリを選択し、「インポート」をクリックして、コンピュータからモバイル デバイスにデータを転送します。
連絡先:
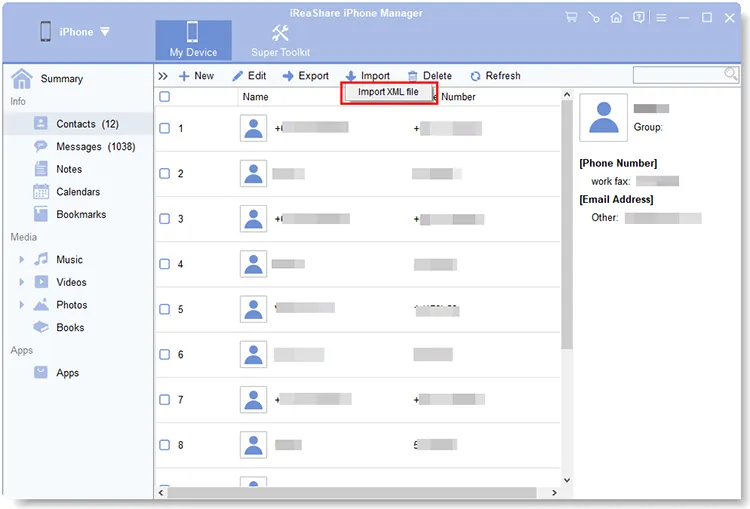
カレンダー:
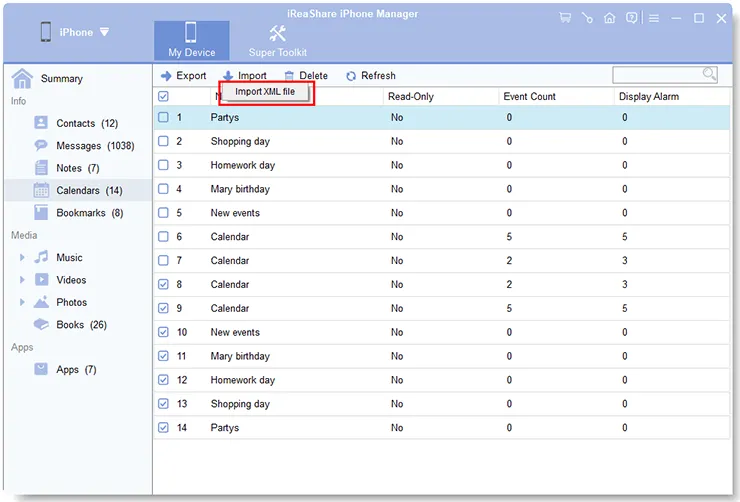
ブックマーク:
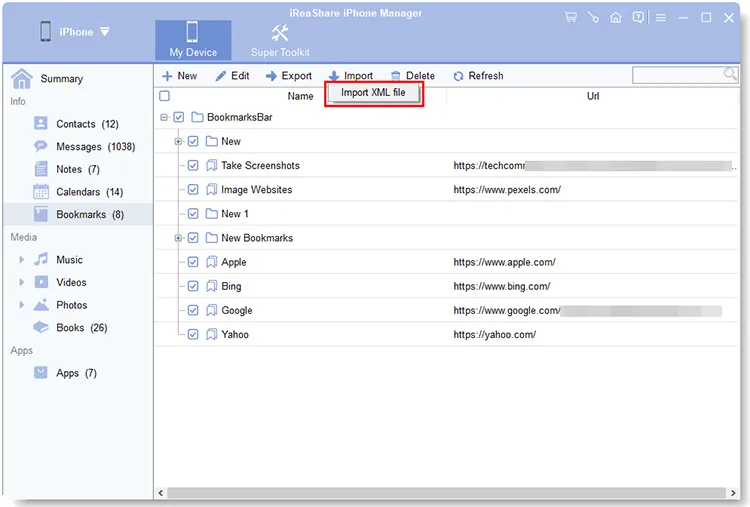
書籍:
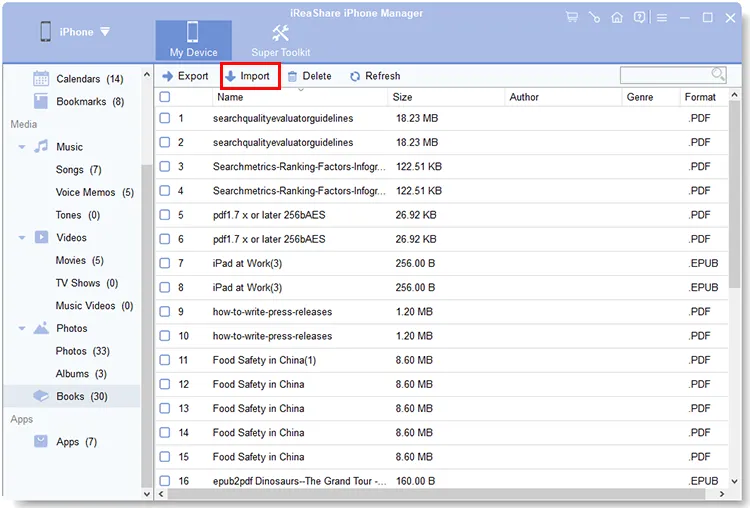
2.3 コンピュータ上で iOS の連絡先を管理する
この iPhone マネージャー プログラムを使用すると、コンピューター上の現在の連絡先を変更できます。連絡先を選択し、「編集」をクリックします。その後、「 OK 」をクリックします。
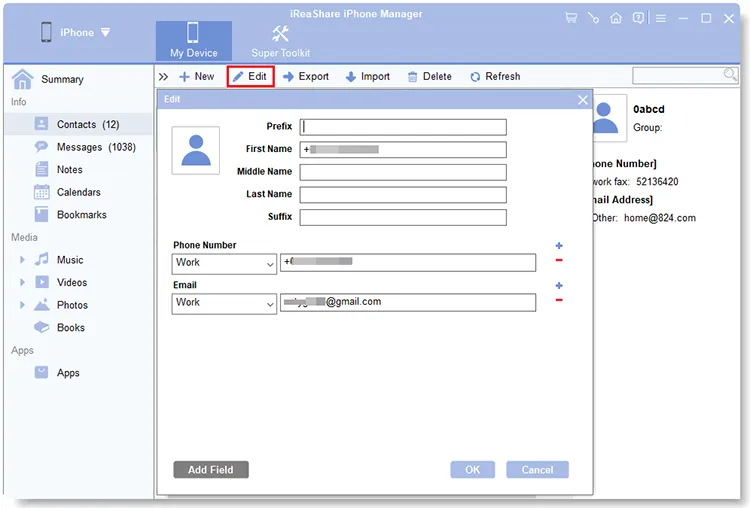
2.4 コンピュータ上の iDevice に新しいブックマークを追加する
Web ページのアドレスを iOS デバイスに保存したい場合は、コンピュータ上で直接行うことができます。 「ブックマーク」に移動し、「新規」をクリックしてください。次に、URL とその名前を入力し、「 OK 」をクリックします。完了すると、iOS デバイスに表示されます。
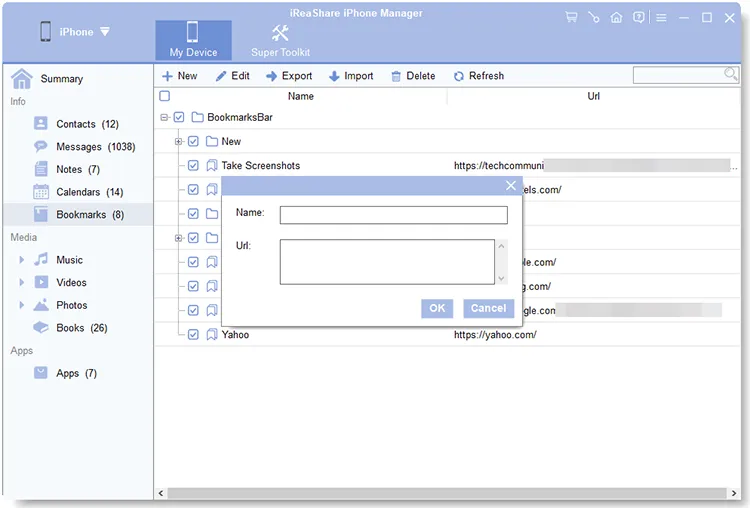
2.5 コンピュータ上のアプリをアンインストールする
iOS デバイスにインストールした不要になったアプリを一度に削除できます。 「アプリ」に移動し、削除したいアプリにチェックを入れて「アンインストール」をクリックしてください。ポップアップで「 OK 」をタップします。
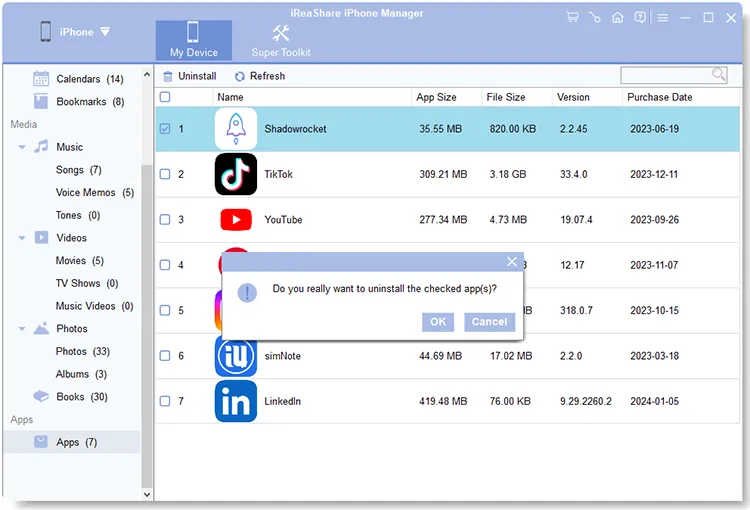
パート 3: コンピューターで iTunes バックアップを管理する
コンピュータ上の iReaShare iPhone マネージャーを使用して iTunes バックアップを管理できます。これには、iPhone/iPad/iPod データをデフォルトの iTunes バックアップ フォルダまたはその他の任意の場所にバックアップしたり、バックアップを iOS デバイスに復元したりすることが含まれます。
3.1 iOS データを iTunes またはコンピュータにバックアップする
ステップ 1: 「スーパーツールキット」 > 「 iTunes バックアップと復元」をクリックします。
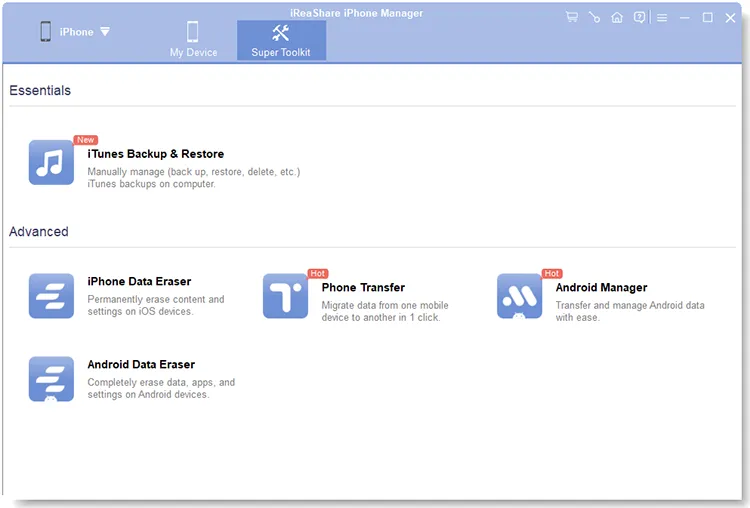
ステップ 2:ポップアップで「バックアップ」オプションを選択します。
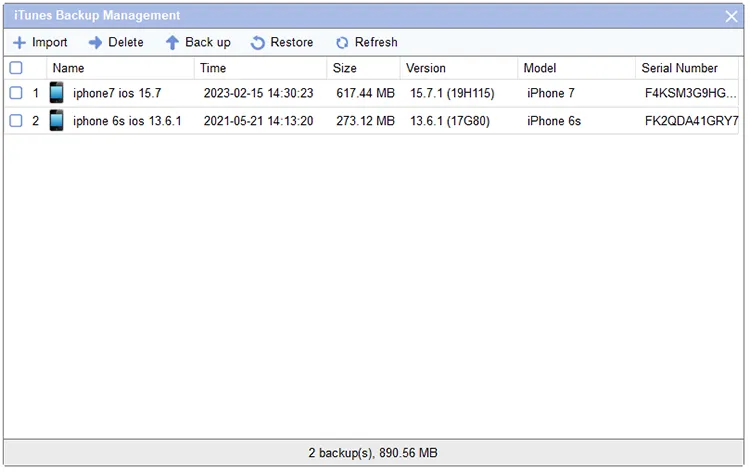
ステップ 3:バックアップの場所を選択し、「 OK 」をクリックしてバックアッププロセスを開始します。

3.2 iTunes バックアップを iDevice に復元
ステップ 1: 「 Super Toolkit 」 > 「 iTunes バックアップと復元」に移動し、「復元」メニューをクリックします。
ステップ 2:バックアップを復元するデバイスを選択し、バックアップ ファイルを選択します。
ステップ 3: 「 OK 」をタップしてデータを iOS デバイスに復元します。
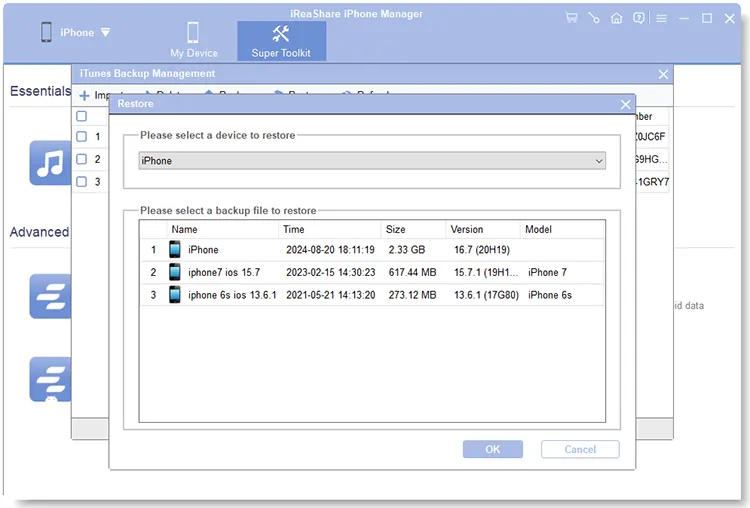
3.3 iTunes バックアップ ファイルをインポートする
ソフトウェアのリストに iTunes バックアップ ファイルが表示されない場合は、他のフォルダーから手動で iTunes バックアップ ファイルをインポートできます。
ステップ 1: 「スーパーツールキット」に移動し、「 iTunes バックアップと復元」をクリックします。次に「インポート」をクリックします。
ステップ 2:必要なバックアップ ファイルを見つけて、「 OK 」をクリックします。その後、ファイルがインターフェースに表示されます。
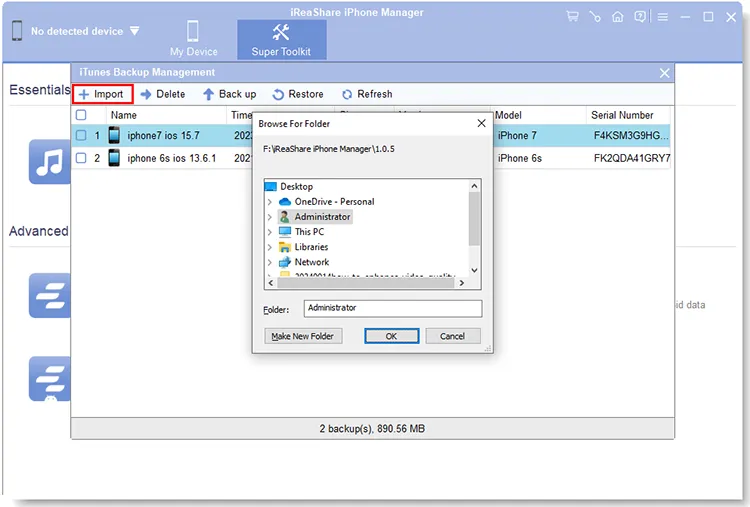
3.4 バックアップファイルの削除
ステップ 1:バックアップ ファイルを削除するには、「 Super Toolkit 」 > 「 iTunes Backup & Restore 」に移動してください。
ステップ2:削除したいバックアップファイルをチェックし、「削除」をクリックします。
ステップ 3:最後に、「 OK 」をクリックして直接削除します。
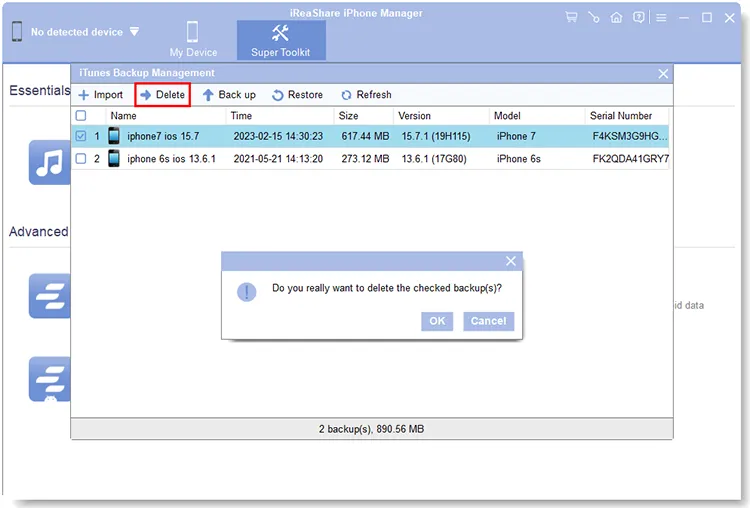
結論
それだけです。上記の詳細な手順に従って、iReaShare iPhone マネージャーを使用して iOS データを簡単に転送および管理できます。このソフトウェアの使用についてまだご質問がある場合は、コメント欄にメッセージを残してください。 1営業日以内にご返信させていただきます。





























































