新しい iPhone にアップグレードした後、連絡先を iPhone にインポートする必要がある場合があります。連絡先のインポートは、SIM カード、Android 携帯電話、Google アカウント、Outlook、CSV ファイルなどからインポートする場合でも、簡単なプロセスです。このガイドでは 10 の効果的な方法を紹介しています。これにより、連絡先の移行を簡単に完了でき、最も重要な人々と常につながっていることが保証されます。
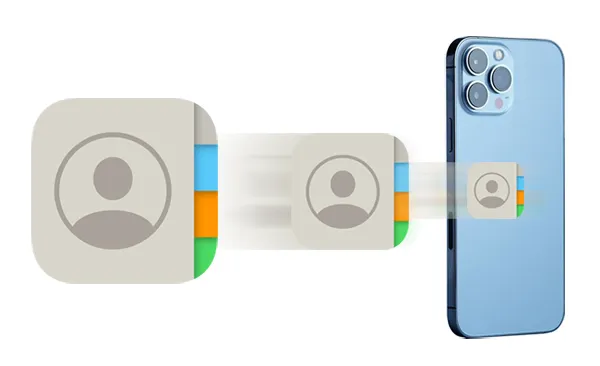
- パート 1: SIM から iPhone に連絡先をインポートする方法
- パート 2: Google 連絡先を iPhone にインポートする方法
- パート 3: Android/iPhone から iPhone に連絡先をインポートする方法
- パート 4: CSV 連絡先を iPhone にインポートする方法
- パート 5: VCF から iPhone に連絡先をインポートする方法
- パート 6: Excel から iPhone に連絡先をインポートする方法
- パート 7: iCloud から iPhone に連絡先をインポートする方法
- パート 8: Outlook の連絡先を iPhone にインポートする方法
- パート 9: Facebook の連絡先を iPhone にインポートする方法
- パート 10: コンピュータから iPhone に連絡先をインポートする方法
パート 1: SIM から iPhone に連絡先をインポートする方法
別の携帯電話から iPhone にアップグレードし、SIM カードから連絡先を転送したい場合、プロセスは簡単です。
次の手順に従います。
ステップ 1: SIM カードを iPhone に挿入します。
ステップ 2:連絡先アプリを開くか、 [設定] > [連絡先] に移動します。
ステップ 3: 「 SIM 連絡先のインポート」をタップします。その後、iPhone は SIM に保存されている連絡先のインポートを開始します。
ステップ 4:完了すると、連絡先アプリに SIM の連絡先がすべて表示されます。
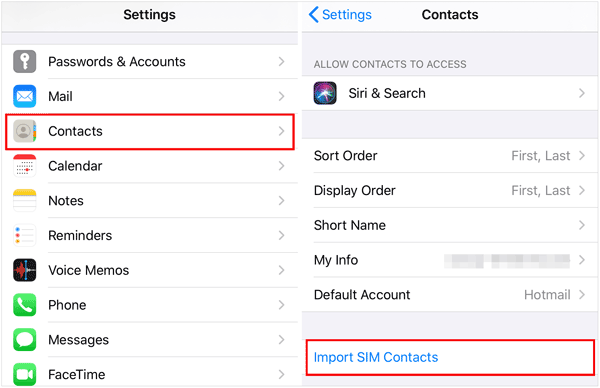
パート 2: Google 連絡先を iPhone にインポートする方法
Gmail または Google Workspace を使用している場合、Google コンタクトの同期は簡単で、自動的に更新されます。
Gmail から iPhone に連絡先をインポートする方法は次のとおりです。
ステップ 1: iPhone の「設定」に移動します。
ステップ 2: 「メール」 (または、一部の iOS バージョンでは「連絡先」 > 「アカウント」) をタップします。
ステップ 3: [アカウント] > [アカウントの追加] > [ Google ] をクリックします。
ステップ 4: Google アカウントの認証情報 (メールアドレスとパスワード) を使用してサインインします。 2 要素認証を完了する必要がある場合があります。
ステップ 5: 「連絡先」のトグル スイッチがオン(緑色) になっていることを確認します。必要に応じて、メール、カレンダー、メモを有効にすることもできます。次に「保存」をタップします。これで、Google 連絡先が iPhone の連絡先アプリと同期されるようになります。最初の同期が完了するまでに数分かかります。
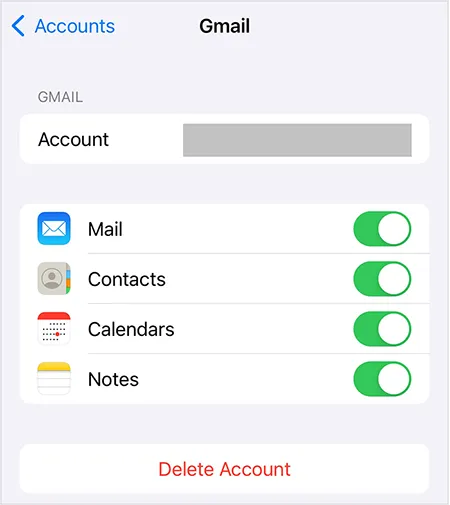
パート 3: Android/iPhone から iPhone に連絡先をインポートする方法
別の iPhone または Android スマートフォンから iPhone に切り替える場合、連絡先を転送するためのオプションがいくつかあります。
3.1 Move to iOS の使用 (セットアップ中)
Move to iOS は、iPhone の初期セットアップ中に連絡先やメッセージなどを転送するのに役立つ Apple アプリです。
Android から iPhone に連絡先をインポートする方法は次のとおりです。
ステップ 1: Android スマートフォンに Move to iOS をインストールして開きます。
ステップ 2:新しい iPhone のセットアップを開始します。 「アプリとデータを転送」画面が表示されるまで進み、「 Android から」を選択します。
ステップ 3:両方のデバイスで「続行」をタップします。 Android デバイスの規約に同意します。
ステップ 4: iPhone にコードが表示されます。 Android デバイスにこのコードを入力します。
ステップ 5: Android デバイスは一時的な Wi-Fi ネットワーク経由で iPhone に接続します。
ステップ 6:転送したいコンテンツを選択します。連絡先がチェックされていることを確認してください。 Android デバイスで「続行」または「次へ」をタップし、転送が完了するまで待ちます。両方のデバイスを近くに置き、電源を入れたままにしてください。 Android での作業が完了したら、「完了」をタップします。 iPhone のセットアップを続けます。
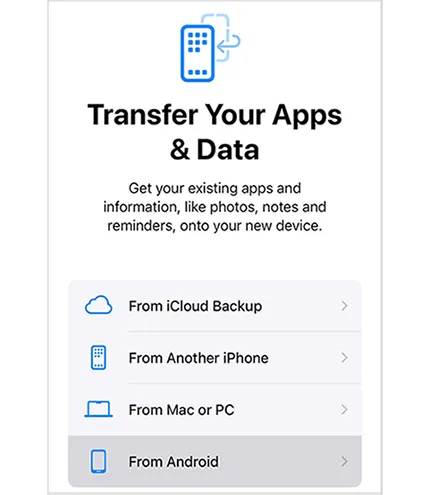
注:この方法は、iPhone の初期セットアップ中にのみ機能します。
3.2 iReaShare 電話転送の使用方法(セットアップ後)
iPhone がすでにセットアップされている場合は、 iReaShare Phone Transferを使用して電話間で連絡先を移動できます。このツールはほとんどの Android および iOS デバイスと互換性があるため、Android デバイスまたは iPhone からターゲット iPhone に連絡先をインポートできます。
このデータ転送ソフトウェアの主な機能:
* ある Android または iOS デバイスから別の Android または iOS デバイスに連絡先を直接コピーします。
※転送された連絡先は、転送先のiPhoneの現在の連絡先を上書きしません。
* カレンダーのイベント、Safari ブックマーク、ブックを iPhone から iPhone に転送します。
* 転送する前にファイルの種類を選択できます。
※ Android端末間でのデータ移行が可能です。
※iOS 5.0以降、Android 6.0以降に対応しています。
iReaShare 電話転送をダウンロードします。
iPhone から iPhone に連絡先をインポートする方法は次のとおりです。
ステップ 1: iReaShare Phone Transfer をコンピュータにインストールし、両方の iPhone を USB でコンピュータに接続します。
ステップ 2:両方のモバイルデバイスで「信頼」をタップすると、ソフトウェアがそれらを認識します。対象の iPhone が「宛先」デバイスであることを確認してください。そうでない場合は、「反転」をクリックします。

ステップ 3: 「連絡先」および転送したいその他のデータを選択します。次に、「コピー開始」をクリックして続行します。連絡先が宛先の iPhone にインポートされます。

3.3 AirDropの使用
近くにある 2 台の iPhone 間で連絡先を転送する場合、AirDrop は迅速なワイヤレス オプションであり、アドレス帳全体ではなく少数の連絡先に最適です。
ガイドは次のとおりです。
ステップ 1:両方の iPhone で AirDrop が有効になっていることを確認します ( [コントロール センター] > [ネットワーク設定カードを長押し] > [AirDrop] > [連絡先のみ]または[全員])。また、Wi-Fi と Bluetooth がオンになっていることを確認してください。
ステップ 2:ソース iPhone で、連絡先アプリを開きます。共有したい連絡先を見つけて選択します。
ステップ 3:下にスクロールして「連絡先を共有」をタップします。 「 AirDrop 」をタップし、対象のiPhoneの名前/アイコンが表示されたらタップします。
ステップ 4:ターゲット iPhone で、受信した AirDrop を受け入れます。連絡先情報を保存するように求められます。

パート 4: CSV 連絡先を iPhone にインポートする方法
残念ながら、CSV ファイルを iPhone に直接インポートすることはできないため、まず CSV ファイルを VCF に変換する必要があります。
手順は次のとおりです。
ステップ 1:コンピュータで Google コンタクトに移動し、Google アカウントにログインします。次に、「インポート」をクリックして CSV ファイルを選択します。
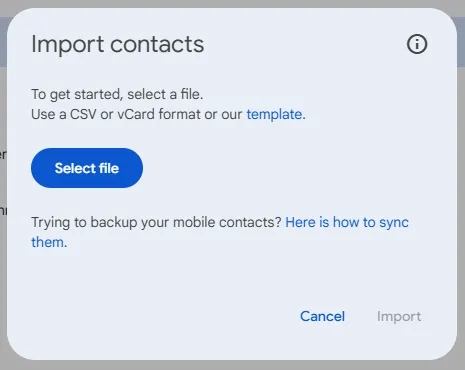
ステップ 2:その後、インポートした連絡先を選択し、右上隅にある「リスト設定」をクリックし、「エクスポート」>「 vCard for Android または iOS 」を選択します。その後、VCF ファイルがコンピュータに保存されます。
ステップ 3: VCF ファイルを電子メールで iPhone に送信します。次に、iPhone でメールを開き、連絡先を iPhone にインポートします。
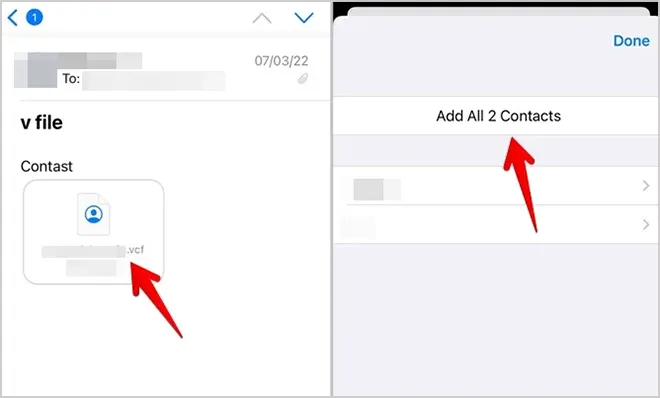
パート 5: VCF から iPhone に連絡先をインポートする方法
VCF ファイルから iPhone に連絡先をインポートするのは簡単です。電子メール、iCloud、または AirDrop を利用して、VCF ファイルをシームレスにインポートできます。
AirDrop 経由で VCF ファイルから iPhone に連絡先をインポートします。
ステップ 1: VCF ファイルが別の iOS デバイスまたは MacBook 上にある場合は、直接 AirDrop できます。両方のデバイスで AirDrop 機能を有効にしてください。
ステップ 2: VCF ファイルを選択し、「共有」をクリックします。次に、「 AirDrop 」と受信者のデバイスを選択します。
ステップ 3:受信機で VCF ファイルを受け入れます。連絡先情報を保存するように求められます。
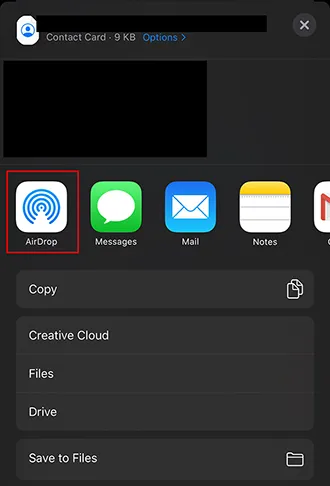
パート 6: Excel から iPhone に連絡先をインポートする方法
Excel ファイル (.xls または .xlsx) を iPhone の連絡先に直接インポートすることはできません。まず Excel ファイルを互換性のある形式 (通常は VCF) に変換する必要があります。
その方法は次のとおりです。
ステップ 1: Microsoft Excel を起動し、連絡先を含む Excel ファイルを開きます。次に、Excel ウィンドウの左上隅にある [ファイル] タブをクリックし、[名前を付けて保存] > [ CSV (カンマ区切り) (*.csv) ] をタップします。 CSVファイルとして保存されます。
ステップ 2: CSV ファイルを Google コンタクトにインポートします。
ステップ 3: Google コンタクトでインポートされた連絡先を選択し、[エクスポート] > [ vCard for Android または iOS ] をクリックして、VCF ファイルとしてエクスポートします。
ステップ 4: VCF ファイルを自分に電子メールで送信します。次に、iPhone で同じメール アカウントにログインし、メールを開きます。
ステップ 5: VCF ファイルをタッチして、データを iPhone にインポートします。
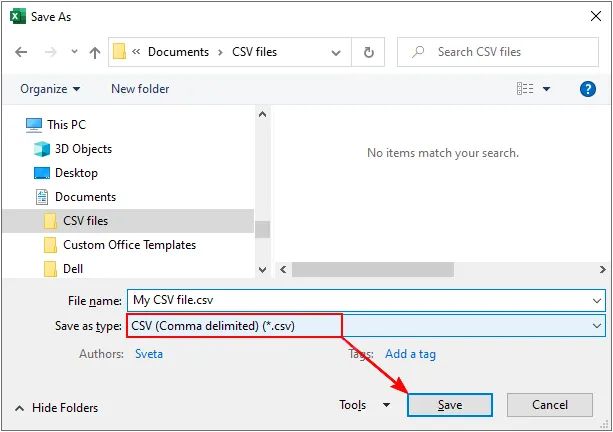
パート 7: iCloud から iPhone に連絡先をインポートする方法
これは通常、iPhone で iCloud 同期を有効にして、iCloud アカウントにすでに保存されている連絡先がデバイスに表示されるようにすることを意味します。
iCloud から iPhone に連絡先をインポートするには、次の手順に従います。
ステップ 1: iPhone で Apple ID にサインインしていることを確認します。
ステップ 2: [設定]に移動し、上部にある[あなたの名前] をタップします。次に「 iCloud 」をクリックします。
ステップ 3: 「 iCloud を使用しているアプリ」で「すべて表示」をタップします。
ステップ 4: 「連絡先」を見つけて、トグル スイッチが「オン」(緑色) であることを確認します。
ステップ 5:連絡先を結合するように求められたら、「結合」を選択します。これにより、デバイス上の連絡先と iCloud 内の連絡先が結合されます。
ステップ 6: iPhone は iCloud アカウントに保存されている連絡先をダウンロードして同期します。
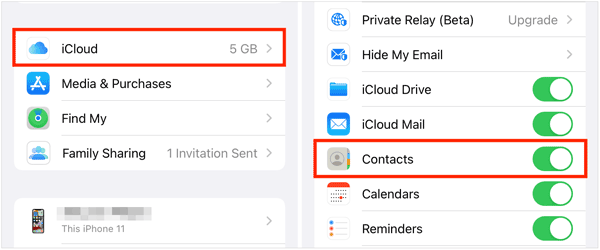
パート 8: Outlook の連絡先を iPhone にインポートする方法
Google コンタクトと同様に、Outlook.com、Microsoft 365、または Exchange アカウントから連絡先を同期できます。
その方法は次のとおりです。
ステップ 1: iPhone の[設定]に移動し、[メール] > [アカウント] > [アカウントの追加] > [ Outlook.com ] (個人アカウントの場合) または [ Microsoft Exchange ] (職場/学校アカウントの場合) をクリックします。
ステップ 2: Microsoft アカウントの資格情報を使用してサインインします。 「連絡先」のトグルスイッチが「オン」になっていることを確認します。
ステップ 3: 「保存」をクリックします。 Outlook の連絡先は iPhone の連絡先アプリと同期されます。
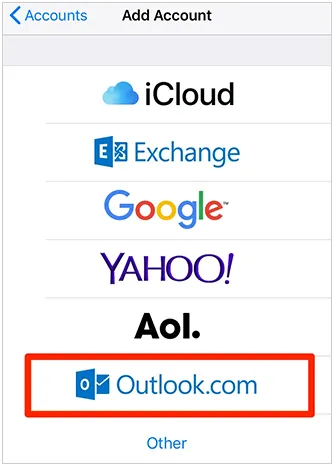
パート 9: Facebook の連絡先を iPhone にインポートする方法
Facebook の友達の連絡先情報を iPhone の連絡先アプリに直接同期することは、数年前に実施されたプライバシー変更により、Facebook または iOS ではサポートされなくなりました。
これを可能にしていた以前の統合は削除されました。 iOS または Facebook の組み込み機能を使用して、Facebook の友達リストを連絡先として iPhone のネイティブの連絡先アプリに自動的にインポートすることはできません。 iPhone の連絡先に Facebook の友達を追加したい場合は、その連絡先の詳細を手動で追加する必要があります。
パート 10: コンピュータから iPhone に連絡先をインポートする方法
コンピュータに保存されている連絡先ファイル (VCF や CSV など) を転送したり、コンピュータ ベースのアプリケーションから連絡先を同期したりできます。
10.1 iReaShare iPhone マネージャーの使用
XML ファイルから iPhone に連絡先をインポートしたい場合は、iReaShare iPhone マネージャーを選択してください。すべての連絡先を iPhone、iPad、iPod touch に一度に転送できます。また、 iPhone の連絡先をコンピュータにバックアップすることもできます。ちなみに、 iPhone から Mac に連絡先を同期したい場合にも役立ちます。
このソフトウェアを使用して連絡先を iPhone にインポートします。
ステップ 1: iReaShare iPhone マネージャーをコンピュータにダウンロードしてインストールし、USB 経由で iPhone を接続します。プロンプトが表示されたら、「信頼する」をクリックします。
ステップ 2: [連絡先] を選択し、上部のメニュー バーの [インポート] をクリックします。次に、XML ファイルを選択します。

ステップ 3: 「開く」をクリックして連絡先を iPhone にインポートします。
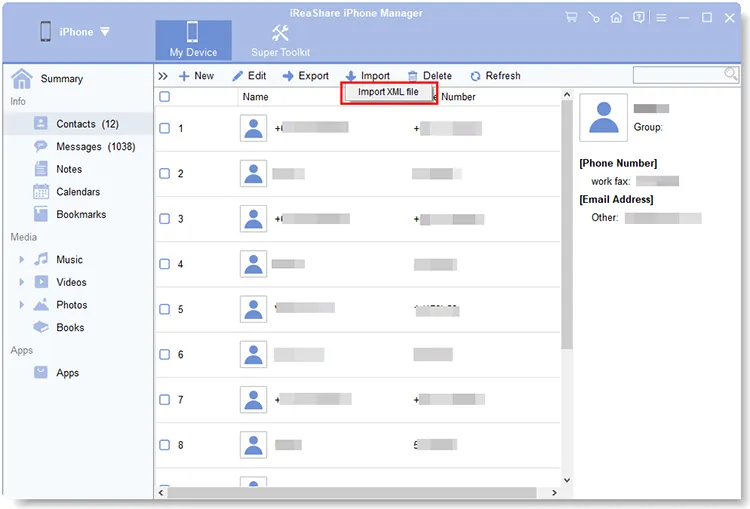
10.2 ファインダーの使用
他のアプリケーションをダウンロードせずに Mac から iPhone に連絡先をインポートしたい場合は、内蔵の Finder 機能を使用できます。
その方法は次のとおりです。
ステップ 1: USB 経由で iPhone を Mac に接続します。
ステップ 2: Finder を開き、「場所」の下のサイドバーから iPhone を選択します。
ステップ 3:上部 (デバイス名の下) にある「情報」タブをクリックします。
ステップ 4: [連絡先を [iPhone 名] に同期する] チェックボックスをオンにします。
ステップ 5:ドロップダウン メニューからソース アプリケーションを選択します (例: 「連絡先」 - macOS 連絡先アプリ)。
ステップ 6:右下隅にある「適用」または「同期」をクリックします。
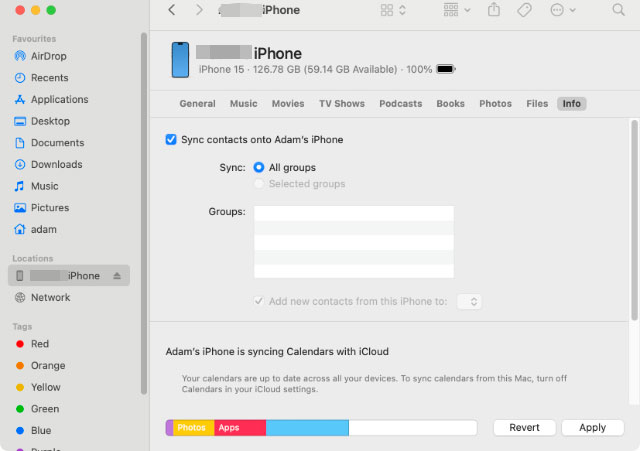
結論
示されているように、ほぼすべてのシナリオに対応する多数の方法が利用可能です。シームレスで継続的なアクセスを実現するには、多くの場合、iCloud、Google、Outlook などのクラウド サービスと同期することが最善の方法です。ただし、Android 携帯電話または iPhone から連絡先を直接インポートしたい場合は、 iReaShare Phone Transfer が最適な選択です。連絡先をファイルとして保存する必要がないため、他の方法よりも効率的です。
いずれにせよ、各方法はニーズに応じたシンプルなソリューションを提供し、連絡先の保存方法に関係なく、連絡先に簡単にアクセスできるようにします。
関連記事





























































