iReaShare プログラムを使用していて iDevice が接続に失敗した場合は、このガイドに記載されている効果的な方法を使用して、すぐに問題を解決できます。以下に詳細な手順を示しますが、技術的なスキルは必要ありません。
パート 1: iDevice が接続できないのはなぜですか?
弊社のテストによると、ソフトウェアの使用中に iDevice が接続できない主な理由をまとめました。デバイスの原因を見つけて、次のパートの正しい方法で解決できます。
- ケーブルと USB ポート: iOS デバイスまたはコンピュータのケーブルまたは USB ポートに欠陥があると、接続障害が発生します。
- ソフトウェア: iOS または Windows OS が古い場合、プログラムに互換性がない可能性があり、接続が失敗します。
- システムのバグ:場合によっては、デバイスのシステムの一時的なバグや不具合によって接続が妨げられることがあります。
- 間違った選択: iDevice で「信頼しない」を選択すると、コンピュータ上のプログラムを介して iOS コンテンツにアクセスできなくなります。
パート 2: iDevice が接続に失敗した場合はどうすればよいですか?
次に、次の解決策を使用して接続の問題を解決します。
1.1 iDeviceを確認する
まず、iPhone、iPad、または iPod touch デバイスが正常に動作していることを確認してください。そうでない場合、プログラムまたはコンピューターが iOS デバイスを検出できないため、接続は失敗します。

1.2 ケーブルとポートを確認する
iOS デバイスを確認した後、使用した USB ケーブルが動作可能か、iOS デバイスおよびコンピュータと互換性があるかどうかを確認してください。ケーブルが機能するかどうかわからない場合は、別の Apple ケーブルを使用して接続できます。さらに、携帯電話またはコンピュータの USB ポートが破損している場合、デバイスはどのソフトウェアにも接続できなくなります。コンピュータの別の USB ポートを試してください。
動作可能な USB ケーブルを使用してコンピュータの別のポートに接続しても、iOS デバイスがプログラムで検出されない場合は、元の USB ケーブルを使用して iOS デバイスを充電して、モバイル デバイスのポートをテストできます。充電できない場合は、損傷した部品が見つかります。 Apple Store に行ってポートを交換してください。

1.3 デバイスを再起動する
デバイスを再起動すると、ほとんどのシステムのバグや不具合を解決できます。 USB ケーブルとポートが正常に動作していることを確認したら、iOS デバイスとコンピュータを再起動できます。その後、iPhone をコンピュータに再接続し、プログラムを再度起動します。
iPhone を再起動します。
- 「音量」ボタンと「サイド」ボタンのいずれかを同時に押し続けます。
- スライダーのパワーが画面に表示されたら、ボタンを放します。
- スライダーをドラッグして iPhone の電源をオフにします。
- 1 ~ 2 分後、「サイド」ボタンを押して iPhone の電源を入れます。
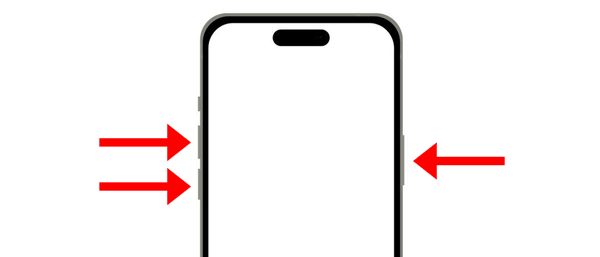
Windows PC を再起動します。
「スタート」→「電源」→「再起動」をタップします。
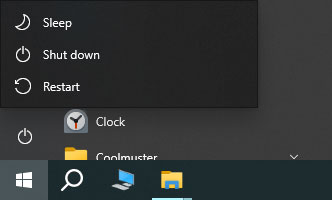
Mac コンピュータを再起動します。
- 左上のAppleアイコンをクリックします。
- ドロップダウンメニューから「再起動」を選択します。
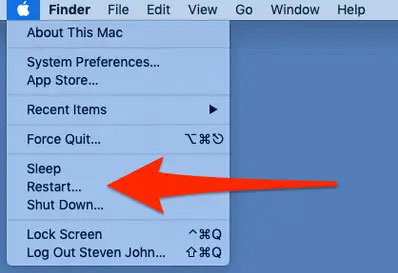
1.4 iOSをアップデートする
当社のソフトウェアはiOS 5.0以降と互換性があります。 iOS がそれより古い場合、または iOS に問題がある場合、プログラムを使用するときに iOS デバイスはコンピュータに接続できません。そのため、iOSを最新のものにアップデートしてください。
- iOS デバイスで設定アプリを開き、「一般」を選択します。
- [ソフトウェア アップデート] > [ダウンロードしてインストール] または [今すぐインストール] をクリックして、モバイル デバイスに新しい iOS をインストールします。
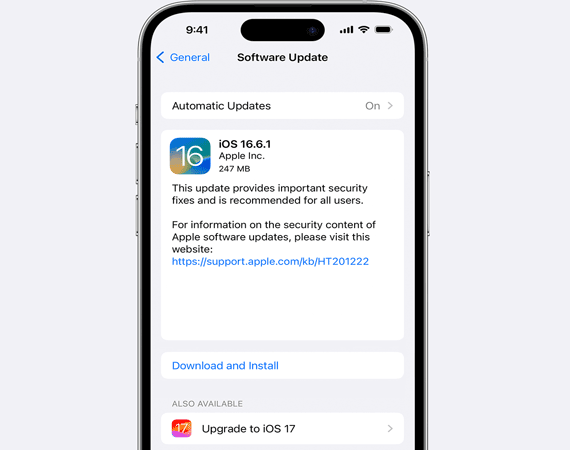
1.5 デバイスが iTunes に認識されているかどうかを確認する
コンピューターに iTunes をインストールしましたか?そうでない場合は、iTunes を使用して iDevice を認識できるため、 iTunes をコンピュータにダウンロードしてインストールしてください。また、デバイスが iTunes で認識されない場合は、iTunes をアップデートしてください。
- パソコンでiTunesを起動し、「ヘルプ」をタップします。
- 「アップデートを確認する」を選択します。
- 新しいバージョンが利用可能な場合は、指示に従って iTunes を更新してください。
- 次に、iTunes が iPhone または iPad を検出して認識できるかどうかを確認します。
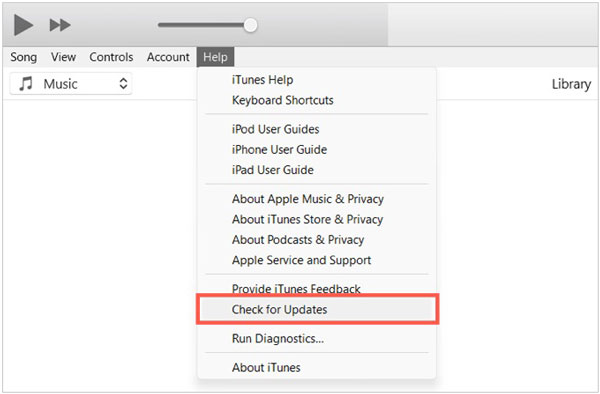
1.6 iDevice をコンピュータに信頼させる
iDevice をコンピュータに接続するときに、iOS デバイスに警告メッセージが表示されますか?ポップアップで「信頼」をクリックしないと、どのソフトウェアでもコンピュータ上の iOS コンテンツにアクセスできなくなります。
したがって、iOS デバイスをコンピュータに接続すると、「このコンピュータを信頼します」というメッセージが表示されます。画面上の「信頼する」をタップしてください。その後、接続が構築されます。
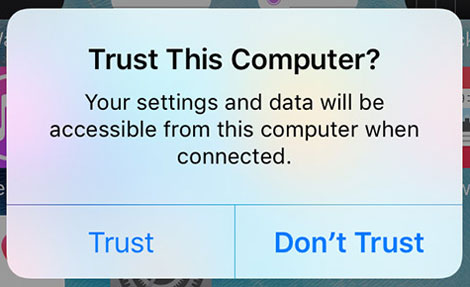
1.7 コンピュータの OS をアップデートする
コンピュータのオペレーティング システムが古すぎると、プログラムが適切に動作せず、接続に失敗することがあります。この場合、パソコンのOSをアップデートする必要があります。
Windows OS を更新します。
- PC の「検索」機能をクリックし、「アップデートの確認」と入力します。
- それをクリックすると、「 Windows Update 」インターフェイスが表示されます。
- 「アップデートを確認する」アイコンをタップします。次に、最新バージョンがダウンロードされ、コンピュータにインストールされます。
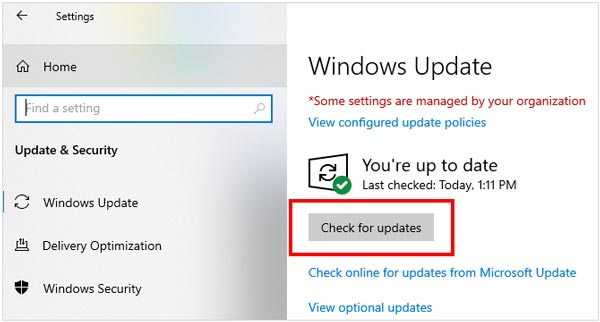
Mac OS をアップデートします。
- Apple メニューアイコンをクリックし、「システム設定」を選択します。
- サイドバーで「一般」をクリックします。
- 次に「ソフトウェアアップデート」をタップします。 Mac は利用可能なソフトウェア アップデートを自動的に検索します。
- 次に、「今すぐアップグレード」または「今すぐダウンロード」をクリックします。
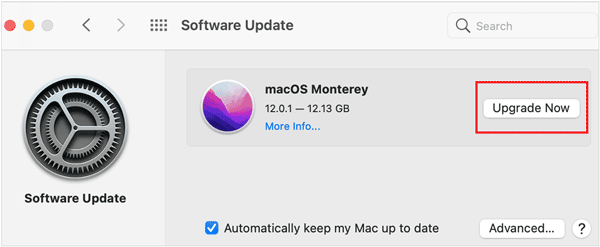
1.8 Apple モバイル デバイス サービスを確認する
Apple Mobile Device Service がコンピュータ上で動作していることを確認してください。そうしないと、iOS デバイスはコンピュータに接続できず、ソフトウェアによって検出されません。
- PC 上で「 Windows 」キーと「 R 」キーを同時にクリックします。
- 「 services.msc 」と入力し、「 Enter 」をタップします。
- リストから「 Apple Mobile Device Service 」を検索します。
- 「ステータス」というタイトルの列を見てください。ここで、サービスが「実行中」かどうかがわかります。
- 開始されていない場合は、「 Apple Mobile Device Service 」をダブルクリックし、ポップアップ ウィンドウで「開始」をクリックします。
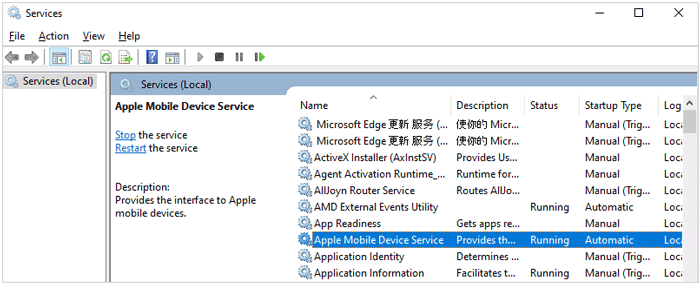
1.9 お問い合わせ
上記の方法を試しても接続の問題が解決しない場合は、support@ireashare.com まで電子メールでお問い合わせください。次の必要な情報をメールに記入してください。
- Apple デバイスのモデルと実行中の iOS のバージョン。
- コンピューターの OS と iTunes のバージョン。
- プログラムの使用中にスタックするインターフェイスのスクリーンショット。
結論
読んでくれてありがとう!この実用的なガイドが接続の問題を解決し、iDevice をスムーズに接続できるようになることを願っています。





























































