iPhone とコンピュータのストレージ スペースが限られている場合は、iPhone を外付けハード ドライブにバックアップすると、コンピュータのスペースを占有することなく iPhone のストレージ スペースがすぐに解放され、データのセキュリティが強化されます。さらに、iPhone を外付け HD に簡単にバックアップできる 4 つの効果的なソリューションを提供します。

パート 1: iReaShare iPhone マネージャー経由で iPhone を外付けハードドライブにバックアップする方法
iReaShare iPhone Managerは、 iPhone を外付けハード ドライブに直接バックアップする機能的なツールです。 iPhoneの連絡先、テキストメッセージ、写真、ボイスメモ、カレンダーなどを一度にバックアップできます。したがって、USB 経由で手動で移動できないデータも、このソフトウェアを使用して簡単にバックアップできます。
この iPhone バックアップ ソフトウェアの主な機能:
* ワンクリックでさまざまな iPhone データをコンピュータの外付けハードドライブにバックアップできます。
※ iPhoneからパソコンへのバックアップも可能です。
* 外付け HD を接続すると、コンピュータ上のバックアップ データに簡単にアクセスできるようになります。
* iPhone のビデオ、音楽、電子書籍、ブックマーク、SMS などを選択的に転送できます。
* バックアップを簡単に認識し、バックアップ データを iPhone に復元できます。
* iPhone の連絡先をコンピュータで管理および編集します。
* iOS 18を含むiOS 5.0以降をサポートします。
iReaShare iPhone マネージャーをダウンロードしてインストールします。
このソフトウェアを使用して iPhone を外付けハードドライブにバックアップする方法は次のとおりです。
ステップ 1: iReaShare iPhone マネージャーをコンピューターにインストールした後、起動し、iPhone を USB でコンピューターに接続します。次に、「信頼」をクリックして、 iPhone がコンピュータを信頼できるようにします。
ステップ 2:トップメニューの「スーパーツールキット」をクリックし、iPhone デバイスを選択します。次に、外付けハードドライブをコンピュータに接続します。

ステップ 3: 「カスタマイズ」を選択して外付けハードドライブを選択し、「 OK 」をクリックします。 iPhoneのデータは外付けHDに保存されます。

パート 2: Mac の Finder を使用して iPhone を外部ドライブにバックアップする方法
macOS Catalina 以降を実行している Mac ユーザー向けに、Finder にはバックアップを含むデバイス管理のための iTunes の機能が統合されています。したがって、iPhone データを Mac にバックアップしてから、そのデータを外付けハード ドライブに移動することができます。
iPhone を Mac の外部 HD にバックアップする方法は次のとおりです。
ステップ 1: Lightning ケーブルを使用して iPhone を Mac に接続し、USB ポートを介して外付けハードドライブを接続します。
ステップ 2: Mac で Finder を起動します。サイドバーの「場所」の下に iPhone が表示されます。
ステップ 3:サイドバーで iPhone の名前をクリックします。プロンプトが表示されたら、コンピュータを信頼して iPhone のパスコードを入力します。
ステップ 4: iPhone のメイン Finder ウィンドウで、「全般」タブをクリックします。 「バックアップ」セクションで「 iPhone 上のすべてのデータをこの Mac にバックアップする」を選択し、「今すぐバックアップ」ボタンをクリックしてバックアッププロセスを開始します。
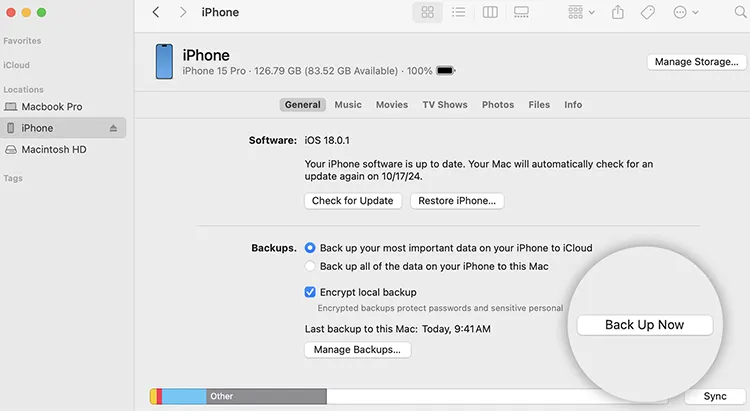
ステップ 5:バックアップが完了したら、Mac 上でバックアップ フォルダーを見つける必要があります。通常、デフォルトの場所は ~/Library/Application Support/MobileSync/Backup/ です。 Finder を開き、メニュー バーの [移動] をクリックし、[フォルダへ移動... ] を選択して、このパスを貼り付けてください。
ステップ 6:外付けハードドライブがまだ接続されていない場合は接続します。新しい Finder ウィンドウを開き、サイドバーで外付けハード ドライブを見つけます。前の手順で見つけたバックアップ フォルダー全体を外付けハード ドライブにドラッグします。
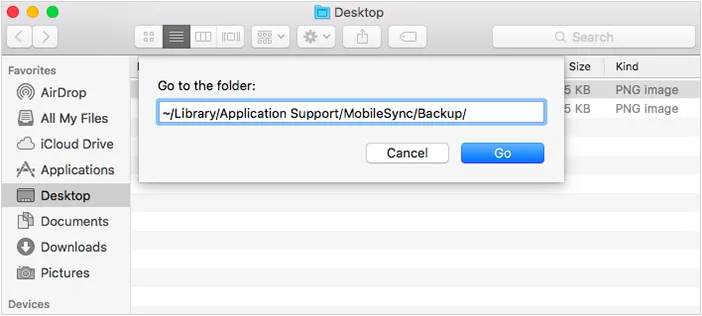
パート 3: PC 上の iTunes を使用して iPhone を外部 HD にバックアップする方法
Windows ユーザーにとって、iTunes は依然として iOS デバイスの管理とバックアップのための主要なツールであるため、iTunes を使用して iPhone データを外部 HD にバックアップできます。
手順は次のとおりです。
ステップ 1: iTunes が PC にインストールされていることを確認します。 Apple Web サイトまたは Microsoft Store からダウンロードできます。
ステップ 2: iPhone を PC に接続し、外付けハードドライブを接続します。
ステップ 3: PC で iTunes を起動します。 iPhone が iTunes ウィンドウの左上隅に表示されるはずです。 「概要」タブに移動します。
ステップ 4: [バックアップ] セクションで、[このコンピュータ] を選択します。次に、「今すぐバックアップ」ボタンをクリックして、バックアッププロセスを開始します。

ステップ 5:バックアップが完了したら、コンピュータ上でバックアップ フォルダを見つける必要があります。通常、デフォルトの場所は次のとおりです。
- Windows 11: C:\Users\[ユーザー名]\Apple\MobileSync\Backup。
- Windows 10: C:\Users\[あなたのユーザー名]\AppData\Roaming\Apple Computer\MobileSync\Backup。
- Windows 7/8: C:\Users\[あなたのユーザー名]\AppData\Roaming\Apple Computer\MobileSync\Backup。
ステップ 6:バックアップ ファイルを見つけたら、それをコピーして外付けハード ドライブに貼り付けることができます。その後、PC から削除します。
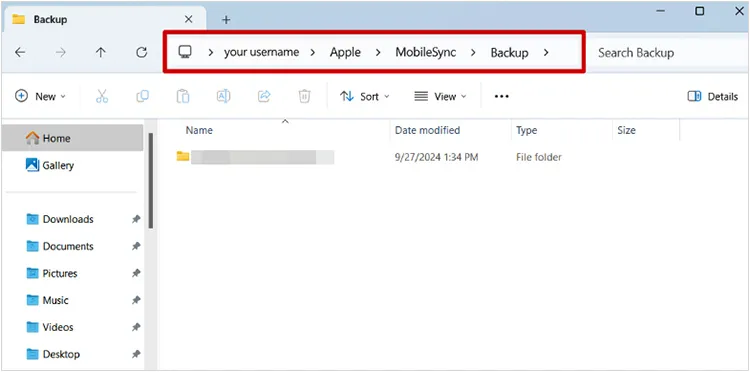
パート 4: iPhone を外付けハードドライブに直接バックアップする方法
他のアプリを使用せずに iPhone のデータを外付けハードドライブに直接移動したい場合は、USB アダプターが必要になる場合があります。ただし、iPhone のシステム全体を外付け HD にバックアップすることはできません。
その方法は次のとおりです。
ステップ 1: USB アダプターを使用して iPhone と外付けハードドライブを接続します。
ステップ 2: iPhone のファイルアプリに移動します (iOS 13 以降で利用可能)。
ステップ 3:ファイルアプリ内で、iPhone 上のファイルとフォルダーを手動で選択し、接続されている外部ドライブにコピーまたは移動できます。
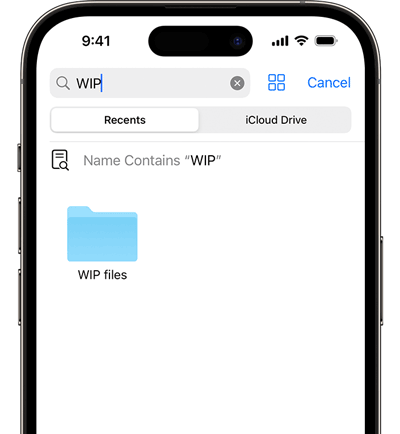
パート 5: iPhone の外付けハードドライブへのバックアップに関する FAQ
Q1: 外付けハードドライブをデフォルトのバックアップ場所として使用できますか?
いいえ、iTunes や Finder を使用して外付けハードドライブを iPhone のデフォルトのバックアップ場所として設定することはできません。 Apple のソフトウェアでは、デフォルトのバックアップ場所を変更できません。ただし、バックアップの作成後に手動で移動することはできます。
Q2: 外付けハードドライブのバックアップから復元するにはどうすればよいですか?
外付けハード ドライブから復元するには、バックアップ ファイルを外付けドライブからコンピュータ上のバックアップ場所に戻す必要があります。その後、以前にデータのバックアップに使用したソフトウェアを使用して、バックアップから iPhone を復元できます。
Q3: 外付けハードドライブが表示されない場合はどうすればよいですか?
外部ドライブが表示されない場合は、接続 (USB ポート、ケーブルなど) を確認してください。それでも認識されない場合は、コンピュータを再起動するか、ドライブが正しくフォーマットされているかどうかを確認してください。破損しておらず、お使いのコンピュータと互換性があることを確認してください。
結論
これら 4 つのバックアップ方法は、iPhone データの貴重な保護手段となります。これらを使用すると、特にiReaShare iPhone Managerを使用する場合に、iPhone を外付けハード ドライブに効率的にバックアップできます。バックアップだけでなくデータの復元や管理もサポートするソフトウェアです。バックアップデータを iOS デバイスに簡単に復元したり、iPhone のデータをコンピュータで管理したりできます。
関連記事
2025 年に iPhone でメッセージを iCloud に簡単にバックアップ
解決済み: iPhone から Mac に連絡先を簡単に同期する方法





























































