「iPhone をコンピュータにバックアップするにはどうすればよいですか? iPhone には多くの重要なデータが保存されているので、データを安全に保ちたいと考えています。」
iPhone から貴重なデータを失うと、悲惨な経験になる可能性があります。貴重な写真、重要な連絡先、重要な文書など、デジタル ライフを守るためには信頼できるバックアップが不可欠です。幸いなことに、iPhone をコンピュータにバックアップするさまざまな方法があります。それらを最大限に活用して、バックアップタスクを簡単に完了してください。
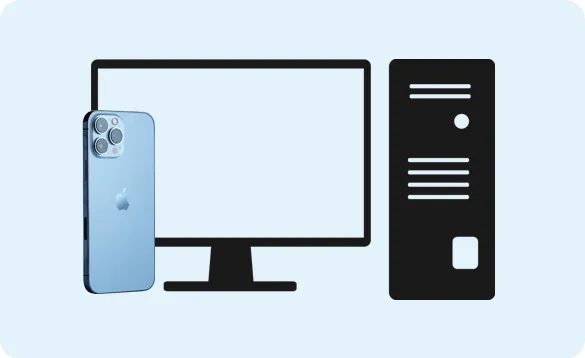
パート 1: iTunes/Finder 経由で iPhone をコンピュータにバックアップする方法
長い間、iTunes はコンピュータ上で iOS デバイスを管理およびバックアップするための主な方法でした。 macOS Catalina 以降のバージョンでは、デバイス管理のために iTunes が Finder に置き換えられましたが、コアとなるバックアップ機能は同様のままです。
iTunes (Windows) を使用して iPhone をバックアップする方法は次のとおりです。
ステップ 1: Windows PC を使用している場合は、最新バージョンの iTunes がインストールされていることを確認してください。 iTunesを開きます。
ステップ 2: Lightning または USB-C ケーブルを使用して iPhone をコンピュータに接続します。その場合は、iPhone 上のコンピュータを信頼する必要があるかもしれません。
ステップ 3: iTunes ウィンドウの左上隅近くに表示される iPhone アイコンをクリックします。左側のサイドバーで「概要」をクリックします。
ステップ 4: 「バックアップ」で、「このコンピュータ」を選択します。これにより、iPhone データがコンピュータのハードドライブにバックアップされます。次に「今すぐバックアップ」をクリックします。
ステップ 5:完了したら、iTunes で iPhone 名の横にある取り出しボタンをクリックします。

Finder 経由で iPhone を Mac にバックアップする方法は次のとおりです。
ステップ 1: iPhone を USB で Mac に接続し、Dock の Finder アイコンをクリックします。
ステップ 2:接続された iPhone がサイドバーの「場所」セクションの下に表示されます。それをクリックしてください。
ステップ 3: 「信頼」をタップし、必要に応じて iPhone にパスコードを入力します。
ステップ 4: [全般] タブの [バックアップ] セクションで、このオプションを選択します。
ステップ 5: 「今すぐバックアップ」をタップして、バックアッププロセスを開始します。 Finder ウィンドウの上部で進行状況を監視できます。バックアップが完了したら、iPhone を Mac から安全に切断します。
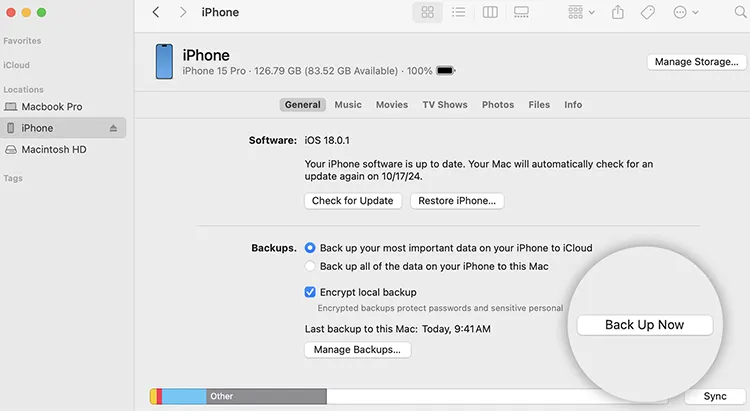
パート 2: iReaShare iPhone マネージャー経由で iPhone をコンピュータにバックアップする方法
iReaShare iPhone Managerは、バックアップ対象をより詳細に制御したい人や、iTunes/Finder よりも直感的なエクスペリエンスを求める人に代替手段を提供します。このソフトウェアを使用すると、ビデオ、写真、連絡先、メッセージなどを簡単にバックアップできます。さらに、このソフトウェアをコンピュータ上で使用すると、iPhone の連絡先を編集したり、新しいメモを追加したり、ファイルを削除したりすることができます。
iReaShare iPhone マネージャーの主な機能:
* iPhoneの写真、連絡先、SMS、ボイスメモ、カメラロールなどをコンピュータにバックアップします。
* iPhone データを簡単にアクセスできるファイル形式で保存します。
* iPhone のバックアップ ファイルをコンピュータで簡単に表示できるようにします。
*連絡先、カレンダーイベント、ブックマーク、ブック、メモをコンピュータから iOS デバイスにインポートします。
* iTunes のバックアップ ファイルを iPhone に復元します。
* iOS 18を含むiOS 5.0以降をサポートします。
iPhone管理ソフトをダウンロードします。
このソフトウェアを使用して iPhone を PC にバックアップする方法は次のとおりです。
ステップ 1: iReaShare iPhone マネージャーを PC または Mac にダウンロードしてインストールします。次に、ソフトウェアを起動し、USB ケーブルで iPhone を接続します。
ステップ 2:プログラムは iPhone を検出します。 iPhoneのロックを解除し、「信頼」をクリックします。その後、接続が完了します。

ステップ 3:メイン インターフェイスで、写真、音楽、連絡先、メッセージなど、バックアップするデータの種類を選択します。次に、バックアップしたい特定のファイルを選択し、「エクスポート」をタップしてファイルをコンピュータに保存します。

ビデオガイドは次のとおりです。
パート 3: iCloud 経由で iPhone を PC にバックアップする方法
iCloud は、Apple のクラウド ストレージおよび同期サービスです。 iPhone データをワイヤレスで自動的にバックアップする便利な方法を提供します。この方法では PC に直接バックアップしませんが、バックアップ メディア ファイルを iCloud Web サイトから PC にダウンロードできます。
その方法は次のとおりです。
ステップ 1: iPhone が安定した Wi-Fi ネットワークに接続されていることを確認し、iPhone で設定アプリを開きます。
ステップ 2: Apple ID 名をクリックし、「 iCloud 」を選択します。下にスクロールして「 iCloudバックアップ」を選択します。次に、「この iPhone をバックアップ」を有効にし、「今すぐバックアップ」をクリックしてバックアッププロセスを開始します。

ステップ 3:バックアップ後、PC で iCloud Web サイトにアクセスし、Apple アカウントにログインします。
ステップ 4:ファイルの種類をクリックすると、PC 上で iPhone ファイルを表示できます。次に、必要なファイルをコンピュータにダウンロードします。
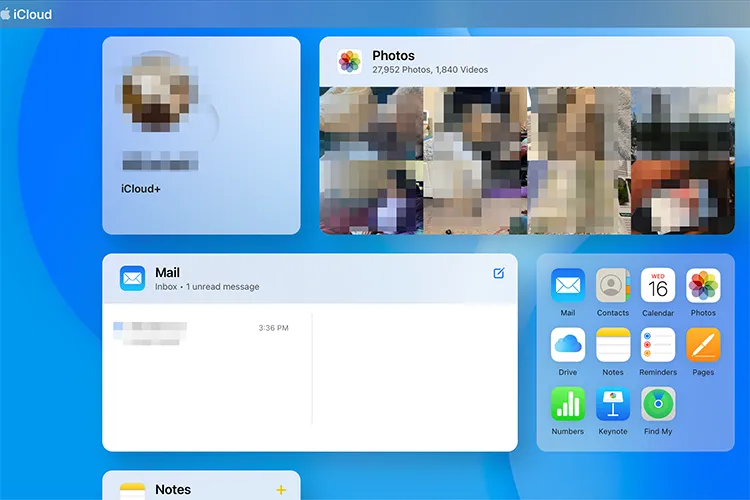
パート 4: Dropbox 経由で iPhone をコンピュータにバックアップする方法
Dropboxは主にファイル ホスティング サービスですが、特定の種類のデータを iPhone からコンピュータにバックアップするためにも使用できます。ただし、Dropbox は iTunes/Finder や iCloud のような完全なシステム バックアップを提供していないことを理解することが重要です。
Dropbox 経由で iPhone ファイルをコンピュータにバックアップする方法は次のとおりです。
ステップ 1: App Store から Dropbox アプリをダウンロードしてインストールし、アカウントでサインインします。
ステップ 2: Dropbox アプリの設定で、「カメラのアップロード」を有効にすることができます。この機能は、iPhone のカメラロールから Dropbox アカウントに新しい写真やビデオを自動的にアップロードします。
ステップ 3:他の種類のファイルの場合は、通常、「 + 」アイコンをタップして「ファイルをアップロード」を選択し、手動で Dropbox アカウントにアップロードする必要があります。
ステップ 4:ファイルが Dropbox にアップロードされると、コンピュータ上の Dropbox デスクトップ アプリケーションまたは Dropbox ウェブサイトを介してファイルにアクセスできるようになります。ファイルはコンピュータ上の Dropbox フォルダに同期されます。必要に応じて、ファイルを PC に保存できます。
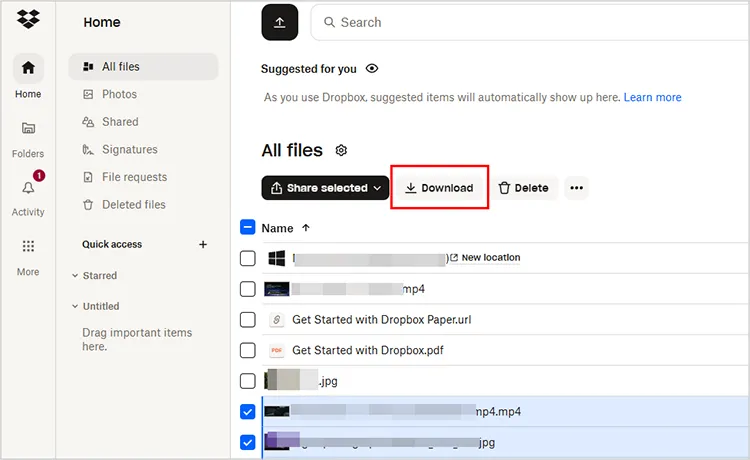
パート 5: iPhone の PC へのバックアップに関する FAQ
Q1: iPhone のバックアップが暗号化されていることを確認するにはどうすればよいですか?
バックアップ (ヘルス情報やキーチェーン情報などの機密データが含まれる) を暗号化するには、次の手順に従います。
- iPhone を PC に接続し、iTunes (または Finder) を開きます。
- デバイスを選択してください。
- 「概要」タブで「iPhone バックアップの暗号化」オプションを探し、ボックスにチェックを入れます。
- 暗号化されたバックアップのパスワードを作成します。
- 「今すぐバックアップ」をクリックします。
Q2: PC 上で iPhone のバックアップを見つけるにはどうすればよいですか?
Windows では、iTunes バックアップは次のディレクトリに保存されます。
- Windows 10/11: C:\Users\[あなたのユーザー名]\AppData\Roaming\Apple Computer\MobileSync\Backup\。
- Windows 7/8: C:\Users\[あなたのユーザー名]\AppData\Roaming\Apple Computer\MobileSync\Backup\。
Mac では、iTunes バックアップは ~/Library/Application Support/MobileSync/Backup/ に保存されます。
Q3: iPhone のバックアップにはどのくらい時間がかかりますか?
かかる時間は、iPhone 上のデータ量と PC の接続速度によって異なります。通常、バックアップには 10 分から 1 時間以上かかることがあります。
結論
iPhone をバックアップするには複数の方法があり、選択する方法はニーズによって異なります。 iTunes や Finder を使用したローカル バックアップ、 iReaShare iPhone Managerを使用した選択的バックアップ、iCloud などのクラウドベースのソリューション、メディア ファイル用の Dropbox の柔軟性など、どのオプションでもデータを保護する信頼できる方法が提供されます。 iPhone を定期的にバックアップすることで、デバイスに何が起こっても、重要な情報が安全に保たれ、簡単にアクセスできるようになります。
関連記事
新しいガイド: iPhone から Mac に連絡先を簡単に同期する方法





























































