多くの iOS ユーザーが、パスワードなしで iPad から Apple ID を削除したいため、Quora に助けを求めました。パスワードを忘れた場合、または中古の iPad を市場で購入した場合も、同じ問題に直面する可能性があります。では、どうすれば Apple ID を削除できるのでしょうか?おそらく、この質問は以前はばかばかしいものでしたが、今では実行可能な解決策があり、それを行うのは非常に簡単です。
パート 1: iPhone Unlocker を使用してパスワードなしで iPad から Apple ID を削除する方法
パスワードなしで iPad から Apple ID を削除する最も効果的かつ簡単な方法の 1 つは、専用のロック解除ツールであるiPhone Unlocker を使用することです。このソフトウェアは、パスワードを完全に忘れてしまった場合でも、iOS デバイスから Apple ID と iCloud アカウントを削除できます。さらに、iCloud アクティベーション ロックや画面ロックなどをバイパスするために使用できます。
この iOS ロック解除ソフトウェアの主な機能:
- パスワードを使用せずに iPad から Apple ID を削除する方法を説明します。
- デバイスのロックを解除するのにスキルは必要ありません。
- iPad を USB でコンピュータに安全に接続します。
- デバイスで「探す」機能が有効になっている場合でも、iCloud アカウントを削除してください。
- MDM やスクリーン タイム パスコードなど、iOS デバイス上の種類のロックの削除をサポートします。
iPhone Unlocker を使用して、パスワードなしで iPad から Apple ID を削除します。
ステップ 1:ロック解除プログラムをインストールした後、コンピュータでロック解除プログラムを実行し、「 Apple ID のロックを解除」をクリックしてください。
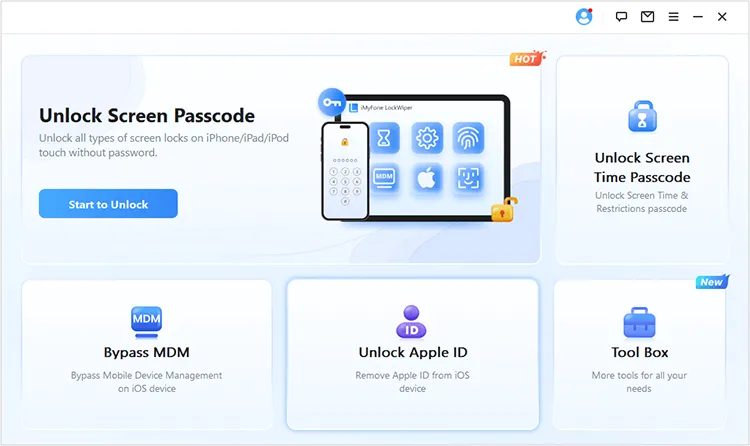
ステップ2: USBケーブルでiPhoneをPCに接続し、スマートフォンにウィンドウが表示されたら「信頼」をクリックします。
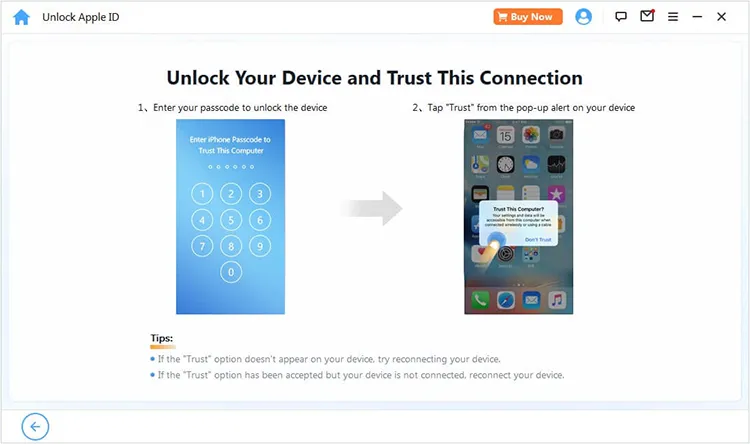
ステップ 3: iPhone で「iPhone を探す」機能が無効になっている場合、ソフトウェアは Apple ID を直接削除します。
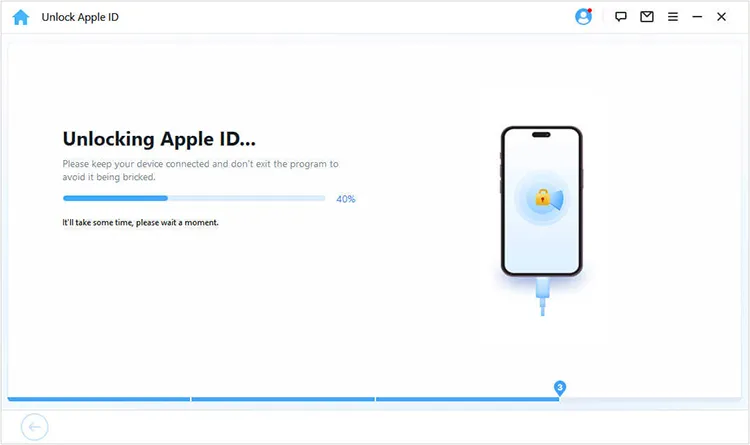
ヒント: 「探す」機能が有効になっている場合は、iPhone の設定をリセットしてください。これは iOS 11.3 以下でサポートされています。したがって、「iPhoneを探す」をオフにすることを忘れないでください。
パート 2: 「iPad を探す」を使用して iPad でパスワードなしで iCloud を削除する方法
iPad で「探す」機能を使用して、パスワードなしで iCloud アカウントを削除できますか?実際には、iCloudにアクセスするときにログインするためにアカウントのパスワードが必要になるため、これを行うことはできません。したがって、iPad の前の所有者からパスワードを取得しない限り、これは偽の解決策です。
パスワードを取得したら、コンピューターまたは別の iOS デバイスで icoud.com にアクセスしてください。次に、「 iPadを探す」をクリックし、「すべてのデバイス」を選択します。次に、iPad を選択し、「 iPad を消去」をクリックします。その後、Apple ID が iPad から削除されます。
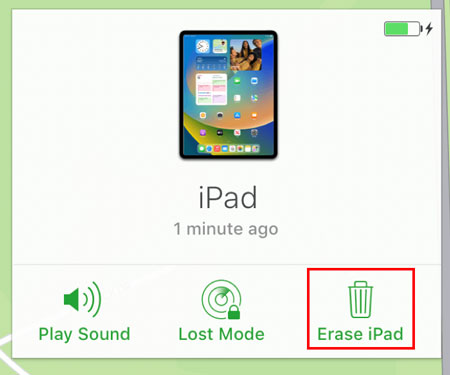
パート 3: 設定でパスワードなしで iPad の Apple ID を変更する方法
前の所有者に尋ねてもパスワードを取得できない場合は、iPad の [設定] に移動して、すべてのコンテンツと設定を消去できます。この方法で、iCloud アカウントを含むすべてのデータが削除されます。ただし、画面パスコードがオンになっている場合は、入力する必要があります。
設定を使用して、パスワードなしで iPad から iCloud アカウントを削除する方法は次のとおりです。
ステップ 1: iPad のロックを解除し、設定アプリを開きます。次に、「一般」>「 iPad の転送またはリセット」をクリックします。
ステップ 2: 「すべてのコンテンツと設定を消去」を選択して、Apple ID を削除します。完了したら、iPadを最初からセットアップします。
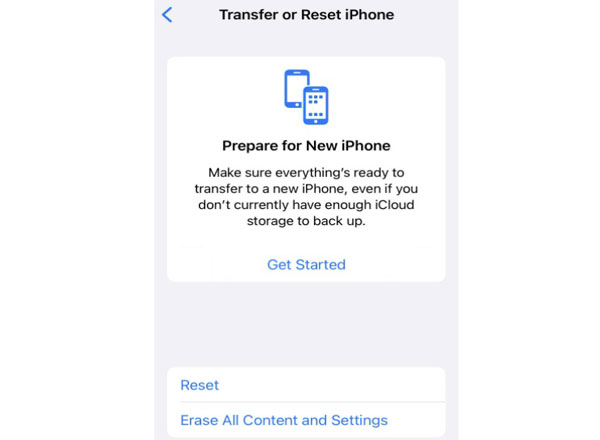
パート 4: iTunes を使用してパスワードなしで iPad から iCloud アカウントを削除する方法
iPad で「探す」をオンにしていないことを確認する場合は、iTunes を使用して iPad を工場出荷時の設定に復元できます。その後、iCloud アカウントがデバイスから削除されます。また、すべてのデータも同時に消えてしまいます。
ガイドは次のとおりです。
ステップ 1:コンピュータで iTunes を実行し、USB ケーブルで iPad をそれに接続します。接続したら、iTunes の左上にある「 iPad 」アイコンをクリックします。
ステップ 2: 「概要」に移動し、「 iPad を復元」をクリックします。次に、ポップアップウィンドウで「復元」を選択します。次に、iTunes が iPad を工場出荷時の設定に復元し、iCloud アカウントが削除されます。
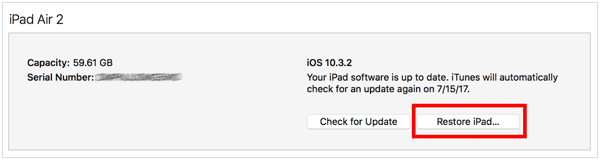
パート 5: Apple ID の削除に関する FAQ
Q1: iPad から Apple ID を削除することと、iPad からアクティベーション ロックを削除することの違いは何ですか?
これらは、異なる目的を果たす 2 つの異なるセキュリティ機能です。 Apple ID はソーシャル メディア アカウントに似ており、iPad にログインしていなくてもデバイスを使用できます。アクティベーション ロックに関しては、デバイスのシリアル番号と iCloud アカウントにリンクされています。 iOS デバイスから Apple ID を削除しても、アクティブなままになります。
Q2: Apple ID なしで iPad または iPhone を使用できますか?また、どのような制限に直面する可能性がありますか?
はい、できますが、App Store からアプリをダウンロードしたり、FaceTime や iMessage にアクセスしたりすることはできません。さらに、データを iCloud にバックアップすることはできず、同期もできません。
結論
中古の iPad を購入する際にこのガイドが役立つことを願っています。このツール - iPhone Unlocker は、パスワードやパスコードなしで iOS デバイスから Apple ID を直接削除できます。 「iPad を探す」を有効にしても、問題なく動作します。さらに、デバイスが要件を満たしている限り、iTunes、設定アプリ、iCloud を使用するなどの他の方法を使用して iCloud アカウントを削除することもできます。





























































