iPhone Unlocker を使用すると、パスコードなしで iPhone、iPad、iPod touch の画面ロックを解除したり、パスワードなしで Apple ID のロックを解除したり、データを失わずに MDM をバイパスしたり、スクリーンタイム パスコードを削除したりできます。このガイドでは、iPhone Unlocker を簡単に使用できるよう、すべての手順を説明します。
パート 1: iOS 画面ロックを解除する方法
ステップ 1:下のリンクをクリックして iPhone Unlocker を PC にダウンロードし、インストールします。
ステップ 2:ソフトウェアを起動し、「画面パスコードのロック解除」モジュールの「ロック解除の開始」をタップします。
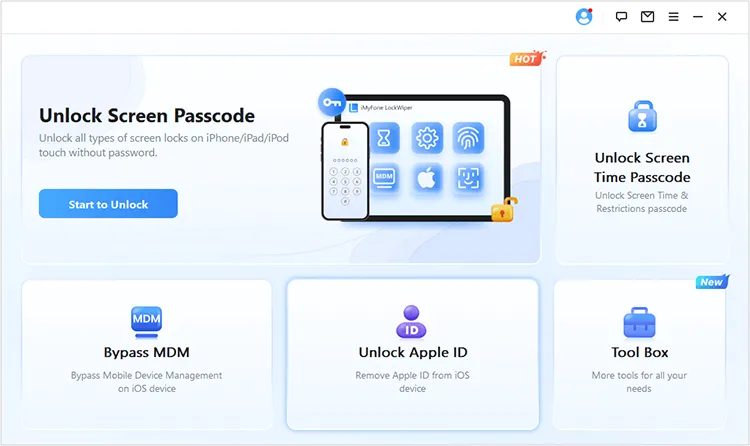
ステップ 3: 「開始」をタップしてパスコードを消去し、USB 経由で iOS デバイスを PC に接続します。
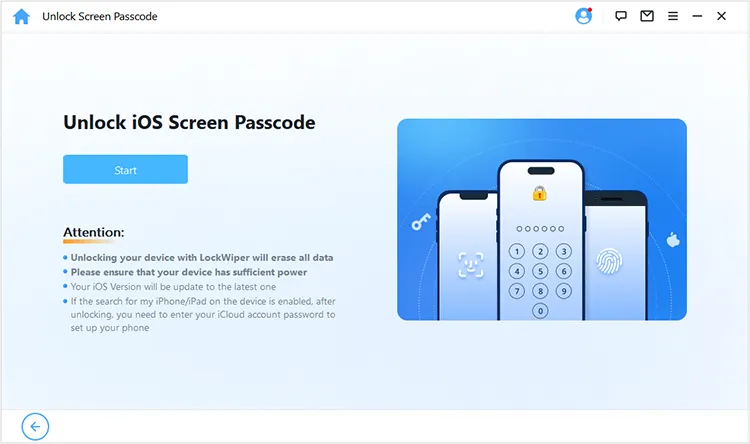
ステップ 4:接続されている iOS デバイスのモデルを選択し、画面上の手順に従ってデバイスをリカバリモードにします。必要に応じて、「ビデオチュートリアルを見る」をクリックしてください。
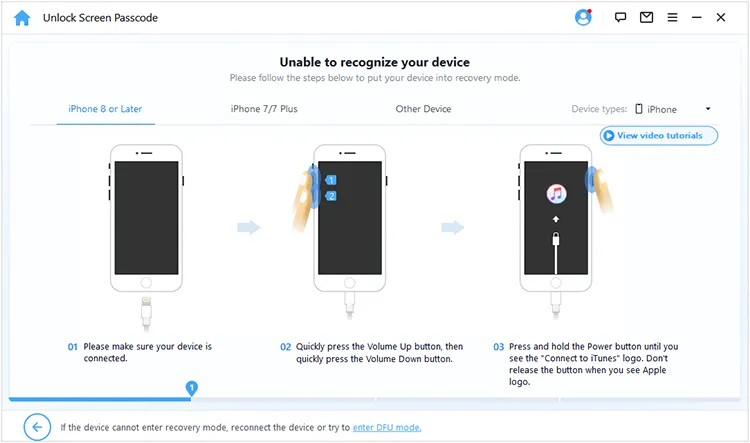
ステップ5:その後、「ダウンロード」をクリックしてファームウェアパッケージをダウンロードしてください。失敗した場合は、「ここをクリック」をタップしてブラウザ経由でパッケージをダウンロードしてください。
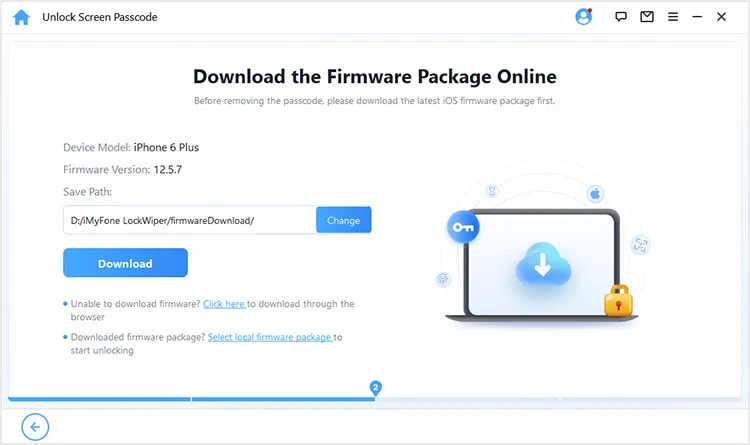
ステップ 6:ダウンロードしたら、「ロック解除」をクリックし、通知をよくお読みください。次に、「 000000 」と入力して操作を確認し、もう一度「ロック解除」をクリックして iOS デバイスのロックを解除します。約 10 分後、iOS デバイスのロックが解除されます。
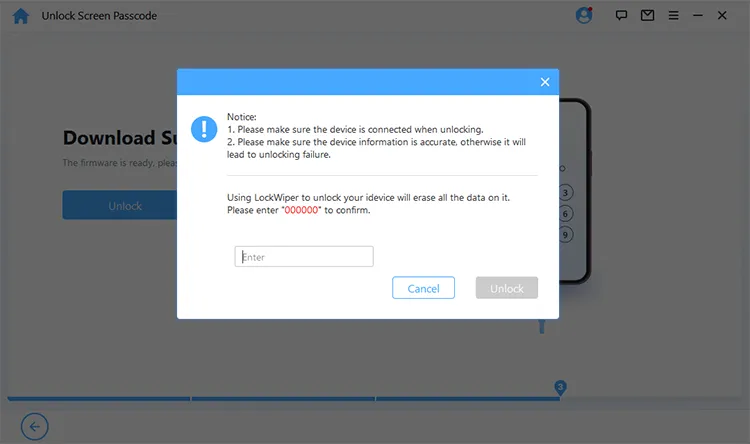
パート 2: パスワードなしで Apple ID を削除する方法
ステップ1:コンピュータでiPhone Unlockerを開き、「 Apple IDのロックを解除」を選択します。
ステップ 2: iPhone/iPad を USB 経由で PC に接続し、iOS デバイスの「信頼」をクリックします。
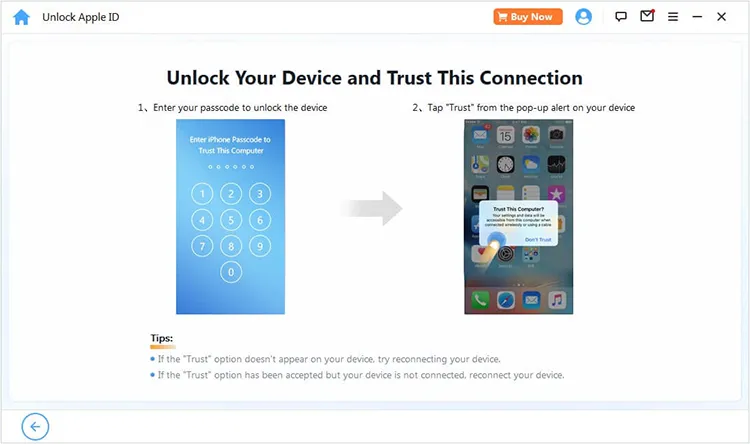
ステップ 3:ここで、「開始」をクリックして Apple ID を削除できます。さらに、次の 3 つの状況に注意してください。
- iOS デバイスで「探す」機能がオフになっている場合 (すべての iOS バージョンがサポートされています)、ソフトウェアはすぐに iCloud アカウントの削除を開始します。
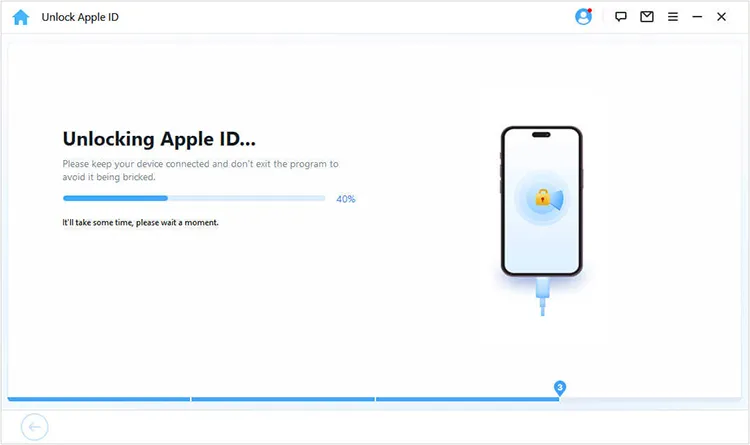
- モバイル デバイスで「探す」機能が有効になっている場合 (iOS 11.4 以下がサポートされています)、デバイスのすべての設定をリセットしてください。その後、ソフトウェアは Apple ID の削除を開始します。
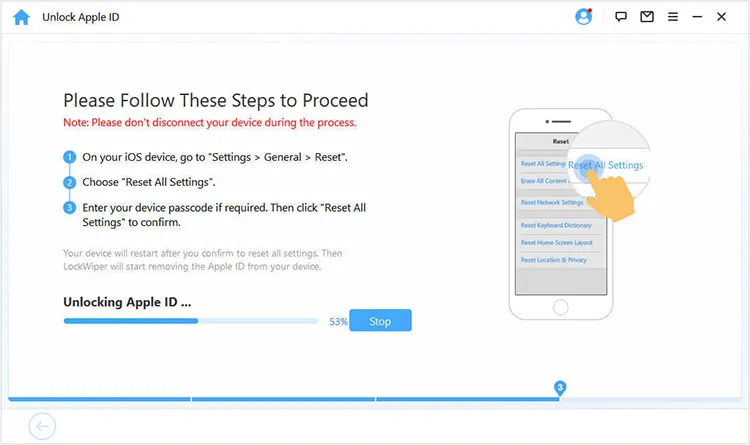
- 二要素認証機能が有効になっている場合 (iOS 11.4 以降がサポートされています)、画面のパスコードがオンになっていることを確認してください。そうでない場合は、セットアップし、「次へ」をクリックして「 000000 」と入力し、「ロック解除」をクリックして Apple ID を削除します。最後に、「パスコードでロックを解除する」と「デバイスのパスコードを使用する」を選択し、画面のパスコードを入力します。 Apple ID は削除されます。
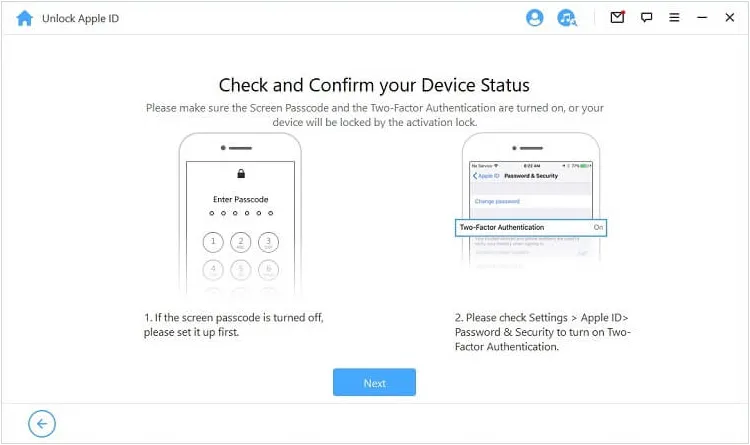
パート 3: iPhone/iPad で MDM を削除する方法
ステップ 1: iPhone または iPad で MDM を削除するには、ソフトウェアを実行し、「 MDM をバイパス」モジュールを選択してください。
ステップ 2: Apple USB ケーブルを介して iOS デバイスを PC にリンクします。次に、iOS デバイスが MDM 画面でスタックする場合は「 MDM をバイパスする」を選択し、デバイスが MDM によって制限されている場合は「 MDM を削除する」を選択します。
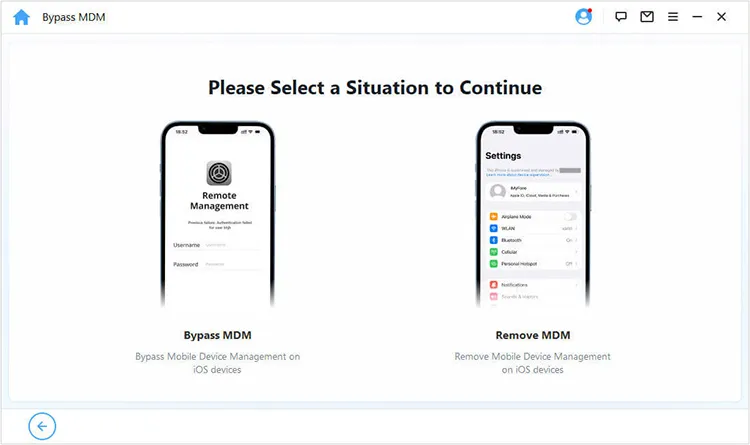
ステップ 3: iOS デバイスで「探す」機能がオフになっていることを確認します。
- 「 MDM をバイパスする」を選択した場合は、デバイスが「 MDM ロック」画面にあることを確認し、「開始」をクリックして直接バイパスしてください。
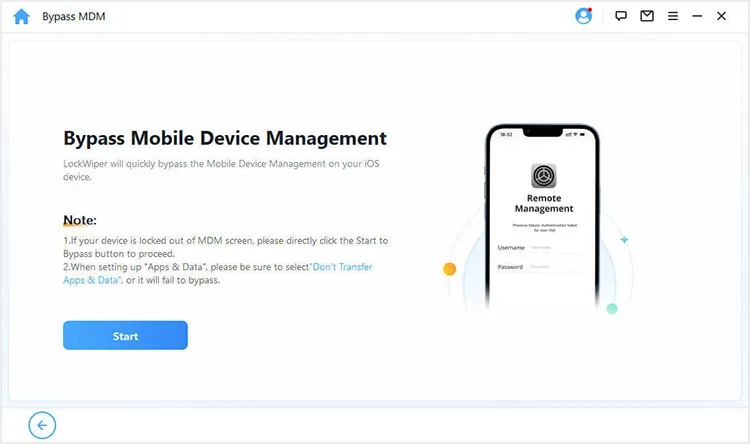
- [ MDM の削除] を選択した場合は、[開始] をクリックして iOS デバイスから MDM ロックを直接削除してください。
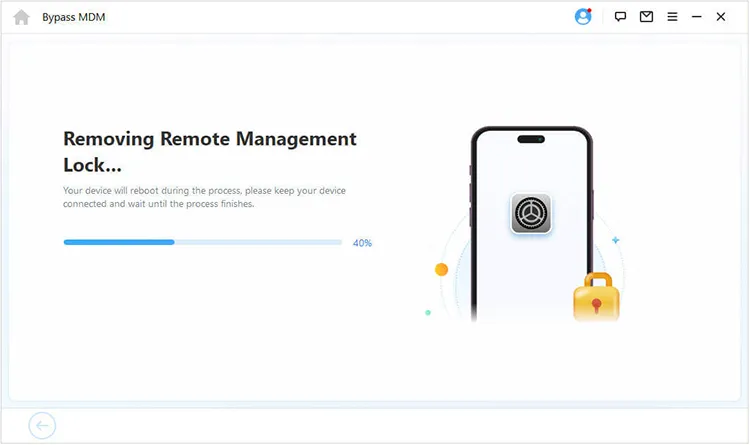
パート 4: スクリーンタイムのロックを解除する方法
ステップ 1: iPhone Unlocker を使用して iOS デバイスからスクリーンタイムのロックを解除できます。プログラムを起動し、「スクリーンタイムパスコードのロックを解除」をタップしてください。
ステップ 2: USB を使用して iPhone/iPad/iPod touch を PC に接続し、iOS デバイスの「信頼」をクリックします。
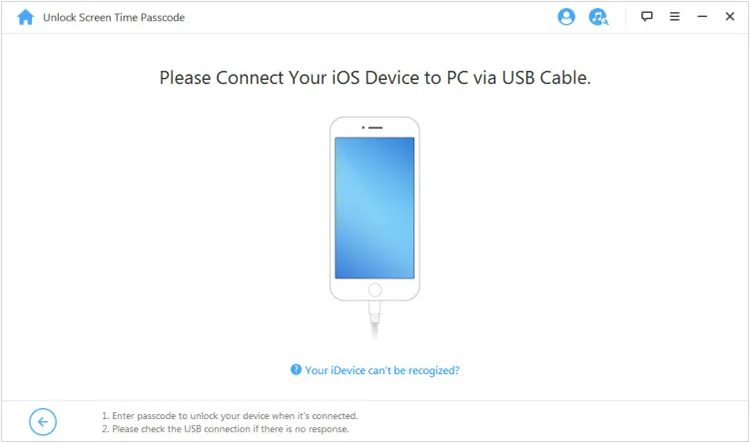
ステップ 3: iOS のバージョンに応じて 2 つの状況が考えられます。
状況 1: デバイスが iOS 12 以降を実行している場合は、「デバイスに直接設定」または「ファミリー共有を通じて設定」を選択してください。
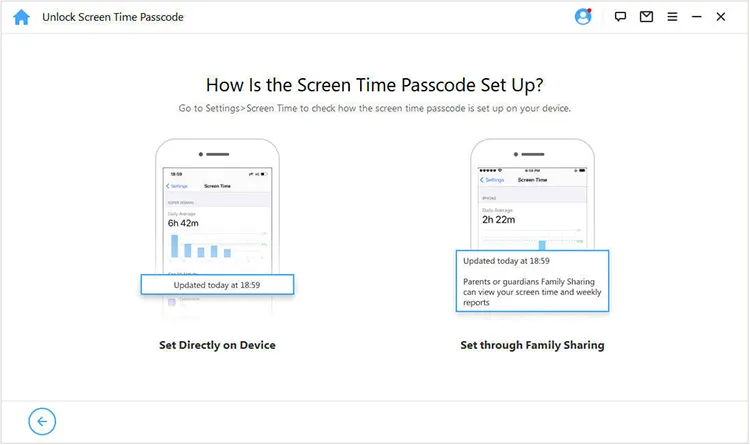
- 「デバイスに直接設定する」を選択した場合は、「開始」をタップし、手順に従って「探す」機能を無効にしてください。次に、「続行」をクリックしてスクリーンタイムのパスコードを削除します。
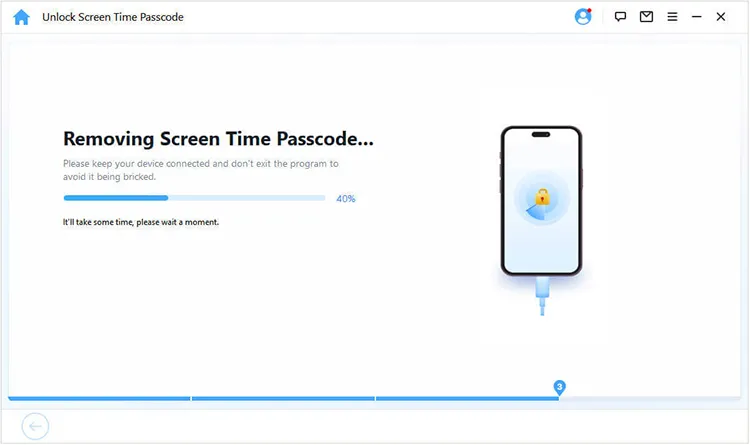
- 「ファミリー共有で設定する」を選択し、「探す」機能がオフになっている場合は、「開始」をタップしてスクリーンタイムのパスコードを削除してください。ただし、二要素認証が有効になっている場合は、画面のパスコードを設定し、「次へ」をクリックする必要があります。その後、「 000000 」と入力し、「ロック解除」をクリックしてスクリーンタイムのロックを解除します。デバイスが再起動します。[パスワードでロックを解除する] > [デバイスのパスワードを使用する] を選択する必要があります。
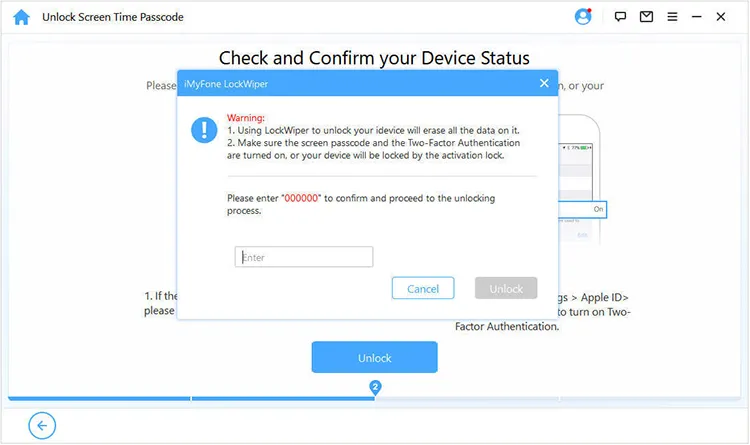
状況 2: デバイスが iOS 11 以前を実行している場合は、「開始」をクリックしてください。ソフトウェアはデバイスのデータをロードします。 iTunes バックアップが暗号化されている場合は、パスワードを入力するか、「ここをクリック」をタップしてください。次に、ソフトウェアは制限パスコードを回復します。iOS デバイスの「設定」>「一般」>「制限」に移動してロックを解除できます。
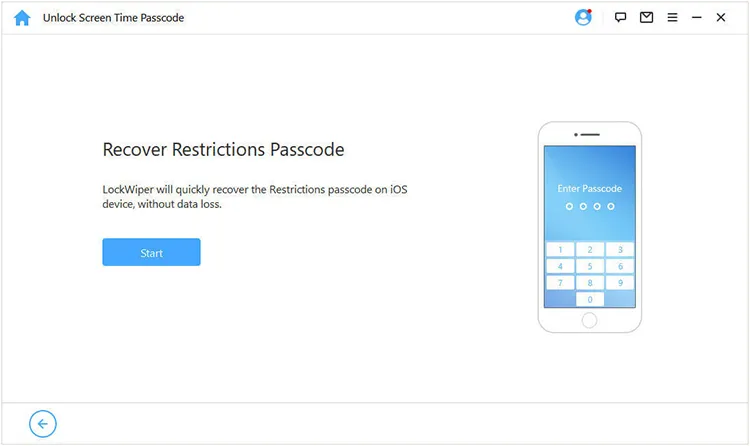
結論
iPhone Unlockerの使用方法に関する手順はこれですべてです。対応する部分に従って、iOS デバイスからロックを簡単に削除または回避できます。ご質問がございましたら、コメントを残してください。1 営業日以内にご連絡いたします。





























































