iOS Backup and Restore を使用すると、1 クリックで iOS デバイスから PC にデータをバックアップし、そのバックアップを PC から任意の iOS デバイスに直接復元できます。プロセス中にデータが失われることはありません。
パート 1: iOS データを PC にバックアップする方法
ステップ 1: iOS バックアップと復元を PC にダウンロードしてインストールします。
ステップ 2:デスクトップでプログラムを起動し、「 iOS データのバックアップと復元」をタップします。
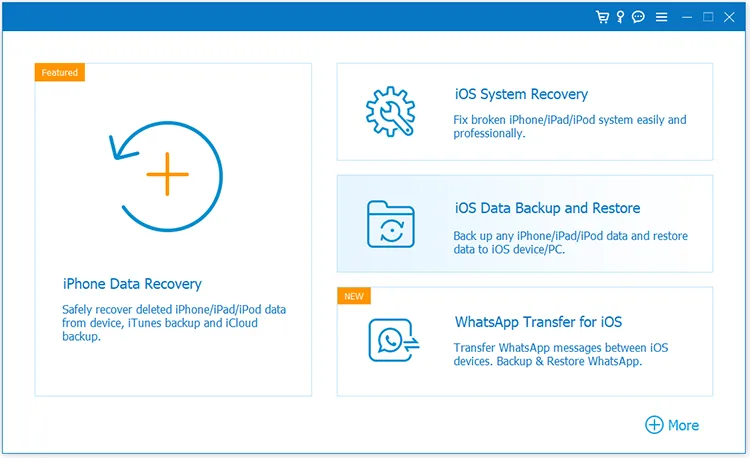
ステップ 3: USB ケーブルを介して iOS デバイスを PC に接続し、「信頼」をクリックします。次に、「 iOS データバックアップ」オプションを選択します。
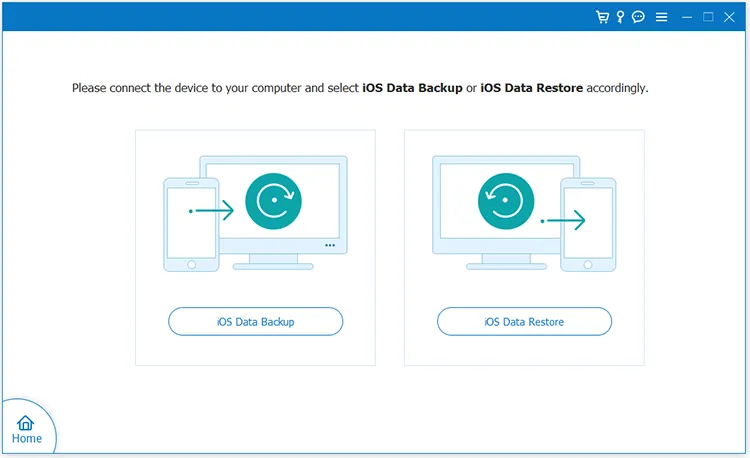
ステップ 4:バックアップ モードを選択します:「標準バックアップ」または「暗号化バックアップ」。次に「開始」をクリックします。
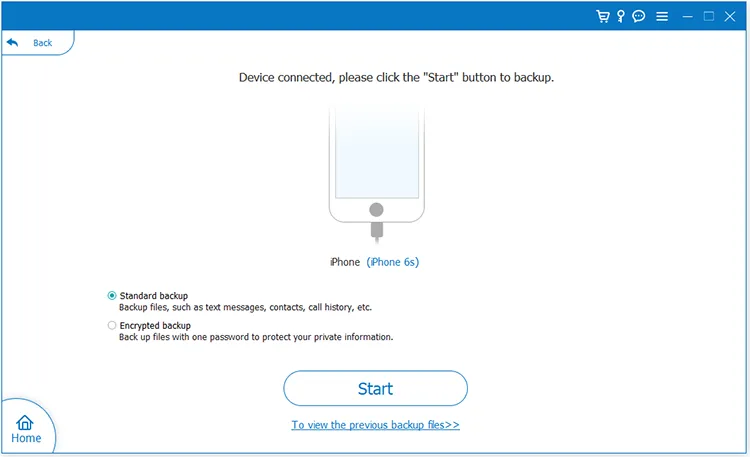
ステップ 5:暗号化バックアップ モードを選択した場合は、パスワードを設定して確認してください。次に「 OK 」をタップして次に進みます。
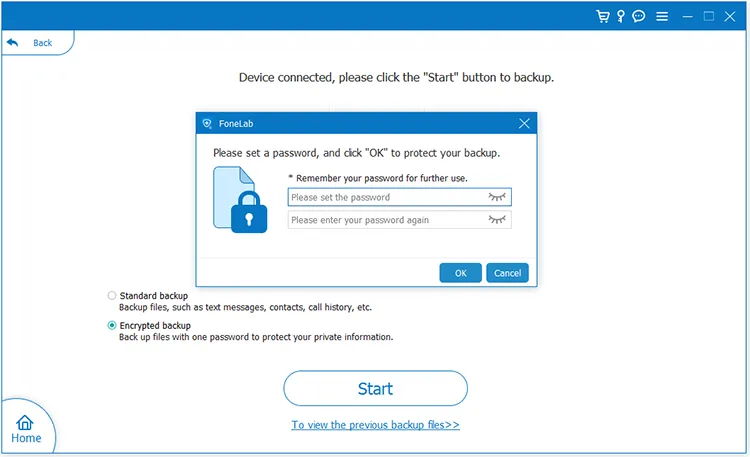
ステップ 6:必要なファイルの種類を選択し、バックアップ パスを設定して、「次へ」をクリックします。次に、iOS デバイスのロックを解除し、「信頼」をタップします。その後、ソフトウェアは iOS データのバックアップを開始します。
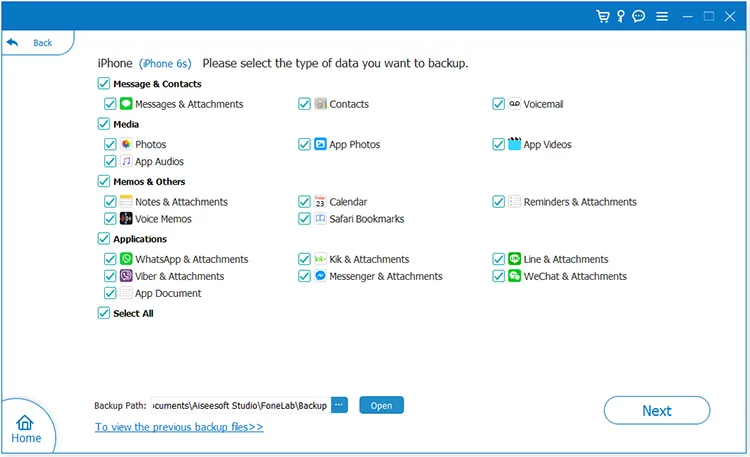
ステップ 7:バックアップが完了したら、iPhone または iPad を PC から安全に取り外してください。
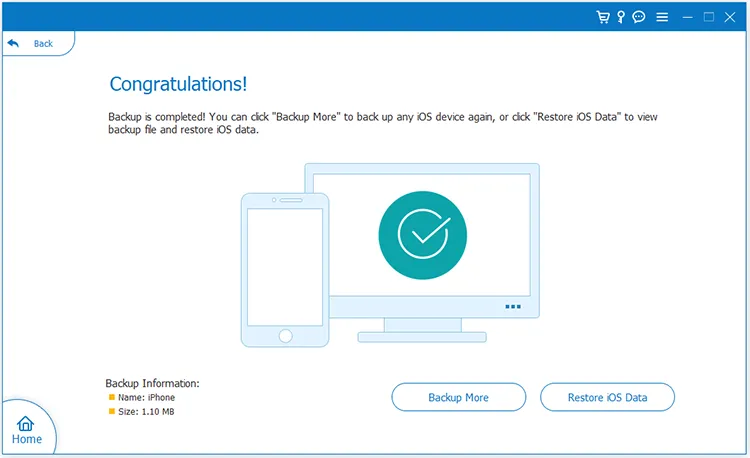
パート 2: バックアップデータを PC から iOS デバイスに復元する方法
ステップ 1: PC から iOS デバイスにバックアップ データを復元するには、iOS バックアップと復元ソフトウェアを開き、[ iOS データのバックアップと復元] > [ iOS データの復元] をクリックします。
ステップ 2:すべてのバックアップ ファイルが表示されます。どれかを選択し、「今すぐ表示」をクリックしてください。必要なバックアップ ファイルが検出されない、または表示されない場合は、「選択」をクリックしてファイルを手動で見つけることができます。
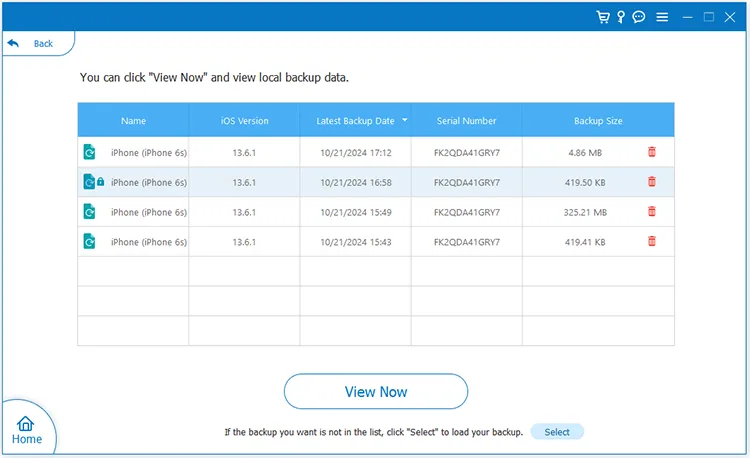
ステップ 3:バックアップファイルが暗号化されている場合は、パスワードを入力して「 OK 」をクリックしてください。
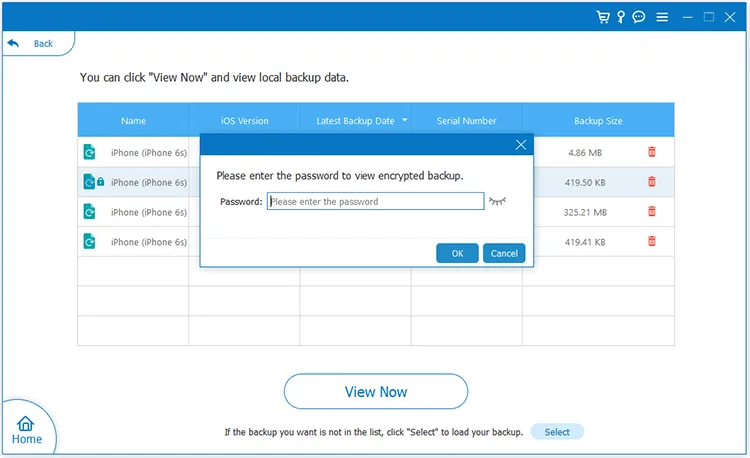
ステップ 4:これで、インターフェース上でバックアップ データを表示できるようになります。復元したいデータを選択し、「デバイスに復元」をクリックしてください。その後、データはすぐに iOS デバイスにインポートされます。
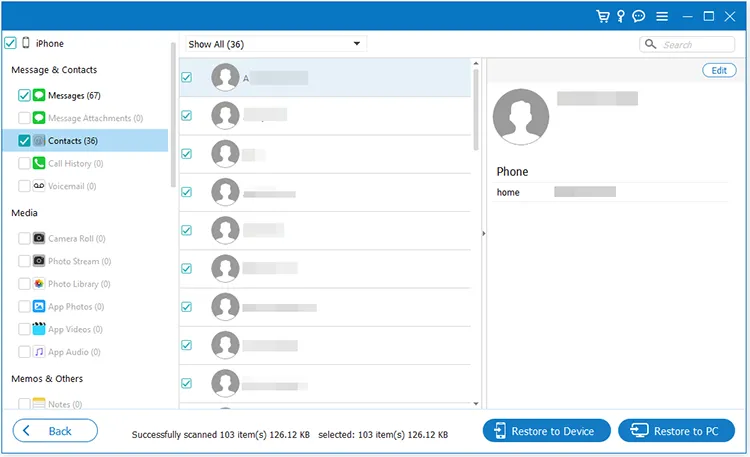
結論
すべての手順は上に示されています。 iOS バックアップと復元を使用して、iPhone/iPad データを簡単にバックアップおよび復元できるようになり、重要なデータを損失から保護できるようになりました。





























































