iReaShare が共有したGIF Maker は、素晴らしいアニメーション GIF を作成するためのオールインワン ソリューションです。初心者とプロの両方向けに設計された機能を備えたこの強力な GIF クリエイターを使用すると、ビデオや画像を高品質の GIF に簡単に変換できます。
以下の簡単な手順に従って、GIF を作成し、ソーシャル メディアや Web サイトで共有できます。
パート 1: はじめに
開始するには、まず GIF Maker をコンピュータにダウンロードしてインストールします。下のボタンをクリックして Windows PC にダウンロードできます。
GIF Maker にアクセスするには、ソフトウェアを開いて [その他のツール] タブに移動するだけです。 「GIF Maker」を見つけて、ビデオまたは複数の画像を追加して GIF 作成プロセスを開始できます。
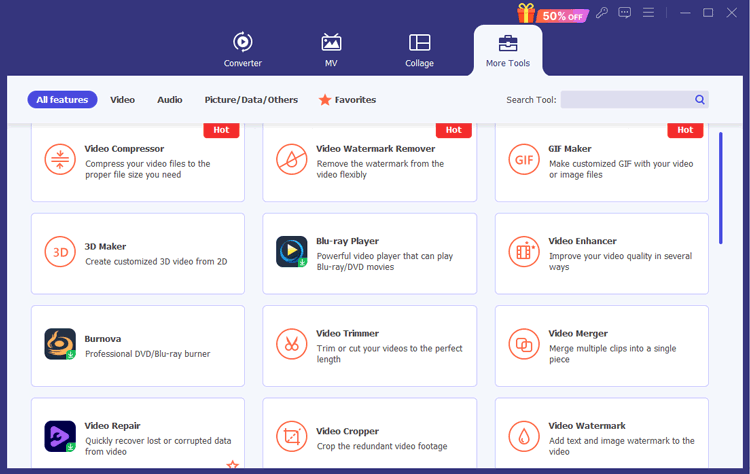
パート 2: ビデオ付き GIF を作成する方法
ステップ 1: ビデオを追加して GIF を作成する
「Video to GIF」をクリックし、アニメーションGIFを作成したい動画をアップロードします。
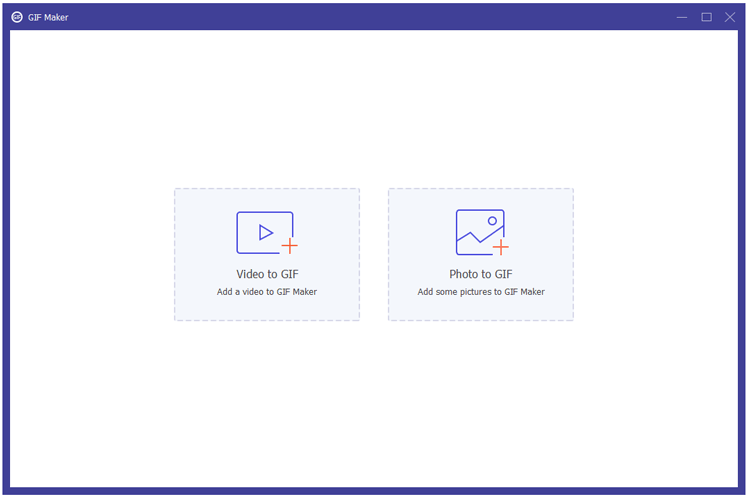
ステップ 2: 必要に応じてビデオを編集またはカットする
必要に応じて、さまざまなビデオ編集機能を使用して GIF を強化できます。 「編集」機能を使用すると、回転、トリミング、エフェクトやフィルターの適用ができます。さらに、必要に応じて透かしを追加/削除したり、字幕を組み込んだり無効にしたりすることもできます。特定のセグメントからGIFを作成したい場合は、「カット」機能を使用してビデオをトリミングし、必要な部分を選択するだけです。
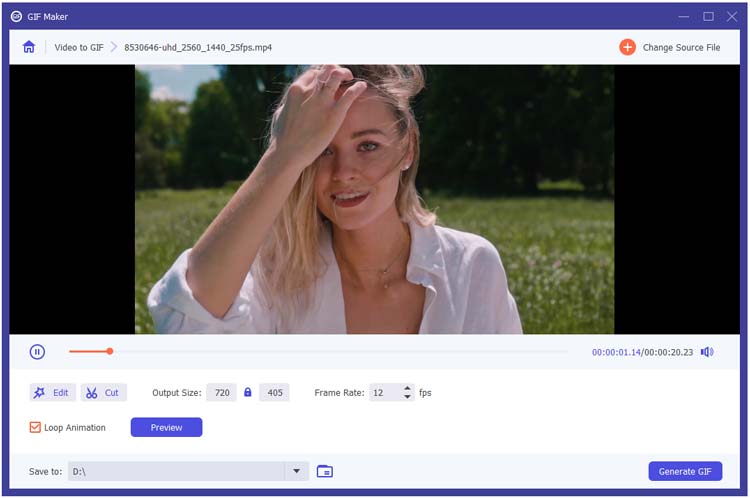
(1) 編集: ビデオ品質を向上させ、完璧な GIF ビジュアルを作成します
- エフェクトとフィルター:
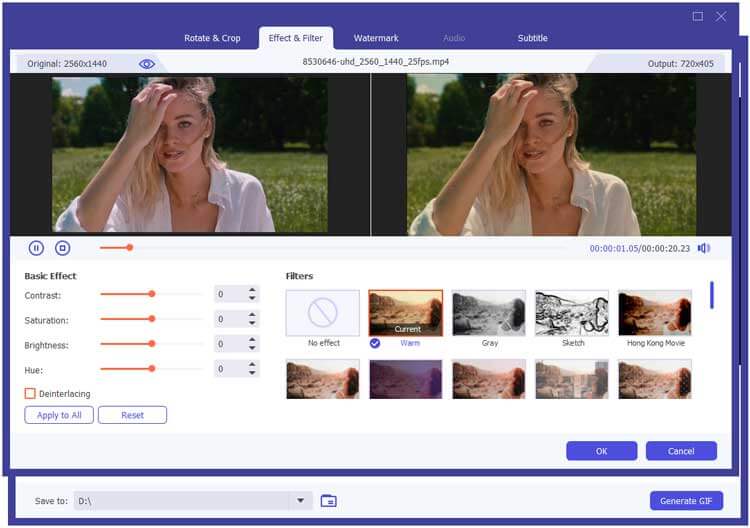
- 回転とトリミング:
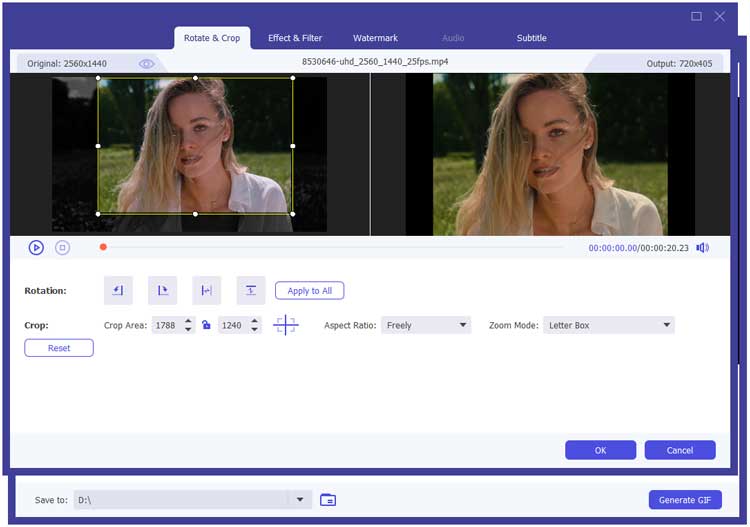
- 透かし:
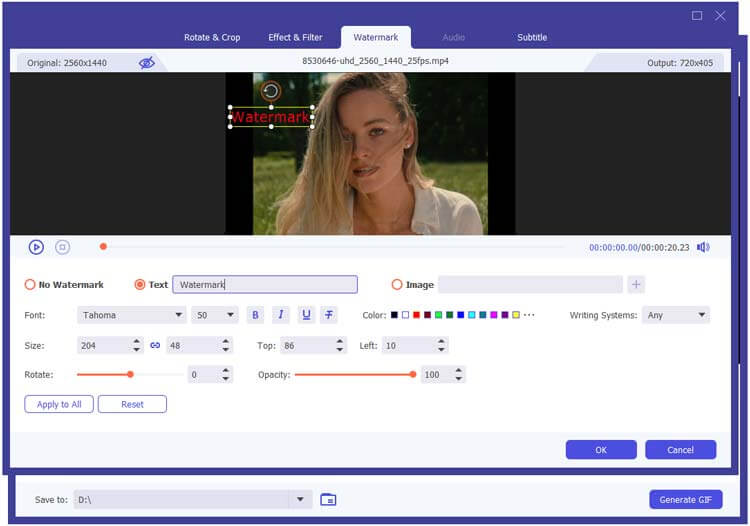
- サブタイトル:
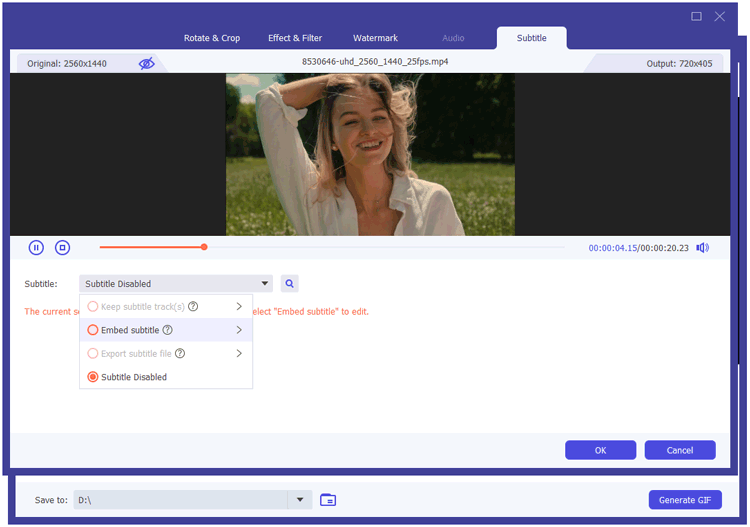
(2) カット: 特定のセグメントのビデオ クリップを追加、分割、結合します。
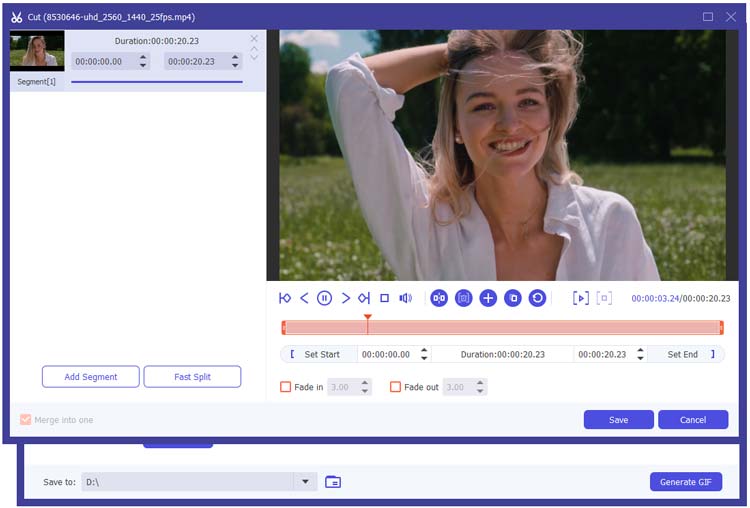
ステップ 3: 出力設定を設定する
出力画面サイズ、フレーム レート、ループ アニメーションを調整して、GIF 設定をカスタマイズします。これにより、アニメーション GIF が期待される品質を確実に満たすことができます。
ステップ 4: GIF をプレビューして生成する
編集に満足したら、[GIF を生成] ボタンをクリックします。 GIF クリエイターがビデオを処理し、すぐに共有できる高品質のアニメーション GIF を作成します。
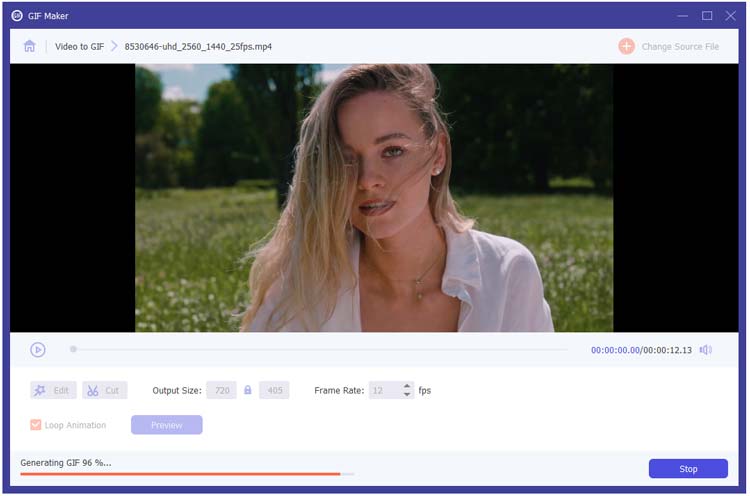
パート 3: 画像を含む GIF を作成する方法
ステップ 1: 画像を追加して GIF を作成する
「Photo to GIF」をクリックして、アニメーションGIFを作成したい写真をアップロードします。
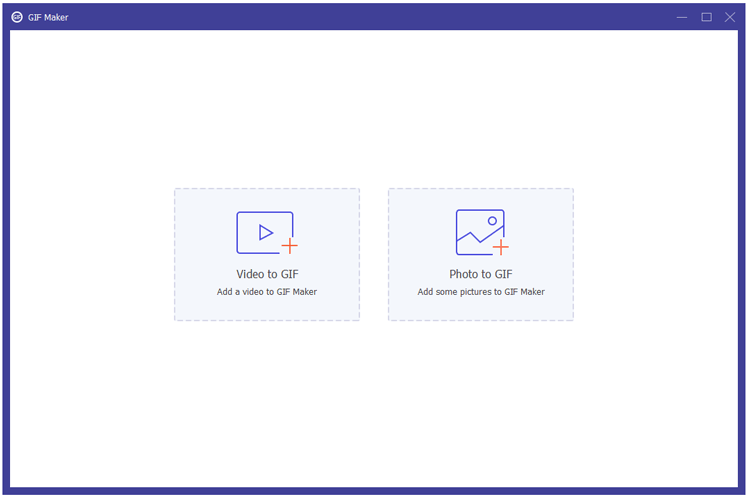
ステップ 2: 必要に応じて画像を編集する
必要に応じて、写真を追加/削除したり、写真の位置を調整したり、各写真の長さを自由に変更したりできます。
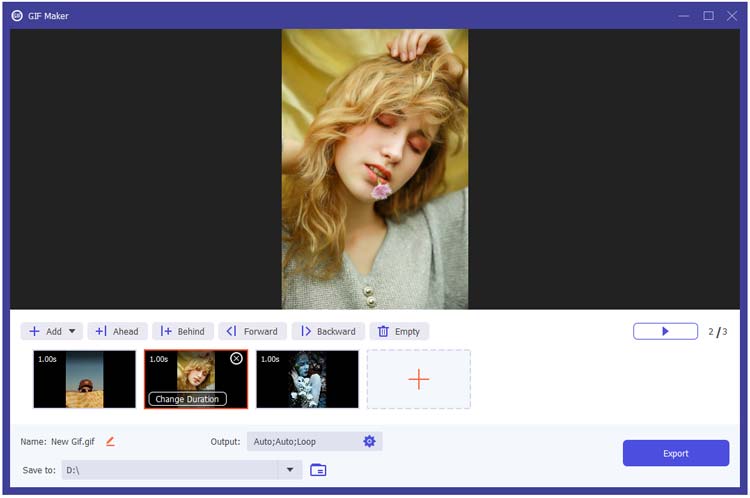
ステップ 3: 出力設定を設定する
出力解像度、ズーム モード、フレーム レート、ループ アニメーションを調整して、GIF 設定をカスタマイズします。
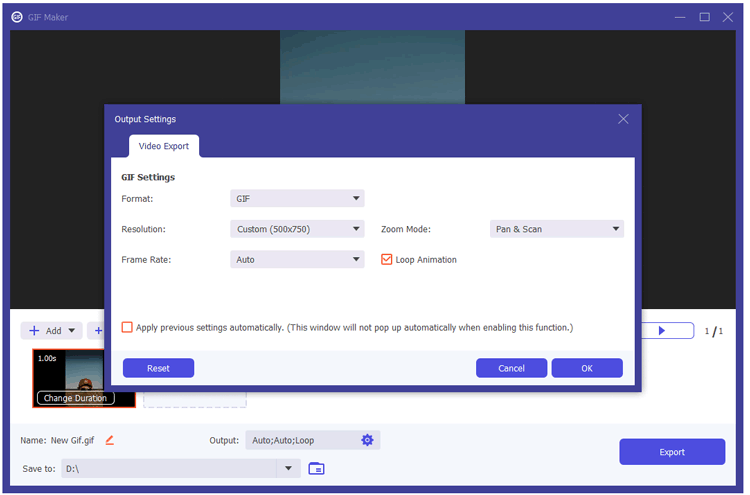
ステップ 4: GIF をプレビューして生成する
編集に満足したら、[エクスポート] ボタンをクリックしてアニメーション GIF をすぐに生成します。
結論
GIF Maker を使用すると、ビデオや画像から GIF を作成することがかつてないほど簡単になります。プロでも初心者でも、このアニメーション GIF メーカーには、高品質のアニメーション GIF をすばやく簡単に作成するために必要なものがすべて揃っています。 GIF ジェネレーターの多機能性を楽しんで、創造性を解き放ちましょう。





























































