iPhone または iPad が黒い画面になったり、フリーズしたり、Apple ロゴ画面または DFU モードでスタックしたり、再起動を繰り返したりする場合は、このガイドに従ってiOS System Recoveryを使用してデバイスを修復できます。
パート 1: iOS デバイスを PC に接続する
ステップ 1:インストール パッケージを PC にダウンロードし、ダブルクリックしてインストールしてください。
ステップ 2:ソフトウェアを起動し、「 iOS システム回復」を選択します。次に、USB を使用して iOS デバイスを PC にリンクします。
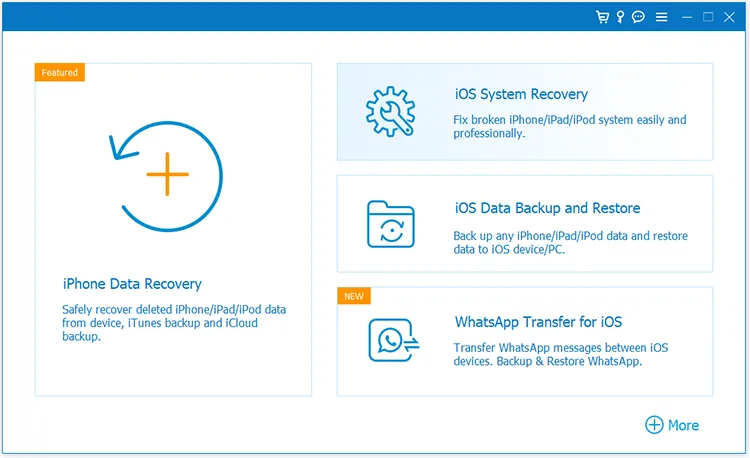
ステップ 3: [開始] をクリックして続行すると、ソフトウェアは接続された iOS デバイスを検出します。
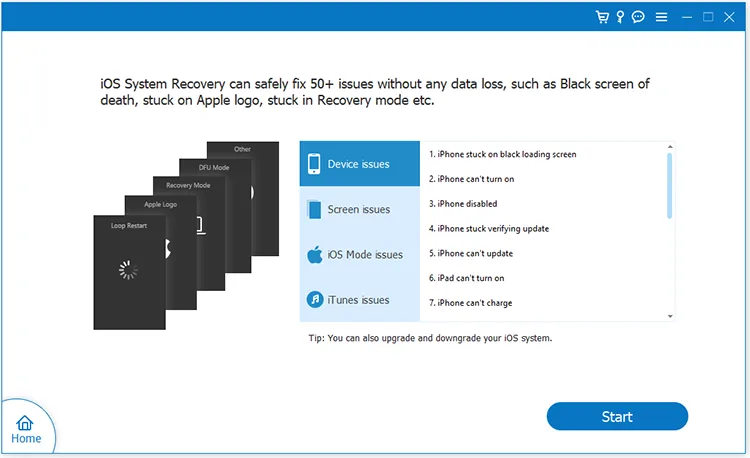
パート 2: iOS システムの問題を修復する
ステップ 1:接続後、デバイスを修復するモードを選択します。データを失いたくない場合は、「標準モード」を選択し、「確認」をタップしてください。
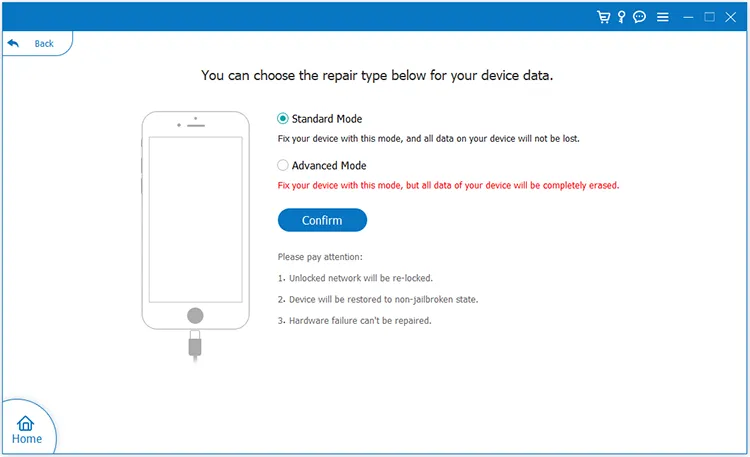
ステップ 2:デバイスの種類を選択し、画面上のチュートリアルに従ってリカバリ モードに入ります。または、「説明ビデオ」をクリックして詳細な手順を表示することもできます。
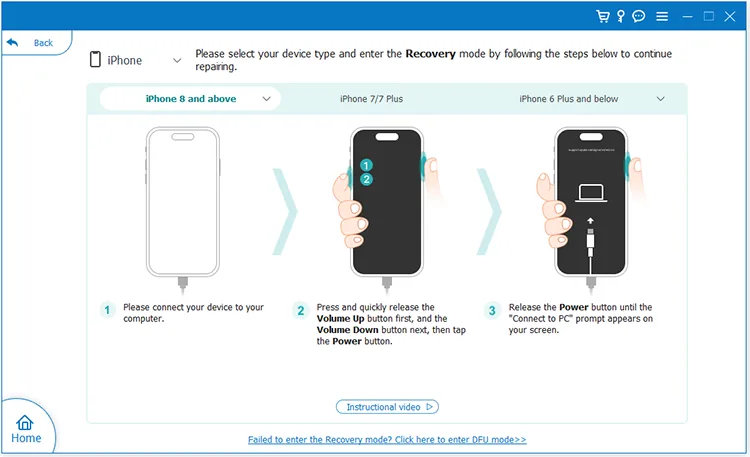
ステップ 3:デバイスのカテゴリ、タイプ、モデルを選択します。次に、iOS のバージョンを選択し、「修復」をクリックします。
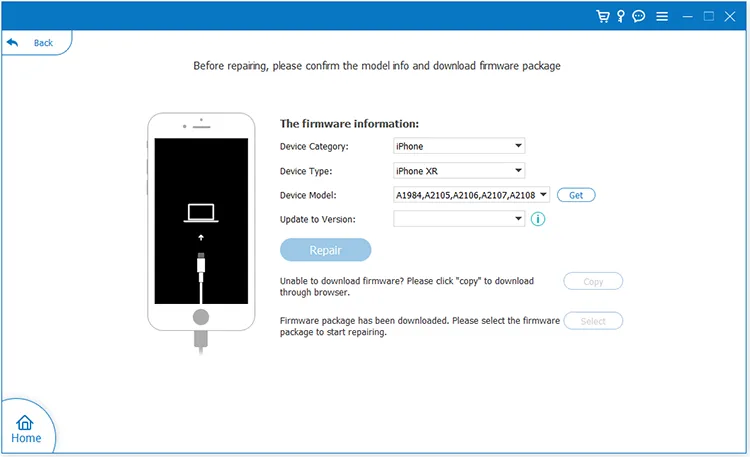
ステップ 4:プログラムはファームウェア パッケージをダウンロードします。その後、「今すぐ修復」をクリックしてiOSデバイスを修復します。完了すると、iPhone または iPad は通常の状態に戻ります。
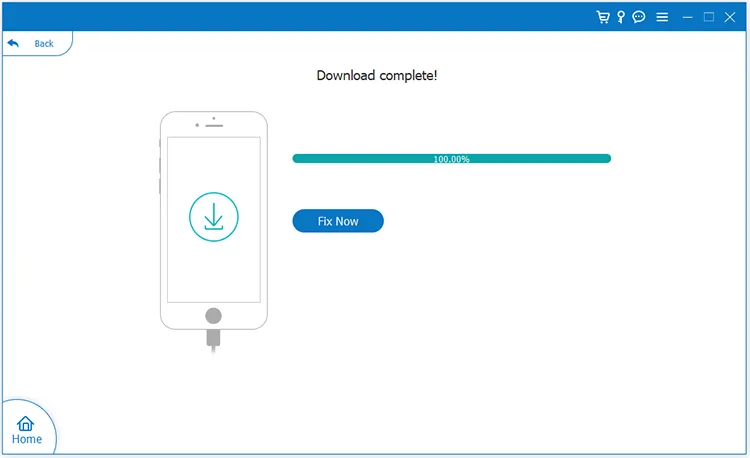
パート 3: iOS のアップグレードまたはダウングレード
ステップ 1: iOS バージョンをアップグレードまたはダウングレードするだけの場合は、手順は簡単です。 iPhone または iPad を PC に接続し、デスクトップで iOS システム回復を実行してください。
ステップ 2: [スタート] > [修正] > [標準モード] > [確認] をクリックし、iDevice のカテゴリ、タイプ、モデルを選択します。次に、リストから iOS バージョンを選択し、「次へ」をクリックします。
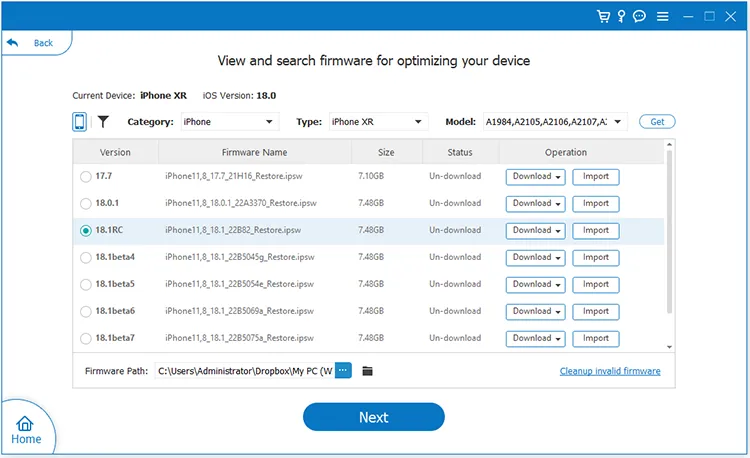
ステップ 3:次に、ファームウェア パッケージがダウンロードされます。
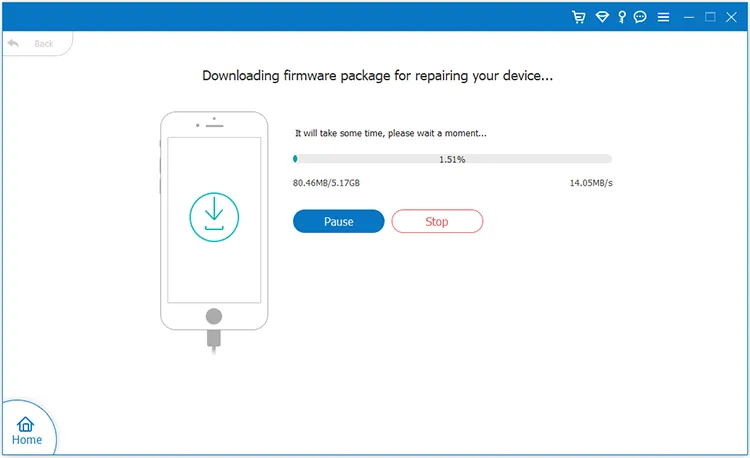
ステップ 4:ダウンロード後、「今すぐ修正」をクリックして、接続されている iOS デバイスにターゲット iOS バージョンをインストールします。
結論
以上が iOS System Recovery の使用方法に関するすべての手順です。 iOS の問題を修復する場合でも、iOS バージョンをアップグレードまたはダウングレードする場合でも、このガイドを使用すると簡単に行うことができます。





























































