「iPhone 15 に iOS 17.5.1 をインストールできませんでした。iOS 17.5.1 のインストール中にエラーが発生しました。以前にもこの iPhone で iOS をアップデートしましたが、このような状況は初めてでした。」
-Discussions.apple.com
iPhone に iOS 17 がインストールされない場合は、まずデバイスを確認してください。私たちが出会った多くのケースでは、かなり多くの iPhone ユーザーがいくつかの基本的な問題を見逃しており、そのためにアップデート中にエラーが発生しました。幸いなことに、このガイドでは、更新エラーを修正する方法を詳細な手順で説明しています。始めましょう。
パート 1: iOS 17 がインストールされないのはなぜですか?
iPhone に iOS 17 をインストールまたはアップデートできない理由はいくつか考えられます。
- iPhone のストレージ容量が不足している: iOS 17 にアップデートするには空き容量が必要です。一般に、必要なストレージ容量は特定のアップデートによって異なります。たとえば、iOS 16をメジャーアップデートであるiOS 17にアップデートする場合、少なくとも10GBの空き容量が必要です。 iOS のマイナーアップデート (iOS 17.5 から iOS 17.5.1 など) については、約 1 GB の空き容量のみが必要です。
- インターネット接続の問題:インターネット接続が不安定であるか、Wi-Fi ネットワークが弱い場合、ダウンロードが失敗する可能性があります。
- 互換性のない iPhone モデル:すべての iPhone が最新の iOS アップデートの対象となるわけではありません。一般的に、iPhone にアップデート通知がない場合は、最新の iOS がお使いの iPhone モデルと互換性がないことを意味している可能性があります。
- ソフトウェアの不具合:一部の一時的なソフトウェアのバグにより、iOS 17 のアップデートとインストールが妨げられる場合があります。
- アップデートサーバーの過負荷:同じ期間に多くのユーザーが iOS 17 にアップデートすると、Apple のサーバーが過負荷になる可能性があります。
パート 2: iOS 17 アップデートエラーを修正する方法? (7通り)
デバイスに iOS 17 をインストールできない理由を理解した後、発生した問題の解決に進んでください。
2.1 ワンクリックで iPhone を修復して iOS にアップデート
最も時間を節約する方法は、専門的な修復ツールであるiOS System Recoveryを使用して iPhone を修復することです。このソフトウェア アプリケーションは、iOS のアップデート、アプリのクラッシュ、ソフトウェアの不具合、白黒画面など、iOS デバイスのさまざまなシステム問題を解決できます。指定されたリストから iOS のバージョンを自由に選択し、iPhone を iOS にアップデートできます。手間をかけずに必要なバージョンを選択できます。
この iOS システム修復ツールの主な機能:
- USB 経由で iOS デバイスを最新の iOS バージョンにアップデートします。
- iOS バージョンへのダウングレードがサポートされています。
- iPhone 15 Pro Max/15 Pro/15 Plus/15/14 Pro/14/13 Pro/13/12/11/X/8、iPad、iPad Air、iPad miniなどを含むほとんどのiOSデバイスをサポートします。
- iPhone が DFU モードでスタックする、再起動し続けるなど、さまざまな iOS システムの問題を簡単に修復します。
- 標準モードでは、データを消去せずに iOS デバイスを修復できます。
iPhone のエラーを修正して、iOS システム回復ソフトウェアを使用して iOS 17 をダウンロードします。
ステップ 1: iPhone をコンピュータに接続し、iPhone で「信頼」をタップします。次に、システム回復ソフトウェアをコンピュータにインストールします。
ステップ 2:ソフトウェアを起動し、「 iOS システム回復」を選択します。次に「開始」をタップして続行します。
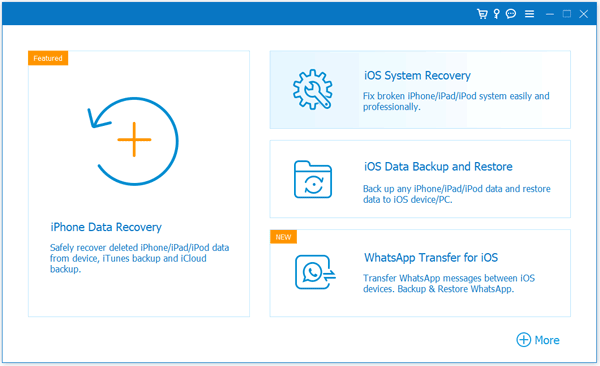
ステップ 3:その後、インターフェイスでモードを選択し、「確認」をタップします。
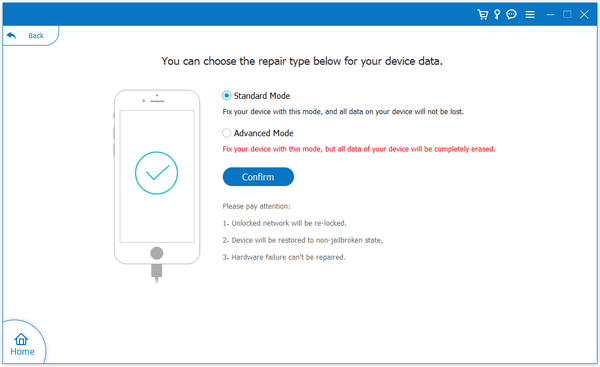
ステップ 4: 「 17.5.1 」オプションをチェックし、「次へ」をタップして iOS 17.5.1 をダウンロードし、iPhone にインストールします。
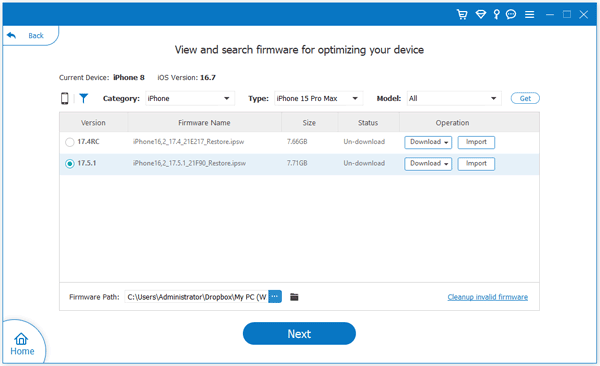
2.2 iPhoneのストレージ容量を確認する
iPhoneのストレージを確認しましたか?ストレージ容量が不十分な場合、iOS 17 アップデートエラーが発生する可能性があります。
- iPhone の[設定]に移動し、[一般] オプションを選択します。
- ここで、「 iPhone ストレージ」を見つけてクリックし、利用可能なストレージ容量を確認します。
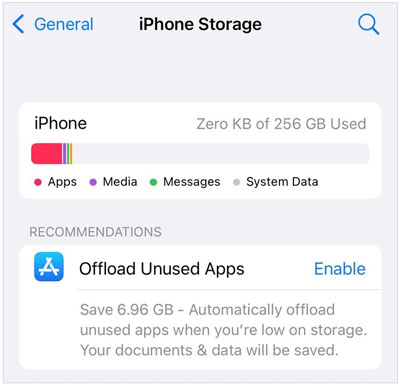
ストレージがいっぱいの場合、特にストレージが 90% に達すると、携帯電話が簡単に動作しなくなり、iPhone を最新の iOS にアップデートできない可能性があります。この問題を解決するには、ファイルを iCloud にアップロードするか、iPhone 上で削除するか、iPhone のデータをコンピュータに転送して空き容量を増やすことができます。めったに使用しないアプリをアンインストールしたり、不要な写真や大きなビデオを削除したりすることもできます。
2.3 ネットワーク設定を確認する
iOS の更新に使用する安定したネットワークがあることを確認してください。そうでない場合は、iOS 17 をインストールできません。これはアップデート エラーではなく、ネットワーク接続の問題です。ネットワークに問題がなく、iPhone がネットワークに接続されているにもかかわらず iOS 17 にアップデートできない場合は、ネットワーク設定をリセットできます。
- iPhone の設定アプリに移動し、「一般」を選択します。
- 次に、「 iPhone の転送またはリセット」に進み、「リセット」 > 「ネットワーク設定のリセット」を選択します。
- ネットワークをリセットした後、利用可能なWi-Fiに再接続してください。
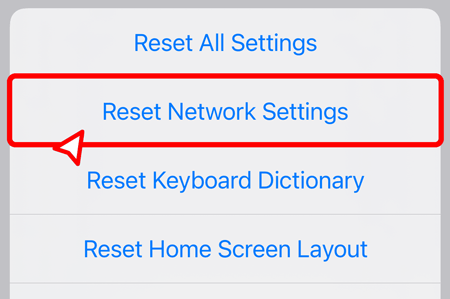
2.4 iPhoneを再起動する
iPhone のネットワークとストレージ容量を確認し、これらの点に問題がない場合は、iPhone を再起動することで、複数のソフトウェアの不具合を解決できる可能性があります。
- 「音量を上げる」をタップし、「音量を下げる」をタップして、「サイド」ボタンを長押しします。
- Apple ロゴが表示されたら、ボタンを放します。その後、iPhone が自動的に再起動します。
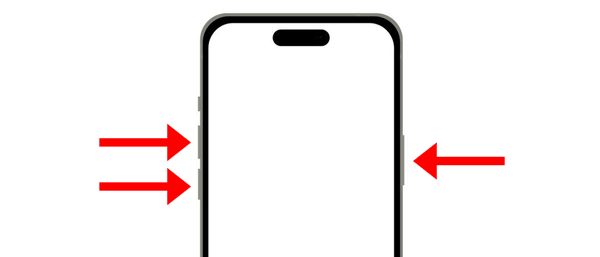
2.5 iTunes を使用して iPhone を iOS 17 に復元およびアップデートする
iTunes では iPhone を復元し、デバイスを最新の iOS バージョンに更新できることを忘れないでください。 iPhoneのストレージ容量がなくなっても、すべてのデータを削除し、iOSデバイスを元の状態に復元できます。データを失いたくない場合は、最初に iTunes を使用して iPhone をバックアップすることもできます。
- iTunes を使用して iPhone を iOS 17 にアップデートするには、PC に iTunes をインストールして起動する必要があります。
- iPhone を USB で PC に接続し、iTunes インターフェースの「 iPhone 」アイコンをクリックします。
- [概要] タブで、[アップデートの確認] > [ダウンロードしてアップデート] をクリックして、最新の iOS 17 を iPhone にインストールします。
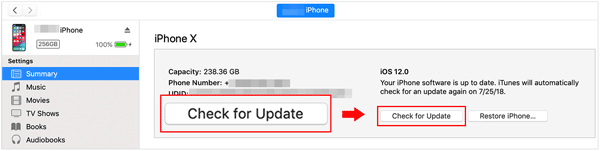
2.6 後でアップデートしてみる
Apple サーバーが過負荷になっている場合は、数時間または 1 日待ってからもう一度試してください。 Apple サーバーが過負荷かどうかを確認する公式の方法はありませんが、サーバーが過負荷であることを示す Web サイトや Downdetector などのツールを使用できます。
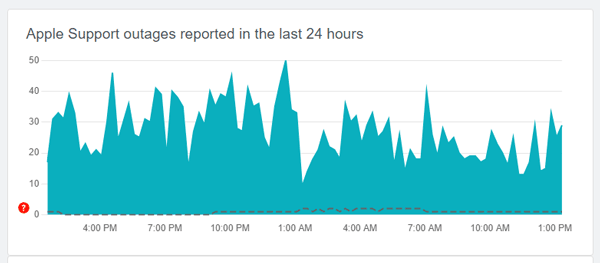
https://www.apple.com/support/systemstatus/ にアクセスして、Apple のシステム ステータスを確認することもできます。停電やサービスの中断があるかどうかはわかりますが、リアルタイムではありません。
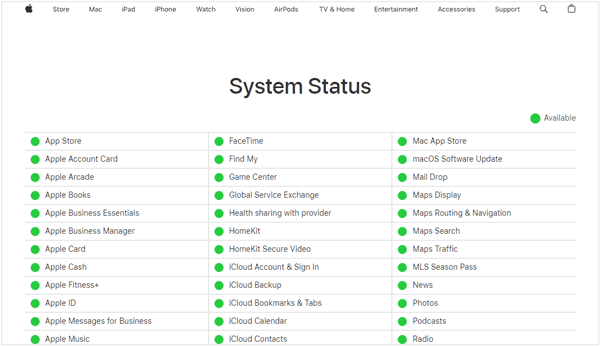
2.7 低電力モードをオフにする
iPhone で低電力モードを有効にしている場合、ダウンロード速度が低下し、他のタスクを優先するためにアップデートのダウンロードが一時的に停止される場合があります。したがって、iPhoneをiOS 17にアップデートする前に、これをオフにすることができます。
- iPhoneで設定アプリを実行し、「バッテリー」を選択します。
- 次に、「低電力モード」ボタンをオフにします。ここで、再度 iOS 17 にアップデートします。
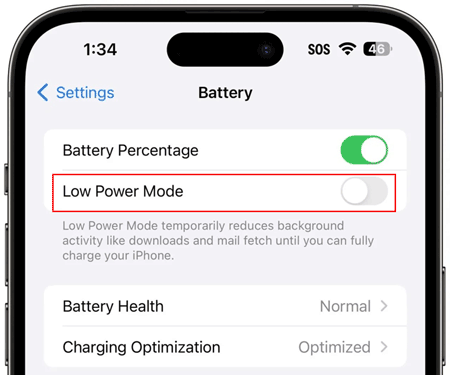
パート 3: iOS 17 にアップデートするメリットとデメリットは何ですか?
長所:
iOS 17 バージョンでは、さまざまな新機能が追加されています。 iPhone を iOS 17 にアップデートすると、Live Stickers、NameDrop、新しいキーボードの強力なトランスフォーマーベースの言語モデルなどの新機能をお楽しみいただけます。
新しい iOS のセキュリティとプライバシーの更新により、デバイスとデータの保護が強化されます。
以前のバージョンによって引き起こされたバグを修正します。
短所:
お使いのデバイスが iOS 17 のサポート リストに載っていない場合、このバージョンはお使いのモバイル デバイスと互換性がない可能性があり、アプリのクラッシュやデバイスのフリーズが発生する可能性があります。
場合によっては、iOS をアップデートすると、デバイスが新しい機能に合わせて調整する必要があるため、バッテリーが消耗することがありますが、数日以内に解決される可能性があります。
新しい iOS には、多くの新機能や改良点があるため、通常、より多くのストレージ容量を必要とします。 iPhone に十分な空き容量がない場合、デバイスが動かなくなったり、フリーズしたりすることがあります。
結論
これで、iOS がインストールされない問題を解決し、iPhone を iOS 17 に迅速にアップデートできるようになりました。 iOS System Recoveryソフトウェアを使用すると、携帯電話を修復し、同時に必要な iOS バージョンにアップデートできるため、他の方法よりも効率的です。 iOS のアップデートおよび iOS デバイスについてご質問がある場合は、コメント欄にご記入ください。できるだけ早くご対応させていただきます。





























































