ファイル修復は、破損したビデオ、写真、ドキュメントを簡単に復元するように設計された高度なツールです。 Windows で利用可能で、AI テクノロジーを活用して、PC、USB ドライブ、外付けハード ドライブ、SD カード、電話などのさまざまなソースから破損したファイルを回復します。
ファイル修復をまだコンピュータにインストールしていませんか?下のボタンをクリックしてソフトウェアをダウンロードし、今すぐ始めましょう。
パート 1: 壊れた写真を修復する手順
ファイル修復は、ピクセル化した画像や灰色の画像、間違った色など、さまざまな状況で破損した写真を修復できます。 JPG、JPEG、PNG、GIF などのさまざまな画像形式をサポートしています。画像を復元する方法は次のとおりです。
ステップ 1: 写真修復を選択します
画像アイコンまたは「写真修復」モードをクリックして、修復したい画像をアップロードします。この AI 写真復元ツールは複数の形式をサポートしており、一括修復が可能です。
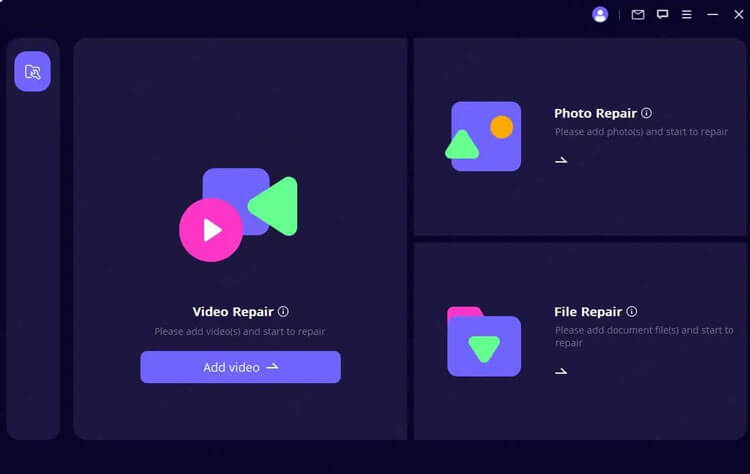
ステップ 2: 写真の修復を開始する
アップロード後、「修復」をクリックし、プロセスが完了するまで待ちます。修理結果の通知が届きます。
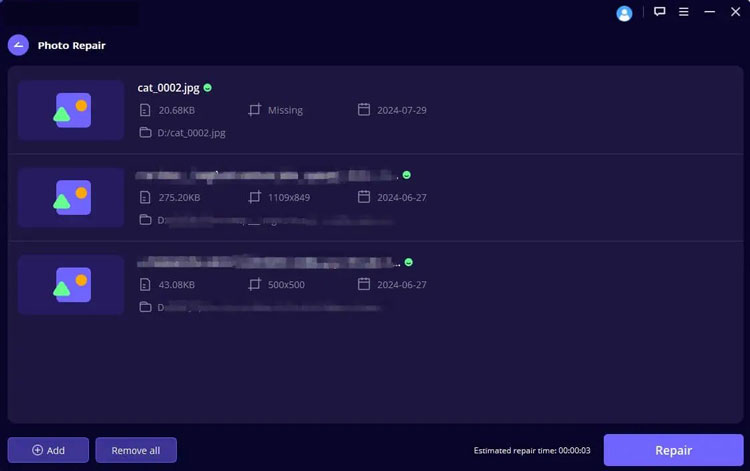
ステップ 3: 修復した写真を保存する
修復が成功したら、復元された写真をプレビューして、好みの場所に保存できます。
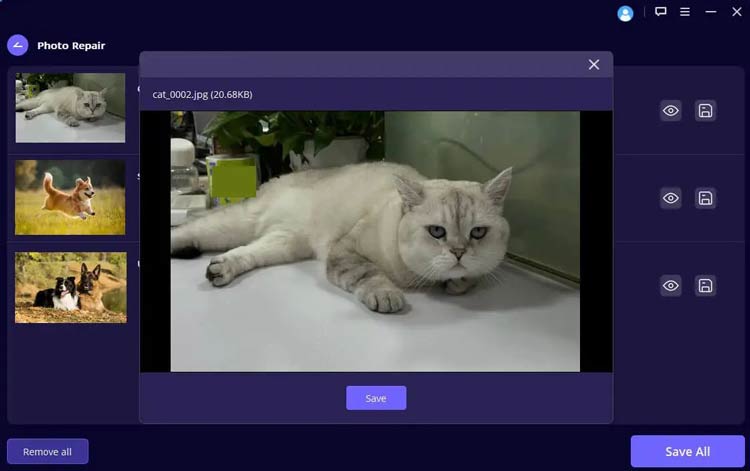
パート 2: 破損したビデオを修復する手順
この AI ビデオ修復ツールは、MP4、MKV、FLV、MXF、AVI、MTS、M2TS などの複数の形式をサポートしており、複数のビデオを同時に修復できます。破損したビデオ ファイルを修復するには、次の手順に従ってください。
ステップ 1: ビデオ修復を選択します
「ビデオ修復」モードをクリックし、「ビデオを追加」ボタンを押します。
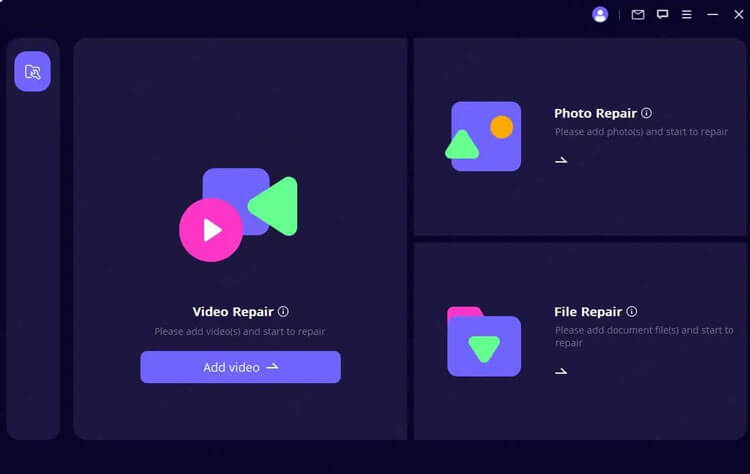
ステップ 2: ビデオ修復を開始する
ビデオがアップロードされると、インターフェイスにはファイル名、サイズ、長さ、解像度などの詳細が表示されます。 「修復」をクリックしてプロセスを開始します。
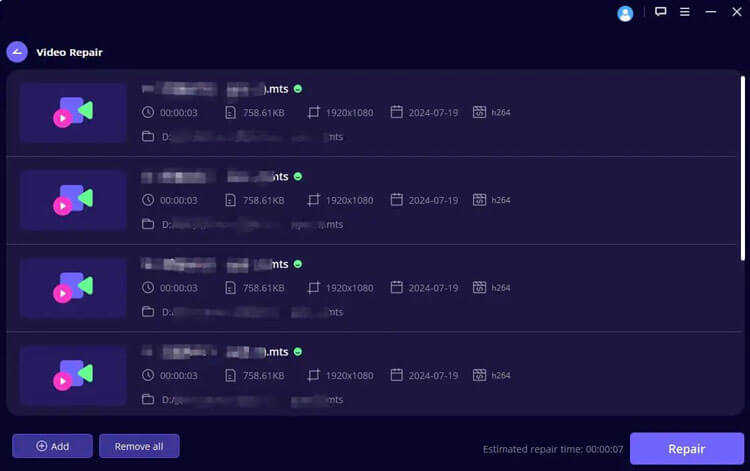
ステップ 3: 修復したビデオを保存する
完了すると、修復が成功したことを確認する通知が表示されます。その後、[保存] または [すべて保存] をクリックして、目的のストレージ パスを選択して、修復したビデオを保存できます。
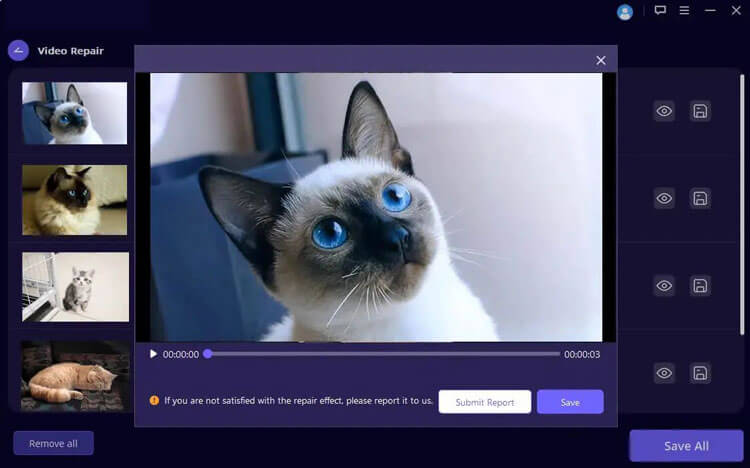
注:ビデオを修復できない場合は、問題レポートに記入して破損したファイルを電子メールで当社に送信するか、カスタマー サポートにお問い合わせください。
パート 3: 読み取り不可能なファイルを修復する手順
ファイル修復モードは、SD カード、USB ドライブ、外付けハード ドライブ、メモリ カード、デジタル カメラなどからのデータ回復に最適です。
ステップ 1: ファイルの修復を開始する
メインインターフェイスから「ファイル修復」モードを選択します。これにより、ブラウザ ウィンドウが開き、破損したファイルの場所に移動できます。複数のドキュメントを一度にアップロードできます。
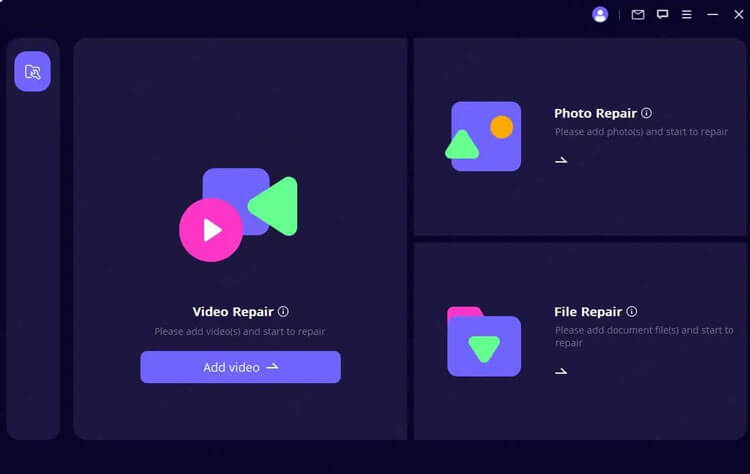
ステップ 2: ファイル修復を開始する
修復する Word、Excel、または PowerPoint ファイルを選択します。プログラムはファイルをロードするときに進行状況を表示します。 「修復」をクリックしてプロセスを開始します。
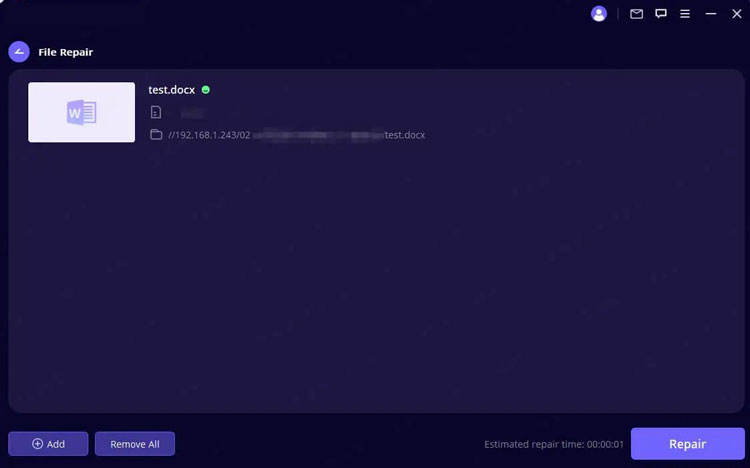
注:間違ったファイルをアップロードした場合は、詳細の横にあるゴミ箱アイコンをクリックしてファイルを削除するか、[すべて削除] ボタンを使用してすべてのファイルを削除できます。
ステップ 3: ファイルの修復を完了する
アプリケーションはドキュメント内で検出された問題をスキャンして修正します。修復プロセスはいつでも一時停止できます。完了後、修復結果を示すポップアップ メッセージが表示されます。
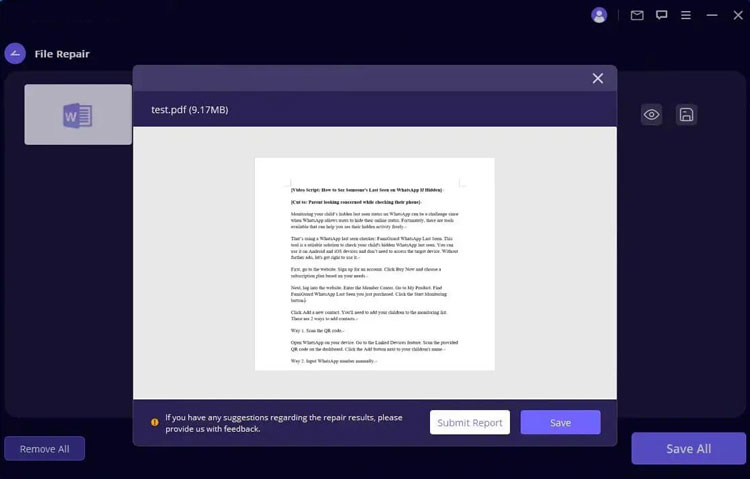
ステップ 4: 修復したファイルを保存する
これで、[保存] または [すべて保存] をクリックして修復したファイルを保存し、目的のストレージ パスを選択して Windows PC 上でファイルにアクセスできます。
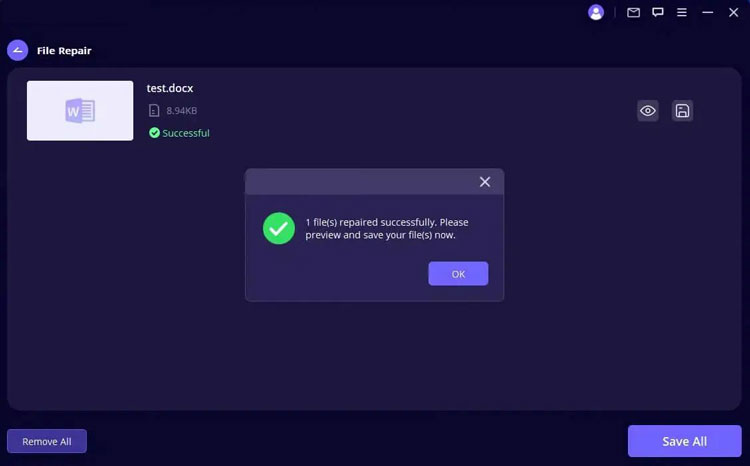
結論
ファイル修復はファイルの復元プロセスを簡素化し、破損したビデオ、写真、ドキュメントを簡単に復元できるようにします。 AI を活用した修復の力を今すぐ体験してください。





























































