あなたのiPhoneには何千枚もの写真が入っていますか?ますます高性能な HD カメラを使用すると、より高品質の写真を撮影できるようになり、写真のファイル サイズが以前よりも大きくなります。写真が iPhone のストレージ容量を占有しすぎている場合は、写真、特に役に立たない写真を iPhone から完全に削除できます。
この記事では、iPhone 上の写真を削除する 3 つの方法、つまり写真アプリ、iOS 用の特殊なデータ消去ツール、およびコンピューターを使用する方法を説明します。ニーズと要件に基づいて 1 つの方法を選択できます。
パート 1: 写真アプリを使って iPhone から写真を完全に削除する方法
iPhone の写真アプリから写真を直接削除できます。ご存知のとおり、すべての写真とビデオはこのアプリで整理されており、削除した画像とビデオには最近削除したアルバムがあります。したがって、写真を完全に削除するには、このアルバムに移動する必要があります。ちなみに、削除されたファイルは 30 日間保持され、時間が経過すると自動的に削除されます。
iPhone の写真アプリから写真を完全に削除する手順:
ステップ 1: iPhone の写真アプリに移動し、「ライブラリ」タブを選択します。
ステップ 2:削除する写真を選択し、「ゴミ箱」アイコンをタップして、写真の削除を確認します。
ステップ 3:次に、「アルバム」タブに移動し、「最近削除した」アルバムを選択します。次に「選択」をタップしてすべての写真を選択します。
ステップ 4: [削除] > [写真を削除] をタップして写真を完全に削除します。
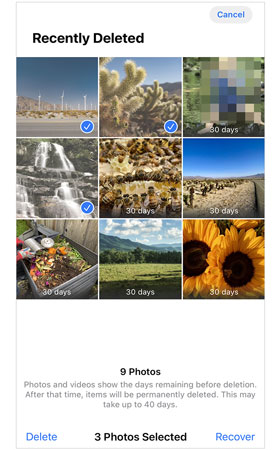
ヒント: 手動で削除した写真は、回復ソフトウェア アプリケーションを使用して回復することができます。
パート 2: iReaShare iPhone データ消去ソフトを使用して iPhone から写真を完全に消去する方法
iPhone から写真を消去するのは簡単ですが、iPhone 上のすべてのデータを直接上書きできるため、消去した写真はほとんど復元されません。これを行うには、 iReaShare iPhone Data Eraserだけが必要です。これは、3 つのオプション レベルを備えた信頼性の高いデータ消去ツールです。高レベルでは、iPhone のすべてのデータを消去し、データを 2 回上書きすることができます。 iPhone からアクセスできない削除された写真は完全に置き換えられます。
iPhoneデータ消去ソフトのハイライト:
- iPhone上の削除された写真や既存の写真を効率的に削除します。
- オフラインで安全な USB 接続をサポートします。
- データ消去にはLow Level、Medium Level、High Levelの3段階があります。
- iOS 17を含むiOS 5.0以降と互換性があります。
- iPhone、iPad、iPod touch など、ほとんどの iOS デバイスをサポートします。
注: このソフトウェアはすべての iOS データを消去します。写真を消去する前に、必要なコンテンツをバックアップしてください。
このプログラムを使用して iPhone から写真を完全に削除する方法は次のとおりです。
ステップ 1: iPhone を USB で PC に接続し、iPhone の「信頼」をクリックします。
ステップ 2:デスクトップで iPhone Data Eraser を起動すると、iOS デバイスが検出されて認識されます。
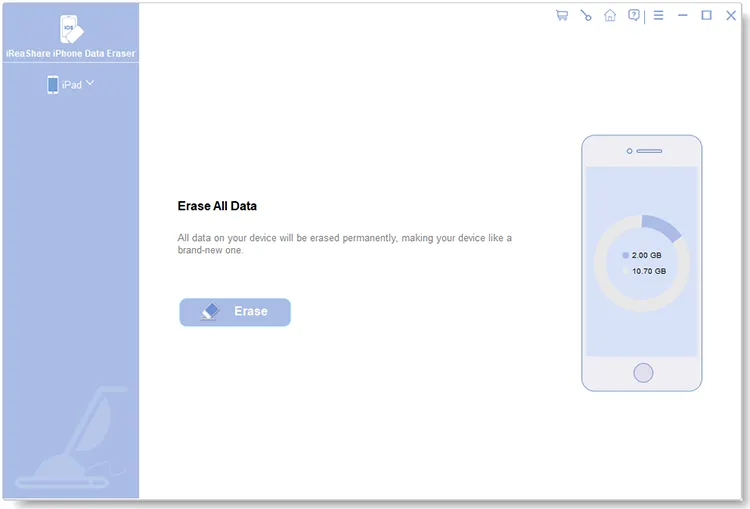
ステップ 3: 「消去」をクリックし、PC の iTunes を閉じ、iPhone の「 iPhone を探す」をオフにします。次に、「中」をクリックしてデータを消去するレベルを選択します。
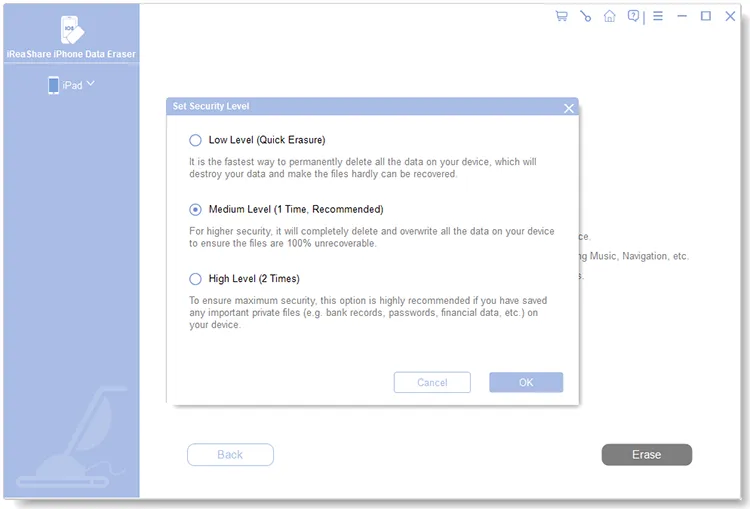
ステップ 4:インターフェイス上の指定された場所に「削除」という単語を入力し、「消去」と「 OK 」をタップして消去を開始します。その後、すべての写真とiPhoneデータが完全に削除されます。
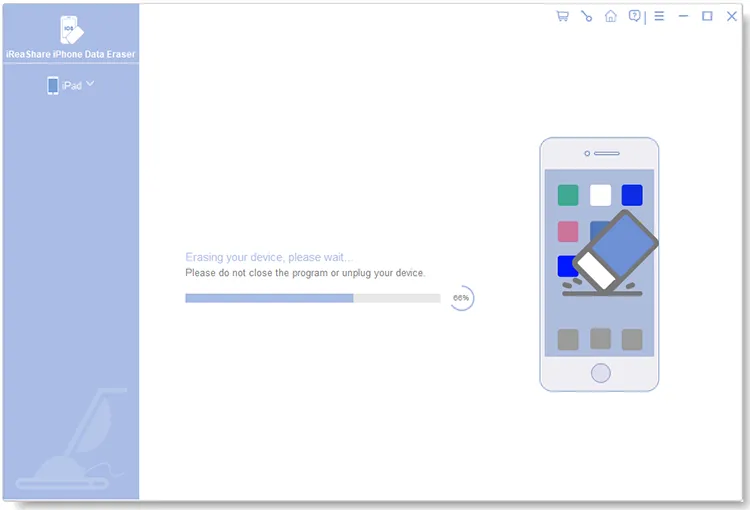
パート 3: コンピュータを使用して iPhone から写真を完全に削除する方法
写真が多すぎると、iPhone 上で不要な写真を整理するのに疲れてしまいます。したがって、写真を表示し、簡単に選択して削除するには、より大きな画面を備えたコンピュータが必要になる場合があります。また、Mac または Windows PC での削除方法が異なるため、以下の 2 つの操作ガイドを提供します。お使いのコンピュータに応じて正しいものに従ってください。
Mac コンピュータ上の iPhone から写真を完全に削除します。
ステップ 1: iPhone をケーブルで Mac デバイスに接続し、「イメージ キャプチャ」を開きます。
ステップ 2:左側のサイドバーから iPhone デバイスをクリックします。
ステップ 3:削除する画像を参照して選択し、「ゴミ箱」アイコンをクリックします。次に「削除」をタップして確定します。これで、イメージ キャプチャで削除するとゴミ箱に移動する手順が回避されるため、これらの写真は完全に削除されました。
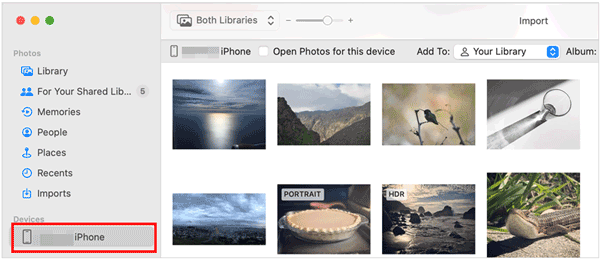
Windows PC で iPhone の写真を完全に削除します。
ステップ 1:動作可能な USB ケーブルを使用して iPhone を PC に接続し、iPhone で「信頼」をタップします。
ステップ 2: 「この PC 」を起動し、「 Apple iPhone 」>「内部ストレージ」>「 DCIM 」にアクセスします。
ステップ 3:削除する画像を強調表示し、マウスを右クリックします。
ステップ 4:最後に、「削除」を選択して写真を削除します。

注: Mac とは異なり、Windows PC は iPhone デバイスを完全に制御できないため、PC 上の iPhone の写真を削除できない可能性があります。この場合、PC で iCloud にアクセスし、iCloud から写真を削除できます。 iPhone で iCloud 写真を有効にすると、削除された写真も iPhone から消えるとします。
パート 4: iPhone からの写真の削除に関する FAQ
Q1: iPhone 上で完全に削除された写真は iCloud にまだ残っていますか?
いいえ、写真を iCloud にアップロードし、iPhone で「iCloud 写真」機能が有効になっている場合、iPhone 上で完全に削除された写真は iCloud に存在しないはずです。 「最近削除した」アルバムから写真を削除すると、iCloud からも写真が削除されます。
Q2: Apple は削除された写真を追跡しますか?
いいえ、Apple はユーザーのプライバシーを優先するため、削除された写真を追跡しません。
結論
これで、iPhone から写真を完全に削除する方法だけでなく、iOS デバイスで写真を削除するための実用的なヒントやコツについても学ぶことができました。 3つの方法のうち、 iReaShare iPhone Data EraserはiPhoneの写真を簡単に消去できますが、最初に重要なデータをバックアップしてください。それとは別に、写真アプリから写真を手動で削除することもできます。これにより、必要なコンテンツを選択して自由に削除できますが、削除した写真は復元できる可能性があります。最後に、コンピュータ上で写真の削除を完了することができます。これは安全な方法ですが、制限もあります。
完璧な方法はありませんが、ツールやデバイスはどんどん改良されています。現時点で最適な方法を選択してください。





























































