iReaShare iPhone Data Eraser を使用すると、iPhone/iPad/iPod touch 上のすべてのデータを完全に消去できます。 iOS デバイスからすべてを消去する可能性があり、使用後にデバイスからコンテンツを復元することはできません。したがって、最初に重要なデータをバックアップしてください。
パート 1: iDevice をコンピュータに接続する
Windows PCにiReaShare iPhone Data Eraser をダウンロードしてインストールします。その後、iOS データを消去する前に、USB 経由で iDevice をコンピュータに簡単に接続できます。
ステップ 1: USB ケーブルを使用して、iPhone/iPad/iPod touch を iReaShare iPhone Data Eraser をインストールしたコンピュータに接続します。その後、ソフトウェアはモバイルデバイスを検出します。
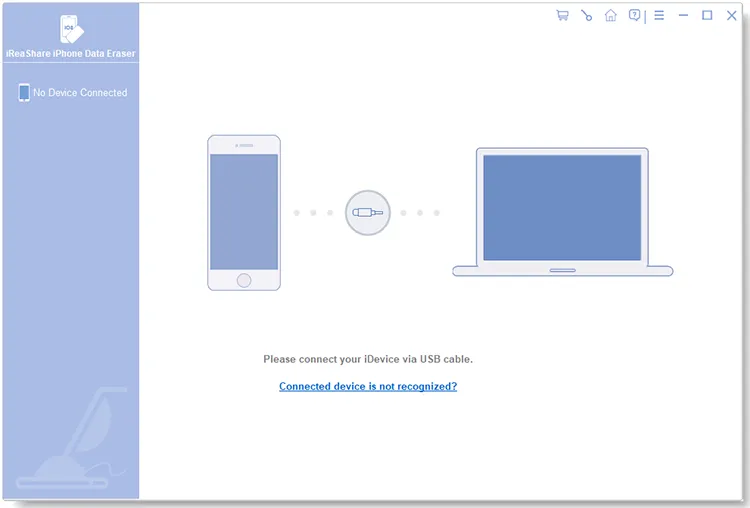
ステップ 2: iOS デバイスで「信頼」をクリックして、プログラムに iDevice を認識させます。
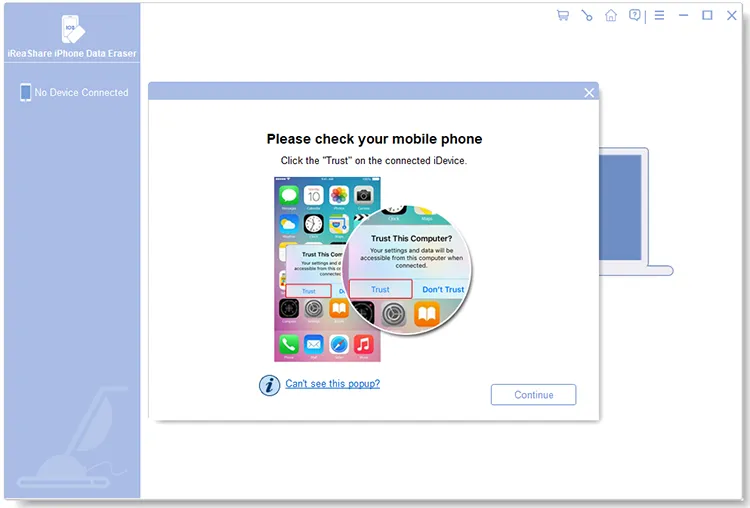
ステップ 3:デバイスが認識されない場合は、「接続されたデバイスが認識されませんか? 」をクリックして 3 つの解決策を参照してください。問題を解決するための 1 つを選択すると、接続が確立されます。
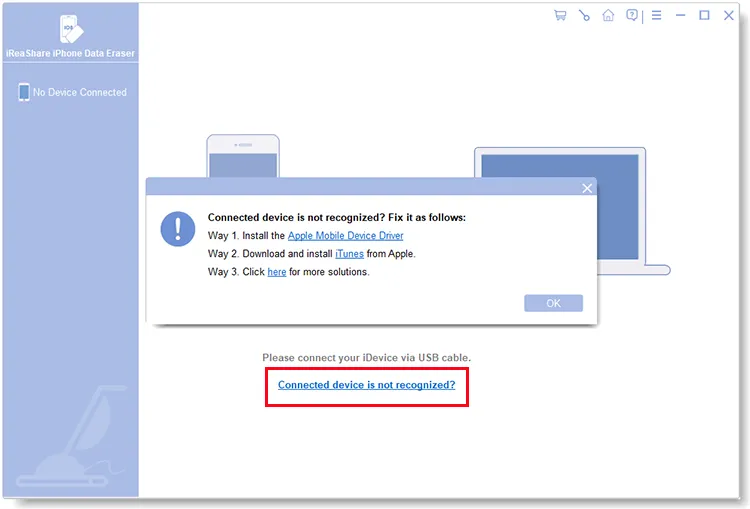
パート 2: iOS データと設定を完全に消去する
接続の準備ができたら、以下の手順に従って、iReaShare iPhone Data Eraser を使用して iOS データと設定を完全に消去できます。
ステップ 1:接続されたインターフェースの「消去」アイコンをクリックします。なお、このプログラムを使用するときは、コンピュータの iTunes を閉じてください。
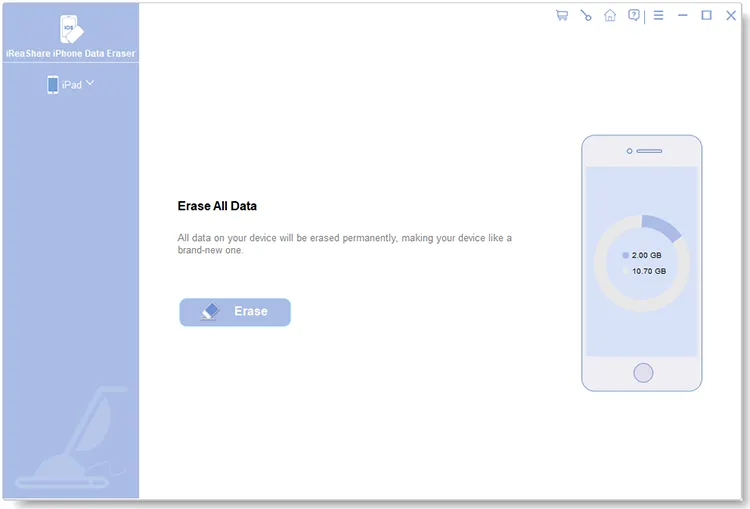
ステップ 2: 「中」をタップして、セキュリティ レベルを選択します: 低レベル、中レベル、高レベル。次に「 OK 」をクリックします。
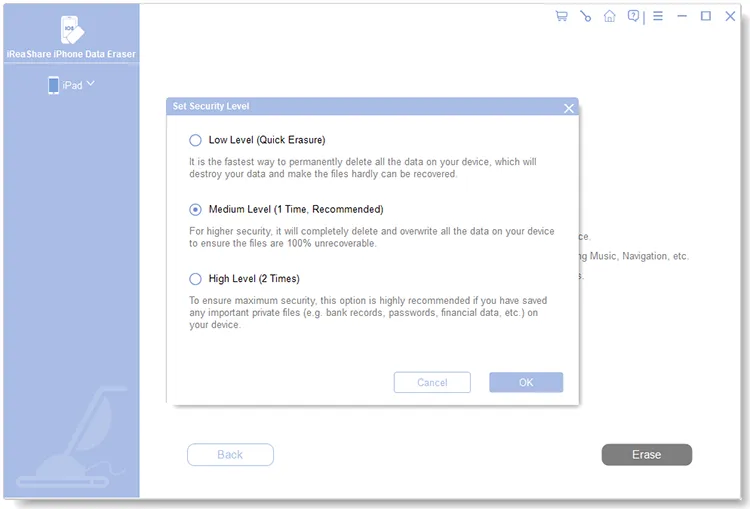
ステップ 3:指定されたフィールドに「削除」と入力し、下部にある「消去」アイコンをクリックします。次に、ポップアップで「 OK 」をクリックしてアクションを確認します。
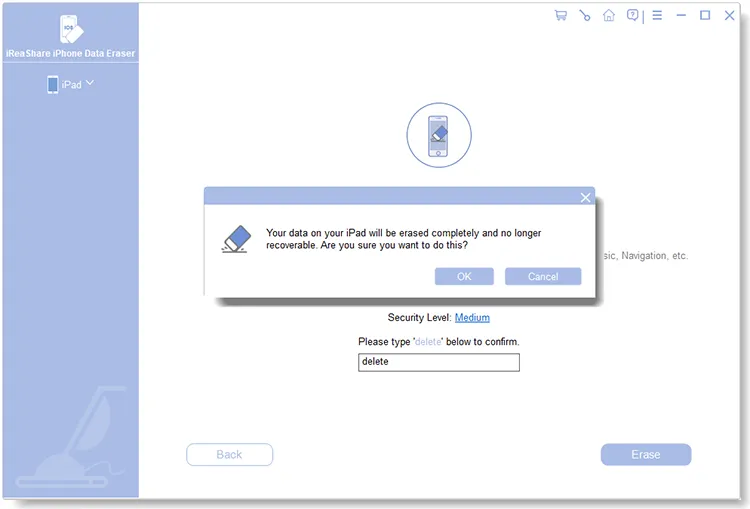
ステップ 4:その後、ソフトウェアは iOS デバイスの消去を開始します。
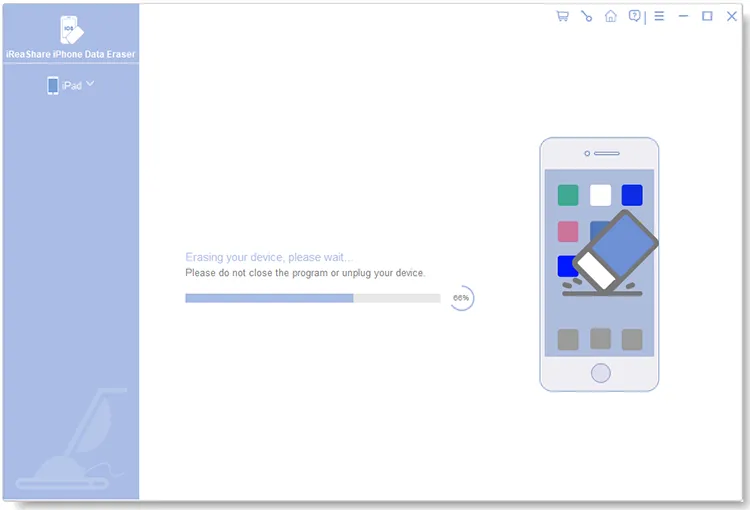
ステップ 5:消去後、プログラムはデバイスを再起動します。
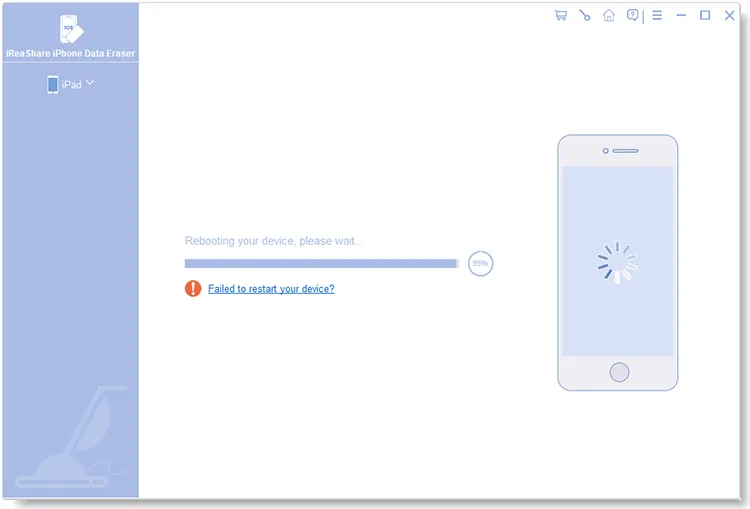
ステップ 6:プロンプトが表示されたら iOS デバイスのロックを解除し、「再試行」をクリックします。
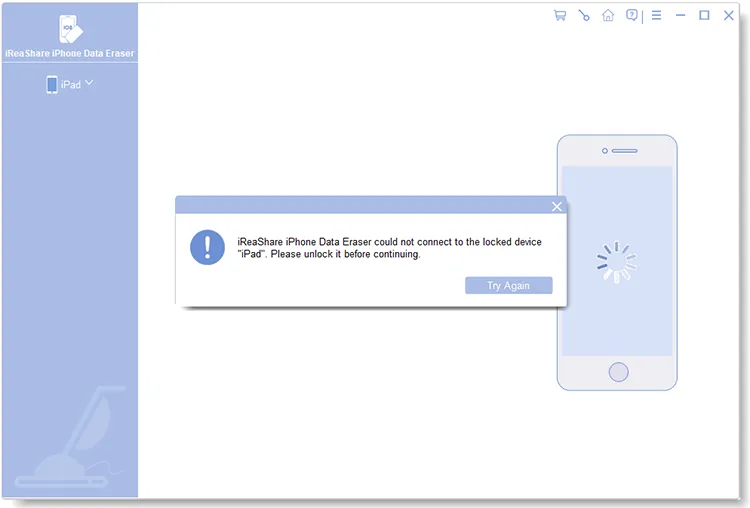
ステップ 7: iPhone データ消去ソフトウェアがデバイスを上書きします。 「高レベル」を選択した場合、ソフトウェアはデータを 2 回上書きするため、他のレベルよりも時間がかかります。
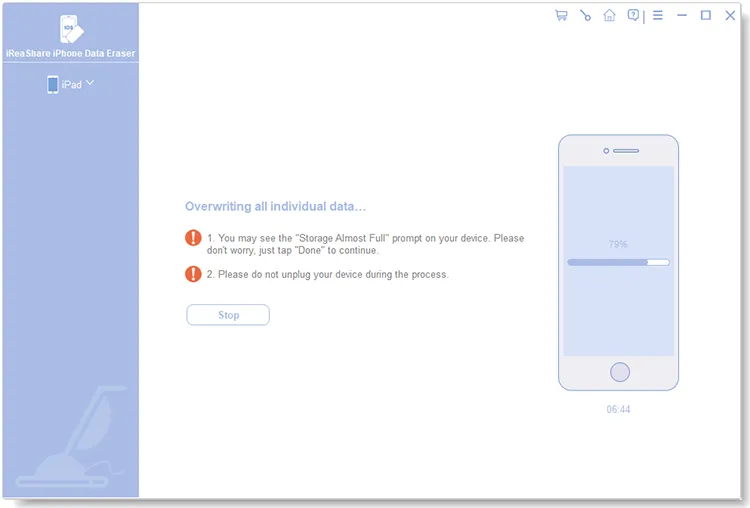
ステップ 8:すべてのプロセスが完了すると、iOS データと設定が完全に消去されます。その後、接続されている iOS デバイスをコンピュータから取り外し、セットアップすることができます。
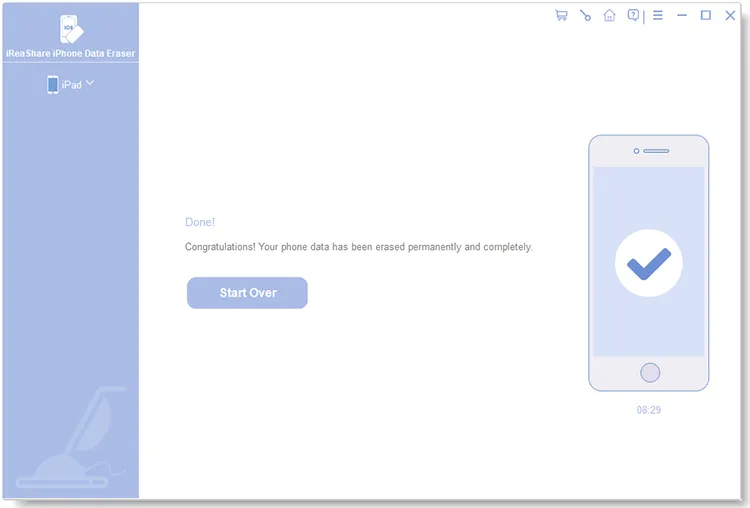
結論
以上が、iReaShare iPhone Data Eraser を使用して iOS デバイス上のすべてを消去する方法です。すべての手順が上に表示されているので、iOS データを簡単に消去できます。





























































