iPhone または iPad で iPhone Data Eraser を使用すると、すべてのデータと設定が完全に消去されますが、デバイスが再起動段階で停止した場合、どう対処すればよいでしょうか。それが難しい場合は、このチュートリアルを読んで、3 つの効率的な解決策を学んでください。
パート 1: iDevice が再起動できるかどうかを確認する
iReaShare iPhone Data Eraser によって iOS デバイスが消去されると、ソフトウェアによってデバイスが再起動され、以下のようなインターフェイスが表示されます。
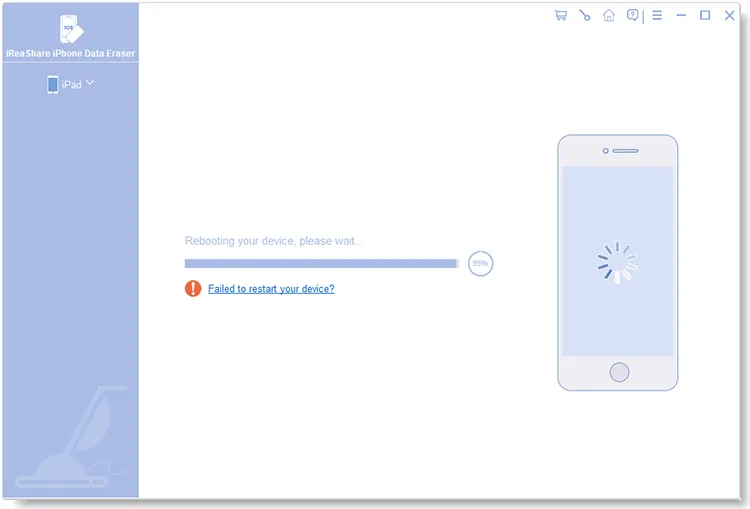
iOS デバイスの画面に Apple ロゴのみが表示され、進行状況バーが表示されない場合は、デバイスがこの画面でスタックし、再起動が失敗していることを意味します。
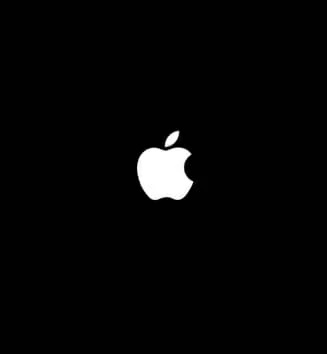
iPhone または iPad に進行状況バーが表示されれば、デバイスは正常に再起動されています。
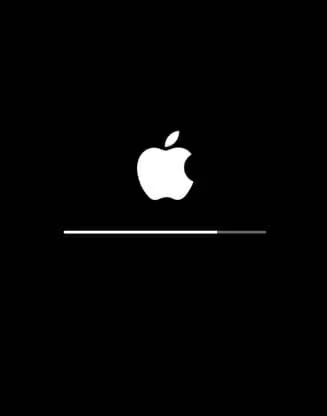
パート 2: iDevice が再起動に失敗した場合の対処方法
iOS デバイスが再起動できないことを確認したら、このセクションの方法に従って問題を修正できます。
2.1 iデバイスを強制的に再起動する
通常の方法で iOS デバイスを再起動できない場合は、自分で強制的に再起動できます。
iPhone 8以降の場合:
- 「音量を上げる」ボタンをすばやく押して放します。
- 「音量を下げる」ボタンをすばやく押して放します。
- Apple ロゴが表示されるまで「サイド」ボタンを押し続けます。
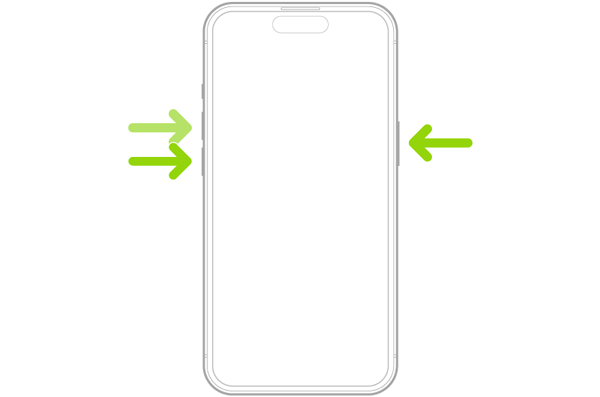
iPhone 7 および iPhone 7 Plus の場合:
- 「サイド」ボタンと「音量を下げる」ボタンを同時に押し続けます。
- Apple ロゴが表示されるまで両方のボタンを押し続けます。
iPhone 6s 以前の場合:
- 「ホーム」ボタンと「サイド」ボタンを同時に押し続けます。
- Apple ロゴが表示されるまで両方のボタンを押し続けます。
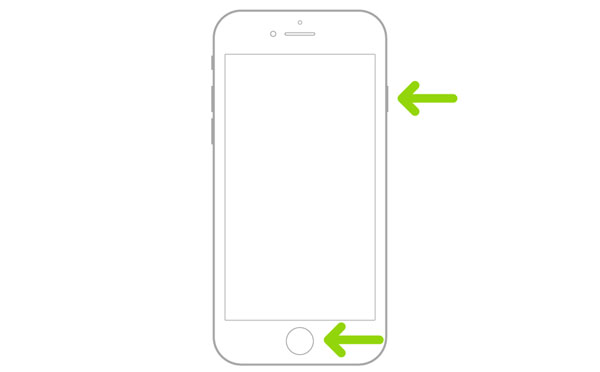
2.2 iDeviceをリカバリモードにする
iOS デバイスをリカバリモードにし、iTunes を使用して復元できます。
手順は次のとおりです。
ステップ 1:コンピュータで iTunes を起動し、USB で iOS デバイスをコンピュータに接続します。その後、iTunes がデバイスを検出します。
ステップ 2: iOS デバイスをリカバリモードにするには、「音量を上げる」と「音量を下げる」を 1 つずつ押して放し、「コンピュータに接続」画面が表示されるまで「サイド」ボタンを押し続けます。
注:モデルが異なると操作は異なりますが、強制再起動と同じです。したがって、上記の強制再起動の手順に従って、デバイスをリカバリモードにすることができます。
ステップ 3: iPhone または iPad で「信頼」をクリックし、iTunes で iOS デバイスのアイコンをタップします。次に、「 iPhoneを復元」または「 iPadを復元」をクリックしてプロセスを開始します。復元が完了すると、iPhone が通常どおり再起動するはずです。
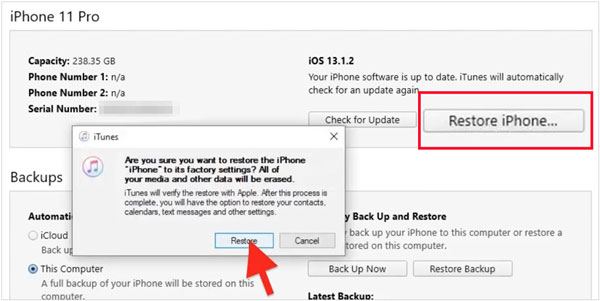
2.3 お問い合わせ
上記の方法を使用しても iOS デバイスが再起動できない場合は、お気軽に電子メール (support@ireashare.com) でお問い合わせください。さらに、次のようなデバイスの必要な情報と問題の詳細をお知らせください。
- Apple デバイスのモデルと iOS のバージョン。
- iTunes のバージョンとコンピューターの OS。
- スクリーンショットは、デバイスがスタックしていることを示しています。
結論
読んでいただきありがとうございます。この詳細なガイドが iOS デバイスの再起動の問題を解決できることを願っています。





























































