Windows コンピューター、USB フラッシュ ドライブ、または SD カードからすべての機密データを削除するにはどうすればよいですか?この問題に直面した場合は、データ消去を使用して PC 上のデータを回復できます。
パート 1: データ消去をダウンロードしてインストールする方法
ステップ 1: Data Erasure の Web ページにアクセスし、「無料で試す」 > 「無料ダウンロード」をクリックしてソフトウェアを PC にダウンロードします。
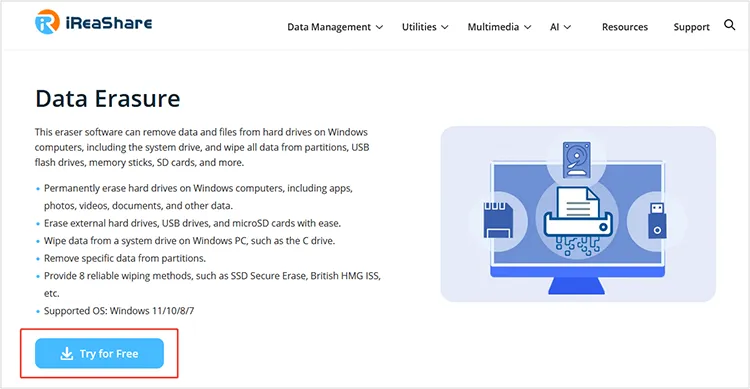
ステップ 2:ダウンロードした後、ファイルをダブルクリックして、ドライブ消去ソフトウェアをコンピュータにインストールします。
ステップ 3:完了したら、「今すぐ開始」をクリックして使用します。
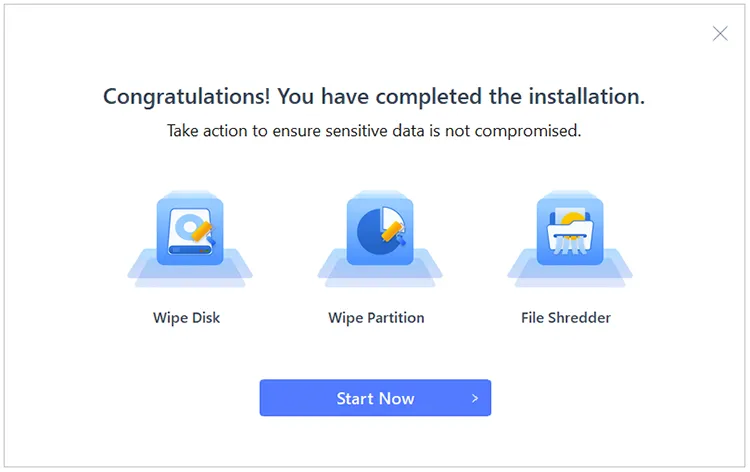
注:完全な消去機能を使用したい場合は、ライセンスを購入し、ライセンス コードを使用してプログラムを登録する必要があります。
パート 2: PC 上のハードドライブまたは USB ドライブを消去する方法
ステップ 1:この Windows 消去ソフトウェアを使用して PC 上のハードドライブを消去するには、「ディスクを消去」をクリックしてください。 USB ドライブまたは SD カードからデータを消去したい場合は、それを PC に挿入してください。
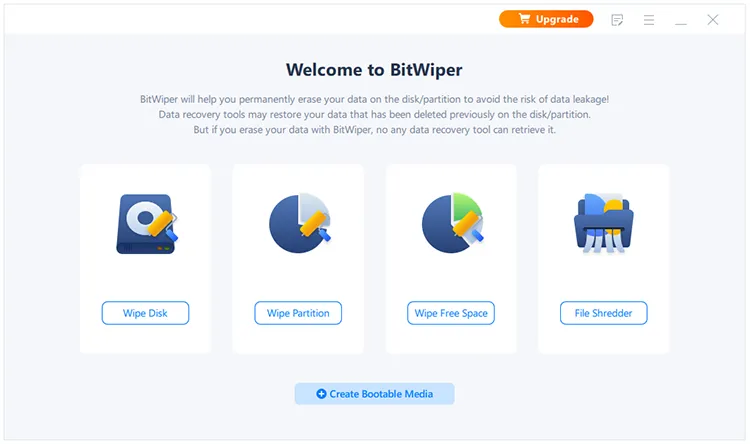
ステップ 2:必要なディスクを選択し、「次へ」をクリックします。ちなみに、毎回ワイプできるディスクは 1 枚だけです。
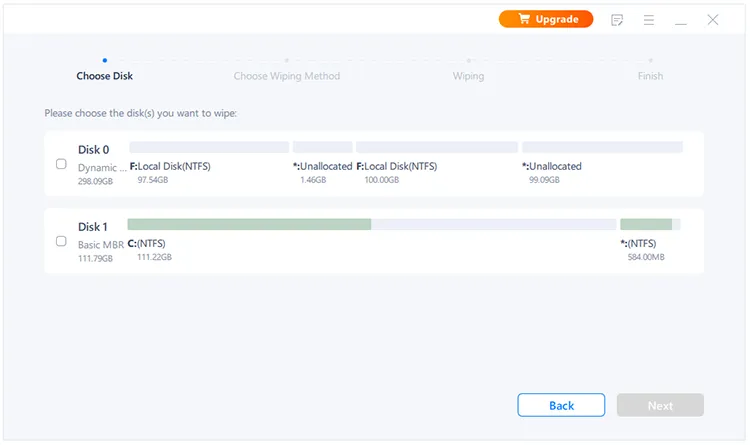
ステップ 3:ダイナミック ディスクを選択すると、確認の警告がポップアップ表示されます。 「続行」をクリックして続行できます。
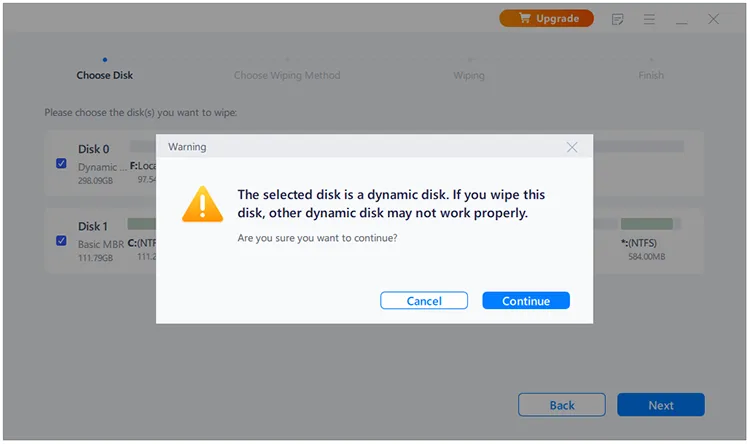
ステップ 4:次に、セキュリティ レベルとワイプ速度に応じてワイプ方法を選択します。
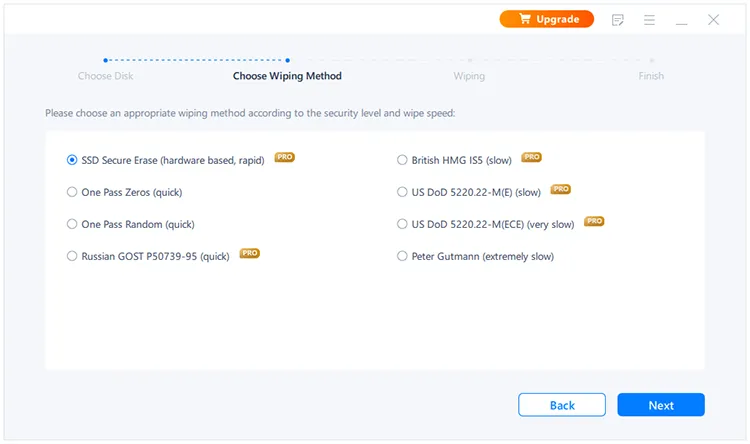
ステップ 5:最後に、「ワイプ」をクリックして、選択したハードドライブのワイプを開始します。プロセス中に、PC を再起動する必要があります。 「再起動」が表示された場合はクリックしてください。完了したら、「完了」をタップして終了します。
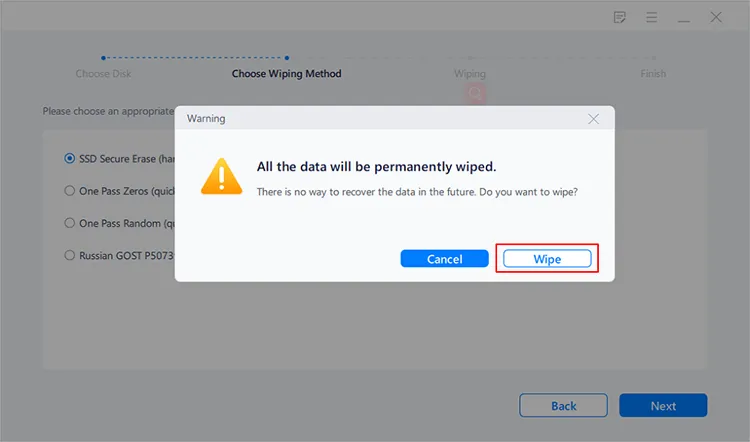
パート 3: PC のパーティションを消去する方法
ステップ 1: PC 上のパーティションを消去したい場合は、「パーティションを消去」を選択してください。
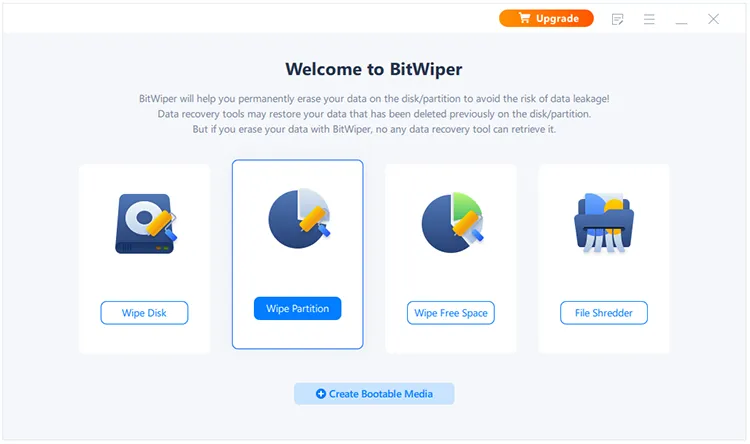
ステップ 2:消去したいパーティションを選択し、「次へ」をクリックします。
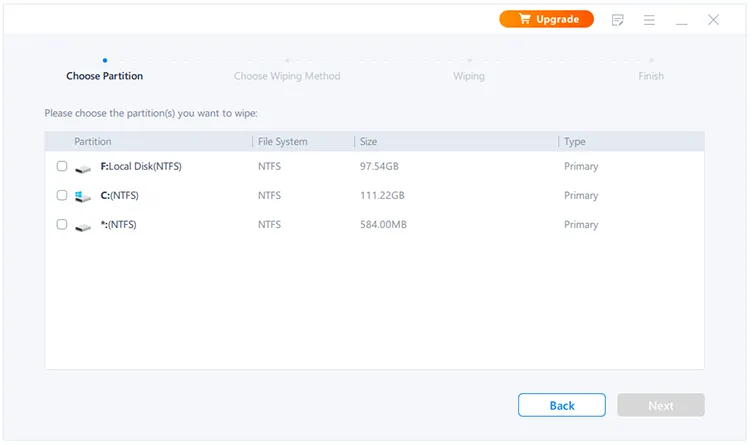
ステップ 3:パーティションを消去する方法を選択し、「次へ」をタップします。
ステップ 4:次に、「ワイプ」をクリックして、PC 上のパーティションのワイプを開始します。その後、「完了」をクリックします。
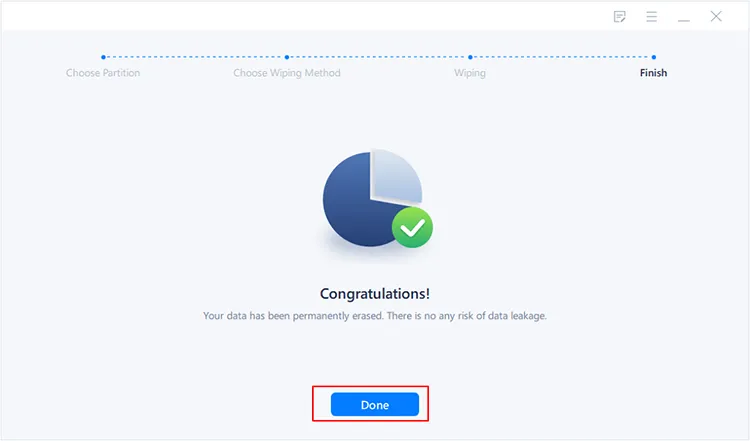
パート 4: PC の空き領域を消去する方法
ステップ 1: PC の空き領域から削除されたデータを消去したい場合は、PC ファイルイレーザーを起動して「空き領域を消去」を選択します。
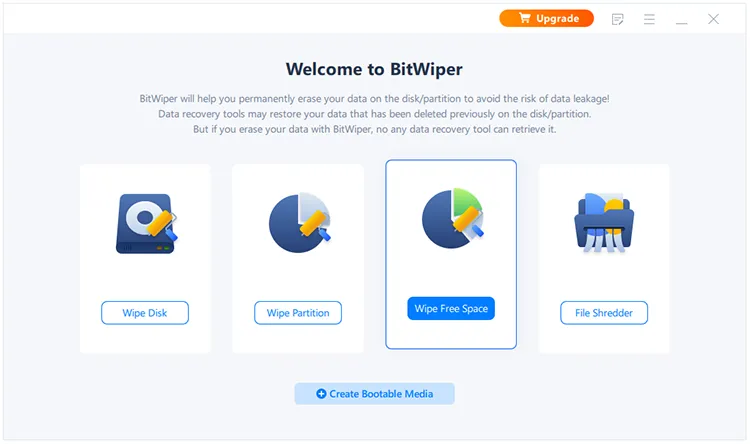
ステップ 2:必要なディスクを選択し、「次へ」をクリックします。次に、消去方法を選択し、もう一度「次へ」をタップします。
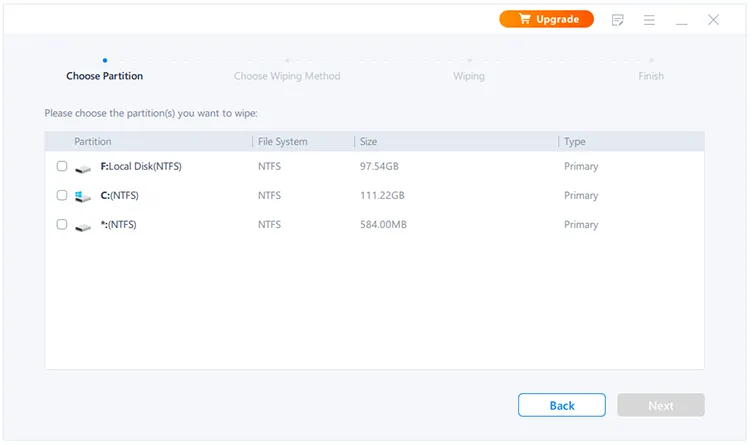
ステップ 3:プロンプトが表示されたら、「はい」をクリックしてプログラムが PC データにアクセスできるようにしてください。次に、選択した空き領域の消去が開始されます。
パート 5: ファイルを完全に細断する方法
ステップ 1:このデータ消去ツールを使用して、PC 上のファイルを完全に細断することもできます。起動して「ファイルシュレッダー」を選択します。
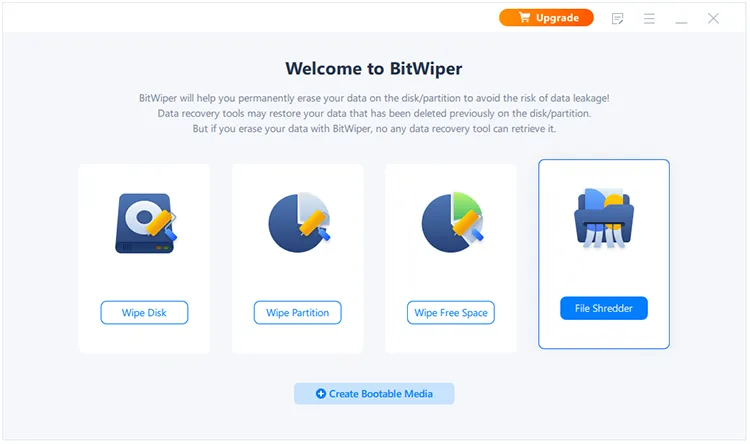
ステップ 2:次に、フォルダーまたはファイルを中央の領域にドラッグ アンド ドロップするか、「フォルダーを追加」または「ファイルを追加」をクリックして、細断したいデータを選択します。
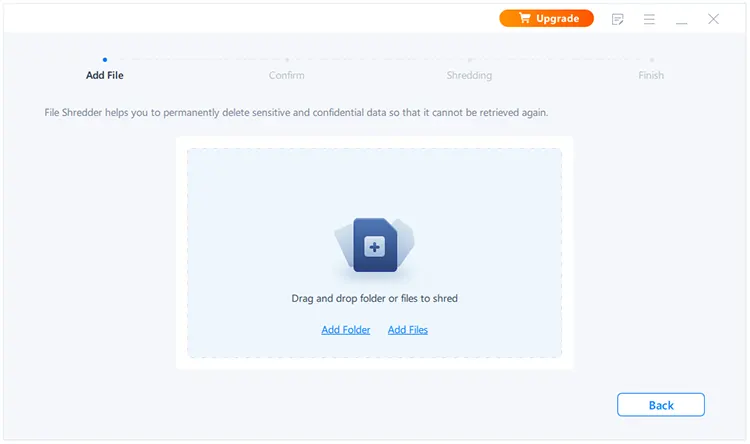
ステップ 3:下部にある「細断」をクリックすると、プログラムはすぐにファイルを細断します。その後、「完了」をクリックします。
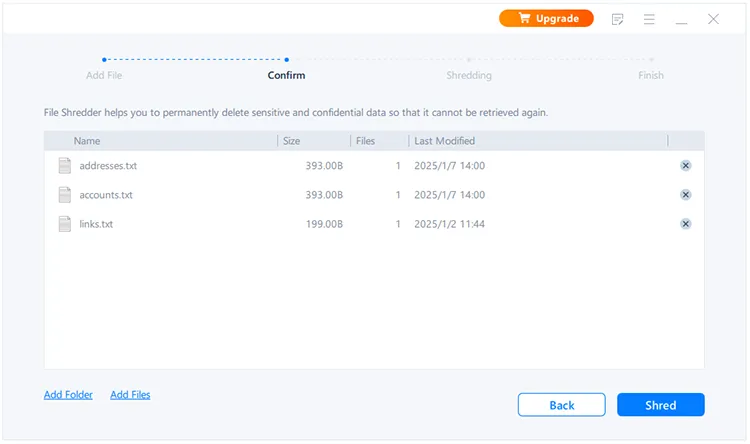
パート 6: ブータブルメディア USB を作成する方法
ステップ 1: PC 上でソフトウェアを実行し、下部にある「ブータブルメディアの作成」をクリックします。
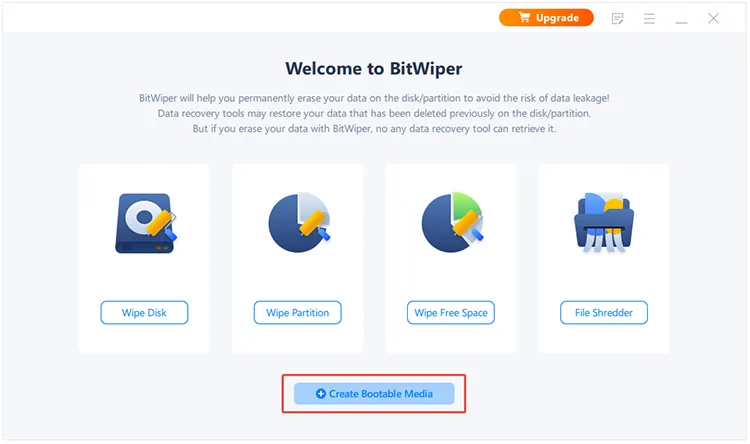
ステップ 2: USB ドライブ、CD、または DVD ディスクを PC に接続します。次に、「参照」をクリックしてドライブまたはディスクを選択します。 ISO ファイルを選択することもできます。次に「作成」をタップします。
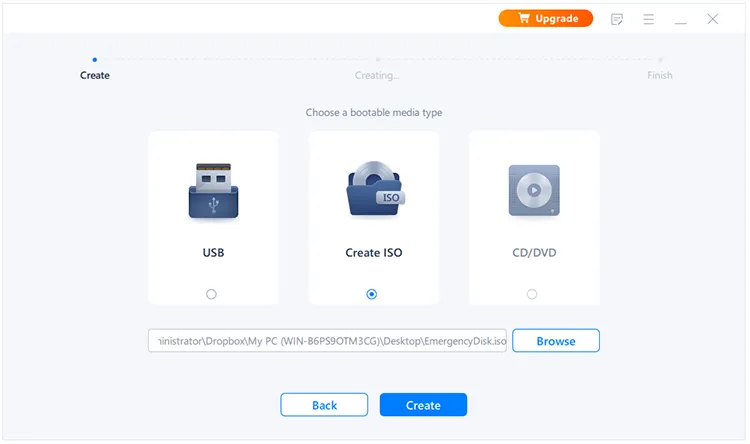
ステップ 3:プロンプトが表示されたら、「はい」をクリックして続行します。完了したら、PC を再起動する必要があります。
結論
データ消去ユーザー ガイドはこれですべてです。各機能の詳しい手順を説明しているので、ニーズに合った特定のセクションを参照してください。ソフトウェアについてさらに質問がある場合は、お気軽に以下にコメントを残してください。 1 営業日以内にご連絡いたします。





























































