iReaShare が共有するビデオ ダウンローダーへようこそ。これは、あらゆるソーシャル メディア サイトからビデオをダウンロードするための頼りになるソリューションです。 YouTube ビデオ ダウンローダー、Twitter ビデオ ダウンローダー、Instagram ビデオ ダウンローダー、TikTok ビデオ ダウンローダー、または Netflix ビデオ ダウンローダーが必要な場合でも、このガイドでは開始するための明確な手順を説明します。
免責事項:ダウンロード行為がお住まいの地域で合法であることを確認してください。 Video Downloader は、販売、配布、またはその他の商用目的でのビデオのダウンロードを容認しません。
パート 1: ビデオ ダウンローダーの使用を開始する
ビデオ ダウンローダーは、YouTube、Bilibili、SoundCloud、Facebook、Instagram、Twitter など、さまざまな人気の Web サイトからのビデオの保存をサポートしています。まだビデオ ダウンローダーをダウンロードしてコンピュータにインストールしていない場合は、ビデオのダウンロードを開始してください。
次に、次の手順に従って、目的のビデオをダウンロードします。
パート 2: ウェブサイトからビデオをダウンロードする方法
ステップ 1: ビデオダウンローダーを起動する
コンピュータでビデオ ダウンローダーを開き、希望の出力形式と品質を選択します。
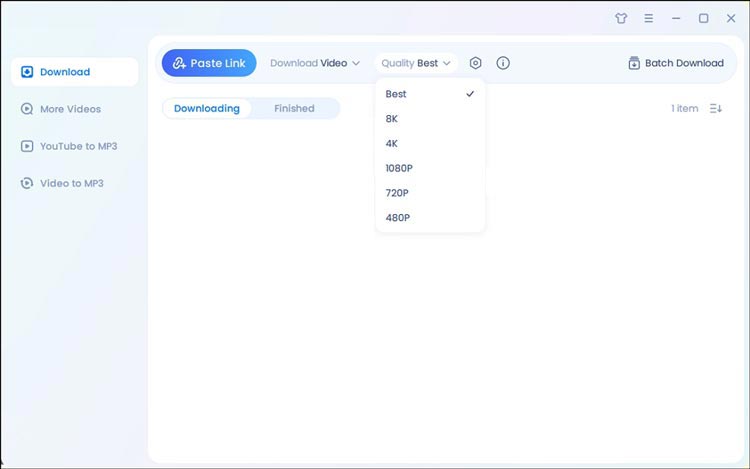
必要に応じて、歯車アイコンをクリックして設定をカスタマイズし、字幕とサムネイルを管理できます。 「サムネイルをダウンロード」オプションをチェックすると、ビデオとそのサムネイルの両方が保存されます。 「オリジナルの字幕」を選択すると、ビデオと一緒にオリジナルの字幕がダウンロードされます。
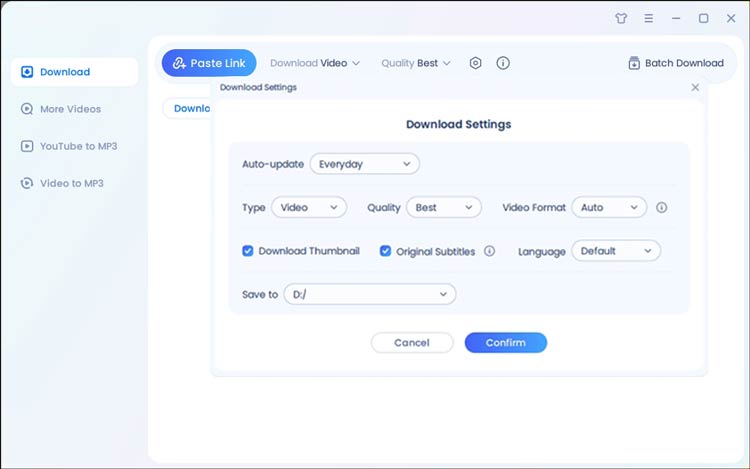
ステップ 2: ビデオの URL をコピーして貼り付けます
ダウンロードしたいビデオの URL を見つけます。コピーしたら、ビデオダウンローダーの「リンクを貼り付け」ボタンをクリックしてダウンロードプロセスを開始します。
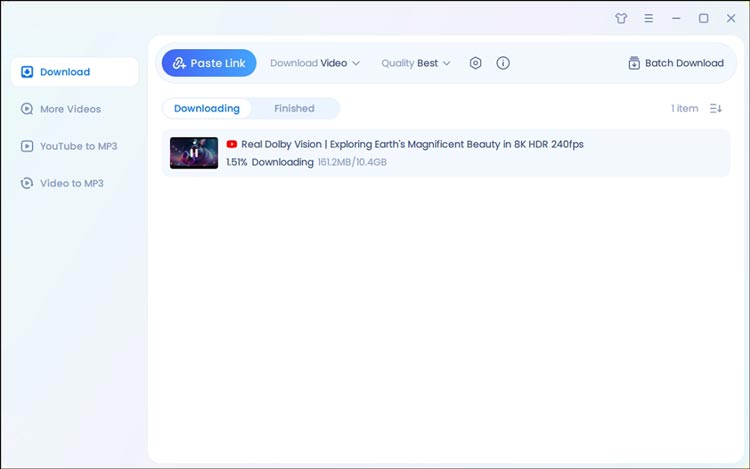
ステップ 3: ダウンロードを完了する
ダウンロードが完了するまで待ちます。完了後、完了ライブラリでダウンロードしたビデオにアクセスできます。 「ファイルの場所を開く」ボタンをクリックして、コンピュータ上のファイルを見つけます。
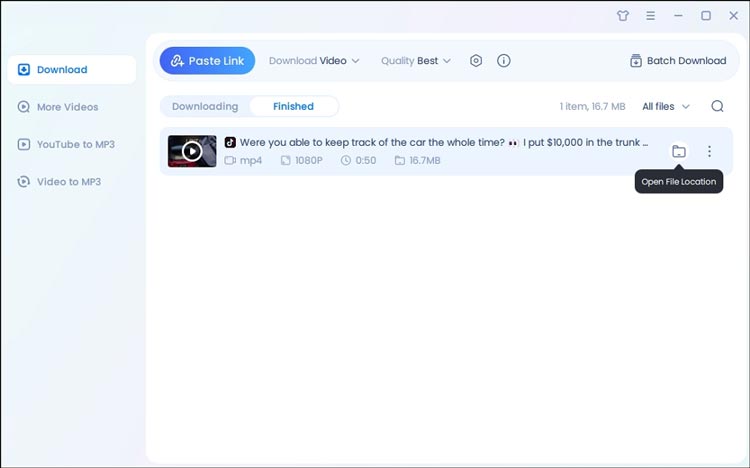
パート 3: 内蔵ブラウザを使用して Web サイトからビデオをダウンロードする方法
ステップ 1: ビデオダウンローダーの内蔵ブラウザを開く
Windows システムでビデオ ダウンローダーを起動します。内蔵ブラウザを使用して、左側のサイドバーから「その他のビデオ」をクリックして、ダウンロードしたいビデオを検索します。
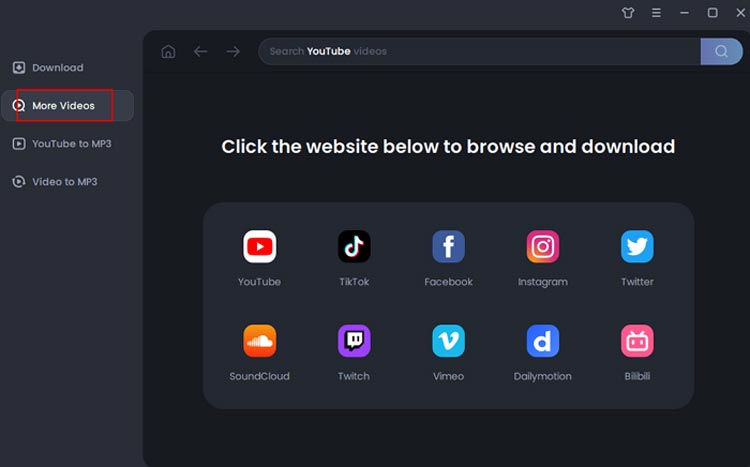
ステップ 2: ビデオを検索する
たとえば、内蔵ブラウザを使用して YouTube ビデオを検索できます。目的のビデオを見つけると、インターフェイスの下部にダウンロード スライダーが表示されます。このバーでダウンロード設定を調整し、「ダウンロード」をクリックしてプロセスを開始します。
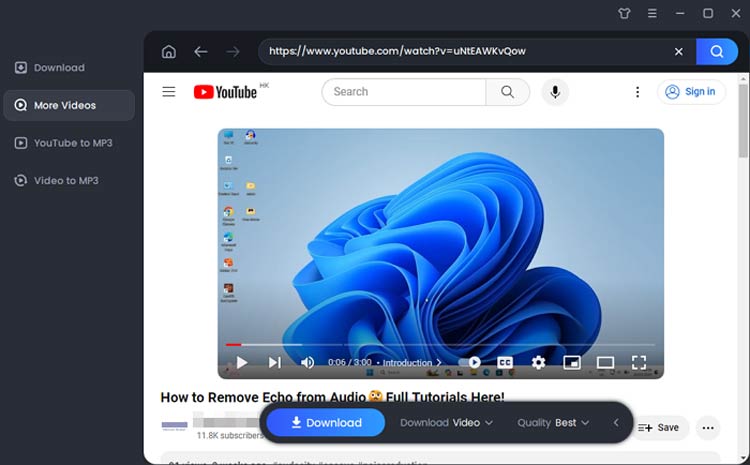
ステップ 3: ダウンロードの進行状況を監視する
ダウンロードが完了するまで待ちます。左側のサイドバーから「ダウンロード」セクションに戻り、「完了」エリアでダウンロードしたオーディオ ファイルを見つけます。
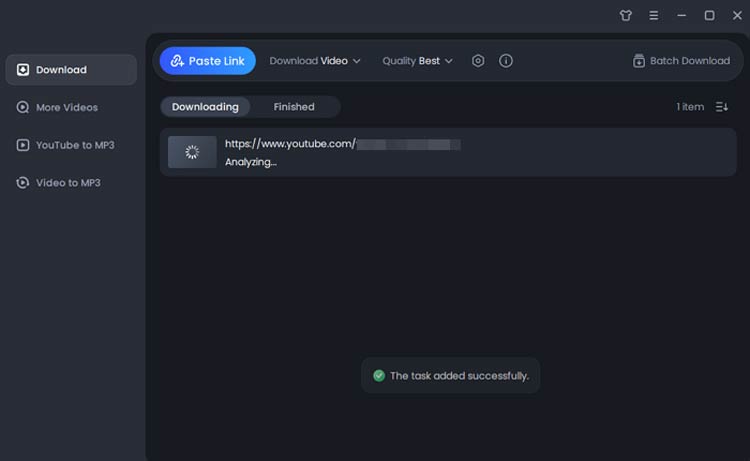
パート 4: YouTube、Instagram、Twitter などからビデオをバッチダウンロードする方法
ステップ 1: ビデオダウンローダーを開く
コンピュータでビデオダウンローダーを起動します。ホームページからフォーマットと品質の設定を簡単に調整できます。
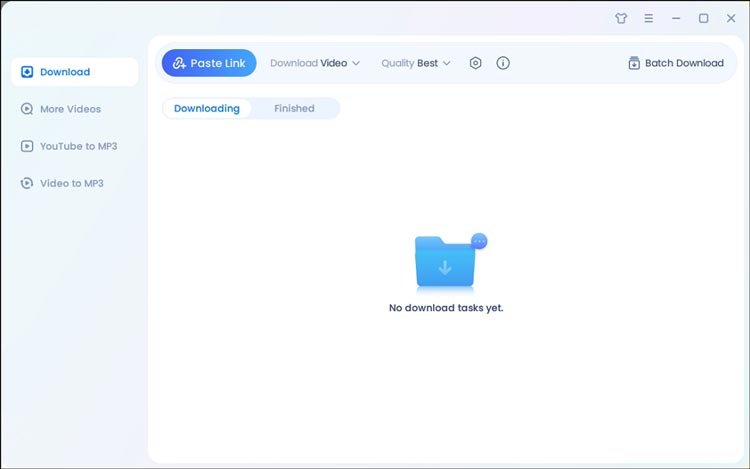
ステップ 2: バッチダウンロードを選択します
画面右上の「一括ダウンロード」をクリックします。
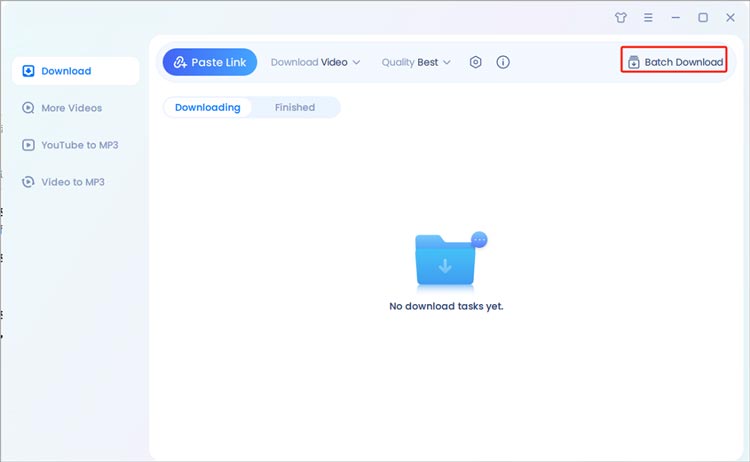
ステップ 3: ビデオリンクを入力する
ダウンロードしたい動画の URL をコピーし、指定されたダウンロード ボックスに貼り付けます。リンクを入力したら、「確認」をクリックして次に進みます。
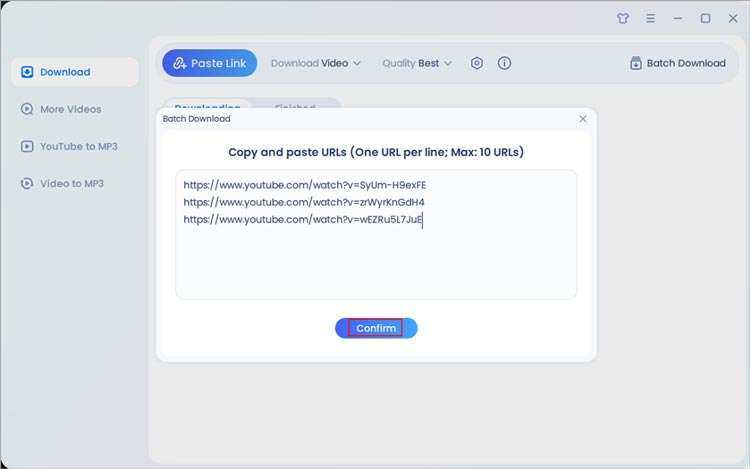
ステップ 4: 自動ダウンロード
ビデオ ダウンローダーは、指定したビデオのダウンロードを自動的に開始します。
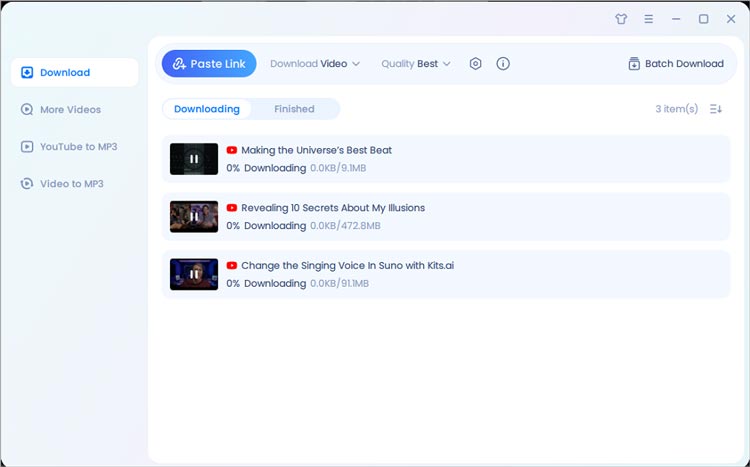
パート 5: ビデオから音声を抽出する方法、またはビデオを MP3 に変換する方法
ステップ 1: ビデオダウンローダーを開く
PCでビデオダウンローダーを開き、「Video to MP3」タブを選択します。まず、トップメニューから希望の出力品質を選択します。次に、「ファイルを追加」をクリックして、変換したいビデオファイルをアップロードします。
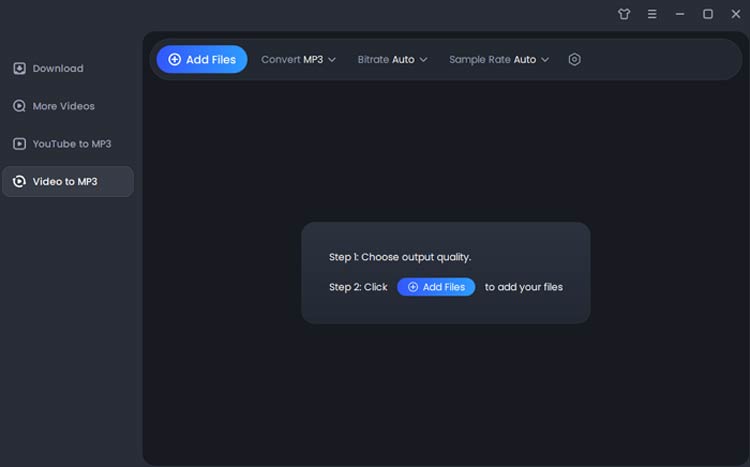
ステップ 2: 変換を開始する
ファイルをアップロードすると、ツールは自動的に変換プロセスを開始します。
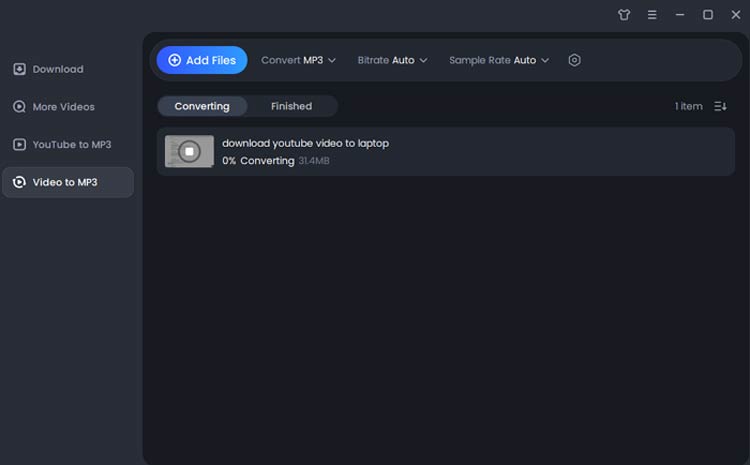
ステップ 3: 変換されたファイルにアクセスする
変換が完了すると、「完了」ライブラリで変換されたファイルを見つけることができます。
結論
要約すると、ビデオダウンローダーは、 YouTube、Instagram、Netflixなどを含むさまざまなプラットフォームからビデオを効率的にダウンロードしたい人にとって不可欠なツールです。ユーザーフレンドリーなインターフェイスと多彩な機能により、お気に入りのビデオをオフラインでも簡単に楽しむことができます。





























































