Seagate 外付けハード ドライブはストレージ目的で広く使用されていますが、再販、再利用、寄付などのさまざまな目的で、Seagate 外付けハード ドライブをワイプまたはクリーニングする必要がある場合があります。ドライブ上のストレージ スペースを解放したり、ドライブから情報を誰も復元できないようにするには、ドライブをワイプすることが必要な手順です。 Windows と Mac のどちらを使用している場合でも、このタスクを実行するための実行可能な方法があります。

パート 1: Windows で Seagate 外付けハードドライブをワイプおよびクリーニングする方法
お使いのコンピュータが Windows OS の場合は、使いやすいデータ消去ソフトウェアからコマンド ライン ツールまで、信頼できる 3 つのアプローチを使用できます。
1.1 iReaShare データワイプの使用
プロ仕様のデータ消去プログラムであるiReaShare Data Wipe は、Windows PC 上の Seagate 外付けハード ドライブを安全に消去してクリーニングできます。ドライブから既存のデータと削除されたデータをすべて消去でき、3 つの上書きパスを提供して、データを復元できないようにします。さらに、ドライブ全体を消去したくない場合は、特定のファイルやフォルダーを選択して完全に削除することもできます。
データ消去ソフトウェアの主な機能:
* Seagate 外付けハード ドライブからすべてのデータを完全に消去します。
* Windows PC 上のローカルドライブと外部ドライブを含むHDD を安全に消去します。
*ディスク上の空き領域を消去して、データを回復不能にすることができます。
* 外付けハードドライブの消去だけでなく、外付け SD カードからのデータの消去もサポートします。
* 選択したファイルとフォルダーを手間なく細断して消去します。
iReaShare データワイプをダウンロードします。
Seagate 外付けハードドライブを完全に消去してクリーニングする方法は次のとおりです。
ステップ 1: USB ケーブルを使用して、Seagate 外付けハードドライブをコンピュータに接続します。 Windows で正しく認識されていることを確認してください。
ステップ 2: Windows コンピュータに iReaShare Data Wipe ソフトウェアをダウンロードしてインストールします。次に、それを開いて、「ドライブワイパー」をクリックします。接続されている Seagate 外付けハード ドライブが表示されます。
ステップ 3: Seagate 外付けハード ドライブを選択し、ソフトウェアで DoD 5220.22-M(E) でハード ドライブを消去する場合は、「クイック消去」レベルよりも安全な「ディープ消去」レベルを選択します。

ステップ 4: [今すぐ消去] > [ OK ] をクリックしてプロセスを開始します。ドライブのサイズと選択した消去方法によっては、消去プロセスにかなりの時間がかかる場合があります。プロセスを中断しないでください。

1.2 フォーマット機能の使用
Windows に組み込まれている「フォーマット」機能を使用すると、ドライブからデータを消去し、新たに使用できるように準備する簡単な方法です。ただし、標準の「クイック フォーマット」はファイル システム構造を削除するだけで、実際にデータを上書きするわけではないため、専用のツールで回復できる可能性があります。より安全に消去するには、「フルフォーマット」オプションを使用してください。
手順は次のとおりです。
ステップ 1: Seagate 外付けハードドライブを Windows コンピュータに接続します。
ステップ 2: 「 Windows 」キー + 「 E 」を押して、ファイル エクスプローラーを開きます。左側のペインの「デバイスとドライブ」で Seagate 外付けハード ドライブを見つけます。
ステップ 3: Seagate 外付けハードドライブを右クリックし、コンテキスト メニューから「フォーマット... 」を選択します。表示された容量が外付けハードドライブと一致していることを確認してください。
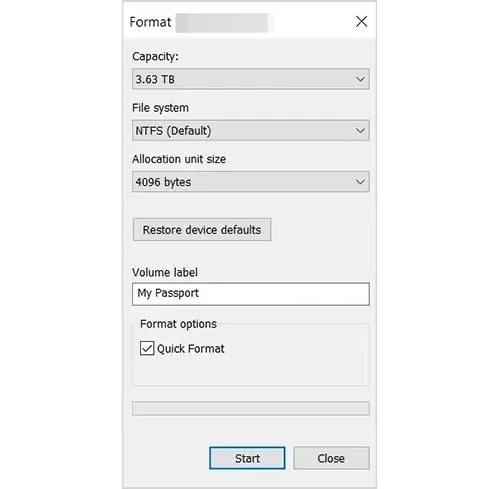
ちなみに、「フルフォーマット」オプションを使用したい場合は、「クイックフォーマット」オプションにチェックを入れないでください。
1.3 Diskpart コマンドラインの使用
Diskpart は、ディスクとパーティションを管理できる Windows の強力なコマンド ライン ユーティリティです。これを使用すると、ドライブのすべてのセクタをゼロで上書きする「clean all」コマンドを使用して、Seagate 外付けハード ドライブを安全に消去できます。
その方法は次のとおりです。
ステップ 1: Seagate 外付けハード ドライブを Windows PC に接続し、「 Windows 」キーを押し、「 cmd 」と入力し、「コマンド プロンプト」を右クリックして、「管理者として実行」を選択します。
ステップ 2:コマンド プロンプト ウィンドウで「 diskpart 」と入力し、「 Enter 」を押します。
ステップ 3: 「 list disc 」と入力して「 Enter 」を押すと、接続されているすべてのディスクのリストが表示されます。
ステップ 4:サイズに基づいて、Seagate 外付けハード ドライブに対応するディスク番号を慎重に特定します。次に、「 select disc X 」と入力し (「X」を Seagate 外付けハード ドライブの正しいディスク番号に置き換えます)、「 Enter 」を押します。
ステップ 5: 「 clean all 」と入力し、「 Enter 」を押して、選択したドライブのすべてのセクターをゼロで上書きし、データが回復不能になるようにします。このプロセスは、特に大規模なドライブの場合、時間がかかることがあります。

パート 2: ディスクユーティリティを使用して Mac 上の Seagate 外付けハードドライブを消去する方法
Mac ユーザーの場合は、macOS の組み込みアプリケーションであるディスク ユーティリティを使用して、Seagate 外付けハード ドライブを消去できます。データを安全に消去するには、データを複数回上書きすることを選択できます。
Mac で Seagate 外付けハード ドライブを消去する方法は次のとおりです。
ステップ 1: USB ケーブルを使用して Seagate 外付けハードドライブを Mac に接続します。
ステップ 2: 「アプリケーション」 > 「ユーティリティ」 > 「ディスクユーティリティ」に移動するか、「スポットライト」 (コマンド + スペース) を使用して検索します。
ステップ 3:左側のサイドバーで、Seagate 外付けハード ドライブを見つけて選択します。次に、ウィンドウ上部の「消去」ボタンをクリックします。
ステップ 4:ドライブのフォーマットを選択するダイアログボックスが表示されます。より安全に消去するには、「セキュリティ オプション」をクリックし、データをどの程度安全に消去するかを選択します。必要なセキュリティのレベルに合わせてスライダーをドラッグしてください。
ステップ 5: 「消去」をクリックしてプロセスを開始します。完了すると、Seagate 外付けハード ドライブは完全に消去されます。
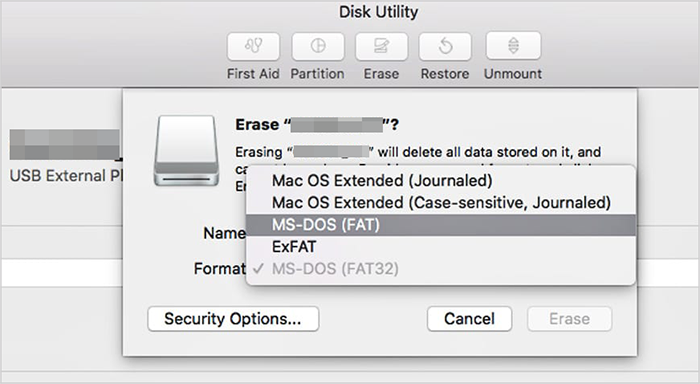
パート 3: Seagate ハードドライブのワイプとクリーニングに関する FAQ
Q1: Seagate ドライブが破損しているか故障している場合はどうすればよいですか?まだ拭いてもいいですか?
Seagate ドライブが物理的に損傷しているか論理的に破損している場合、単純なソフトウェア ワイプは機能しない可能性があります。そのような場合:
- SeaTools などの診断ツールを使用して、ドライブの状態をチェックします。まだ機能している場合は、消去できる可能性があります。
- ドライブが故障しているか、修復不可能なほど破損している場合は、責任を持ってリサイクルすることが最善です。一部のリサイクル センターでは、ドライブを安全に破壊するサービスを提供しています。
Q2: Seagate ハードドライブを消去すると、新品同様になりますか?
ドライブをワイプすると余分なデータが削除され、パフォーマンスが向上しますが、不良セクタや機械的故障などのハードウェアの問題は修復されません。ドライブが物理的に損傷している場合、ワイプしても問題は解決されません。
Q3: Seagate ハードドライブは何回消去できますか?
ドライブは何度でも消去できますが、どうしても必要な場合を除き、頻繁に消去することはお勧めできません。データの上書きを伴うワイプのたびに、ドライブ、特に SSD に多少の磨耗が発生する可能性があります。 HDD の場合、通常は複数回ワイプしても安全ですが、特定の使用例に必要かどうかを検討してください。
結論
ここで、Seagate 外付けハードドライブを消去およびクリーニングする 4 つの方法を完全に説明します。 Windows コンピュータを使用していて、安全かつ簡単にデータを消去したい場合は、 iReaShare Data Wipe を選択できます。これを使用すると、複雑なコマンドラインやクリック操作がないため、手間をかけずに外付けハードドライブ全体を消去できます。コマンド プロンプトを使用したい場合は、ソフトウェアをインストールせずにコマンド プロンプトを使用してドライブを消去できます。
どちらの方法を選択する場合でも、単純な削除ではデータが完全に失われるわけではないことに留意することが重要です。データを安全に消去するには、データを上書きする専用のツールまたは機能を必ず使用してください。
関連記事





























































