外付けハード ドライブを販売、寄付、再利用する場合は、すべての個人情報や機密情報を完全に削除するために、外付けハード ドライブを消去することが重要です。現在、Windows 11/10 コンピューター上の外付けハードドライブを消去する 4 つの効果的な方法を入手できます。手順に従って、今すぐ外付けハードドライブをクリーニングしてください。

パート 1: iReaShare データワイプ経由で Windows 11/10 の外付けハードドライブをワイプする方法
iReaShare Data Wipe は、Windows PC 上の外付けハード ドライブからすべてのデータを安全に消去し、いかなる手段でも復元できないように設計された強力なツールです。このソフトウェアは、接続された外部ストレージデバイスを簡単に検出し、ディープ消去モードにより、 既存のデータと削除されたデータを同時に消去できます。
この外部デバイス ワイパーの主な機能:
* Windows PC 上の外付けハードドライブを完全に消去します。
* さまざまな要件を満たすために、クイック消去モードとディープ消去モードを提供します。
* 削除されたデータは復元できずに消去されます。
* 既存のファイルを損傷することなく、 SSD とハードドライブの空き領域を消去します。
iReaShare データワイプをダウンロードします。
Windows 11/10 PC 上の外付けハードドライブを完全に消去する方法は次のとおりです。
ステップ 1: Windows PC にデータ消去ツールをダウンロードしてインストールし、外付けハードドライブを PC に接続します。
ステップ 2: 「ドライブワイパー」を選択し、外部ストレージデバイスを選択します。次に、「 Deep Erase 」レベルを選択します。

ステップ 3: [今すぐ消去] > [ OK ] をクリックして、外付けハードドライブからすべてのデータを消去します。完了したら、PC から安全に取り外します。

パート 2: Windows 11/10 でフォーマットして外付けハードドライブをクリーニングする方法
フォーマットは、外付けハード ドライブからすべてのデータを削除できる Windows の組み込み機能です。これは素早く簡単な方法ですが、専用の拭き取りツールを使用するほど安全ではない可能性があります。ストレージデバイスを再利用したいだけの場合は、この方法が適しています。ただし、外付けハードドライブを寄付または下取りに出す場合、削除されたデータが復元される可能性があるため、この方法は十分に安全ではありません。
ガイドは次のとおりです。
ステップ 1:外付けドライブを Windows 11/10 コンピューターに接続します。
ステップ 2:ファイルエクスプローラーで外付けハードドライブを右クリックし、「フォーマット」を選択します。
ステップ 3:ファイル システム (NTFS、exFAT など) を選択し、[クイック フォーマット] オプションがチェックされていることを確認します。より徹底的に消去するにはチェックを外すこともできますが、これにはさらに時間がかかります。
ステップ 4: 「開始」をクリックしてフォーマットを開始します。これにより、ドライブがフォーマットされ、その内容が削除されます。
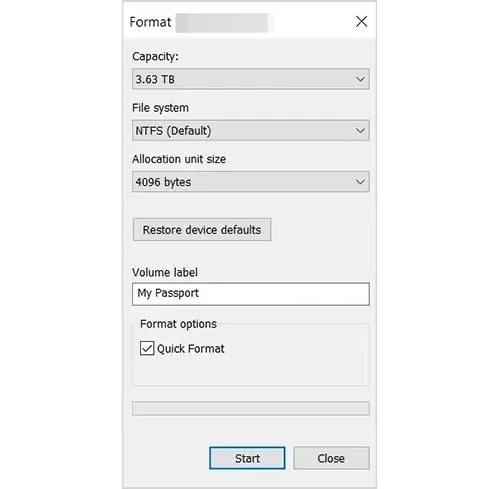
パート 3: ディスク管理を使用して Windows PC の外付けハードドライブを消去する方法
ディスクの管理は、外付けハード ドライブの消去に役立つ Windows のもう 1 つの組み込みツールです。この方法は、単純なフォーマットよりも完全であり、ドライブを管理するための追加オプションを提供します。
手順は次のとおりです。
ステップ 1: 「 Windows 」と「 X 」を押して、リストから「ディスクの管理」を選択します。
ステップ 2: 「ディスクの管理」ウィンドウで、接続されているドライブのリストから外付けハードドライブを見つけます。
ステップ 3:右クリックして「ボリュームの削除」を選択します。これにより、パーティションとドライブに保存されているすべてのデータが削除されます。
ステップ 4:ドライブを再利用したい場合は、未割り当て領域を右クリックし、「新しいシンプル ボリューム」を選択して新しいパーティションを作成します。
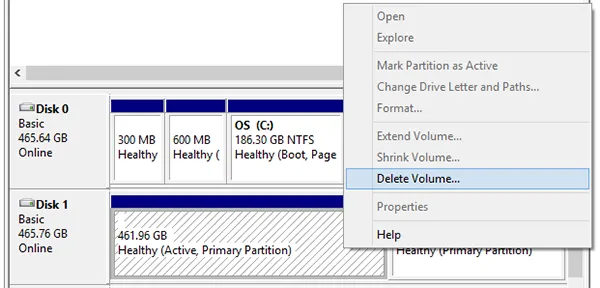
パート 4: Windows 11/10 で CMD 経由で外付けハードドライブを消去する方法
コマンド プロンプト (CMD) を使用すると、より高度で安全な方法で外付けハード ドライブを消去できます。他のツールに頼らずにドライブを完全に消去したい場合によく使用されます。ただし、手順が少し複雑です。
CMD 経由で外付けハードドライブをクリーニングする方法は次のとおりです。
ステップ 1: 「 Windows 」 + 「 S 」をクリックし、「 cmd 」と入力し、「 コマンドプロンプト 」を右クリックし、「 管理者として実行」を選択して、管理者としてコマンド プロンプトを開きます。
ステップ 2: 「コマンド プロンプト」ウィンドウで「 diskpart 」と入力し、「 Enter 」を押します。これにより、ディスク パーティショニング ツールが起動します。
ステップ 3: 「 list disc 」と入力し、「 Enter 」を押して、接続されているすべてのドライブを表示します。外付けハードドライブの番号を見つけます。
ステップ4: 「 select disc X 」と入力し(「 X 」を外付けハードドライブの番号に置き換えます)、「 Enter 」を押します。
ステップ5: 「 clean all 」と入力し、「 Enter 」を押します。このコマンドは、すべてのデータを上書きすることでドライブを安全に消去します。

パート 5: Windows 11/10 での外付けハードドライブの消去に関する FAQ
Q1: 外付けハードドライブを消去する必要があるのはなぜですか?
外付けハードドライブを消去することは、いくつかの理由から重要です。
- セキュリティ: ドライブを販売、寄付、または廃棄する前に、個人データまたは機密データが完全に消去されていることを確認します。
- データ プライバシー: データへの不正アクセスを防ぎます。
- クリーン インストール: ファイルやパーティションが残らないようにドライブを新規セットアップ用に準備します。
Q2: 外付けハードドライブのフォーマットとワイプの違いは何ですか?
- フォーマット: ドライブ上のデータは削除されますが、完全には消去されません。データは専用のソフトウェアを使用して回復できます。
- ワイピング: これには、ランダムまたは事前定義されたパターンでデータを複数回上書きし、回復をほぼ不可能にします。
Q3: Windows には、外付けハードドライブを安全に消去する方法が用意されていますか?
Windows には、ドライブを安全に消去するための組み込みオプションが提供されていません。ただし、コマンド プロンプトで DiskPart を使用してドライブをクリーンアップすることはできますが、iReaShare Data Wipe などの特殊なソフトウェアほど安全ではありません。
結論
ニーズに応じて、Windows 11/10 PC 上の外付けハード ドライブを消去するためのフォーマットの簡素化またはiReaShare Data Wipeのセキュリティのいずれかを選択できます。データを完全に消去したい場合は、後者の方が良い選択になります。全体として、問題なく PC の外付けドライブをクリーンアップできることを願っています。
関連記事





























































