データを保存したり、異なるデバイス間で転送したりするためにサムドライブをよく使用しますか?正直なところ、USB ドライブは非常に使いやすいです。ただし、プライバシーを保護するためにサムドライブを完全に消去したい場合、またはサムドライブを再利用または廃棄する準備をしたい場合は、効果的なソリューションが必要です。このガイドでは、サムドライブを簡単に消去できることを願って、3つの方法を紹介しました。
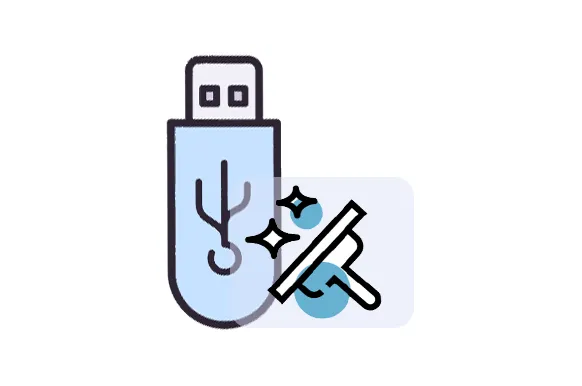
パート 1: iReaShare Data Wipe を使用してサムドライブを完全に消去する方法
より堅牢で安全なサム ドライブの消去方法を求めるユーザーにとって、 iReaShare Data Wipeのような特殊なデータ消去ソフトウェアは信頼できる選択肢となります。このツールは、外部 USB ドライブ全体を消去し、すべてのデータを上書きして、データの回復を事実上不可能にすることができます。
このドライブ ワイパーの主な特徴:
* PC 上のサムドライブを完全に消去します。
* 既存のデータと削除されたデータをデバイスから消去するディープ消去モードを提供します。
* PC上のローカルハードドライブを簡単に消去します。
* SSD を安全に消去して、データを回復不可能にします。
* PC に接続した後、 SD カードを効果的に消去します。
このドライブ ワイパーをダウンロードしてください。
サムドライブを効果的に消去するには、次の手順に従います。
ステップ 1: iReaShare Data Wipe を Windows PC にインストールして実行してください。
ステップ 2: USB ドライブ上の削除されたデータを上書きする場合は、「ドライブ ワイパー」を選択し、「ディープ消去」レベルを選択します。次に、サムドライブを選択します。

ステップ 3: 「今すぐ消去」をクリックし、「 OK 」を選択してプロセスを開始します。その後、ソフトウェアはサムドライブをすぐに消去します。その後、「ホーム」をクリックして、ポータブルドライブを安全に切断します。

パート 2: フォーマットを通じて PC 上のサムドライブを消去する方法
Windows PC でサム ドライブをフォーマットすることは、データを削除する比較的迅速かつ簡単な方法です。標準のフォーマットではデータを安全に複数回上書きすることはできませんが、ファイル システムが削除され、一般のユーザーはデータにアクセスできなくなります。 Windows の組み込みツールを使用して完全に消去するには、完全なフォーマットを実行できます。
手順は次のとおりです。
ステップ 1:サムドライブを Windows PC の USB ポートに接続し、「 Windows 」+「 E 」を押してファイル エクスプローラーを開きます。
ステップ 2: 「デバイスとドライブ」でサムドライブを見つけます。割り当てられているドライブ文字をメモします。
ステップ 3:サムドライブを表すアイコンを右クリックします。表示されるコンテキスト メニューで、[形式... ] をクリックします。 「[ドライブ文字]のフォーマット」ダイアログボックスが開きます。
ステップ 4:表示された容量がサムドライブと一致していることを確認します。
ステップ 5:デフォルトでは、通常、「クイック フォーマット」がチェックされており、ファイル システムを削除するだけでより高速なフォーマットが実行されます。より徹底的に消去したい場合は、「クイックフォーマット」ボックスのチェックを外してください。これにより完全なフォーマットが実行され、ドライブ全体がゼロで上書きされ、データの回復がより困難になります。
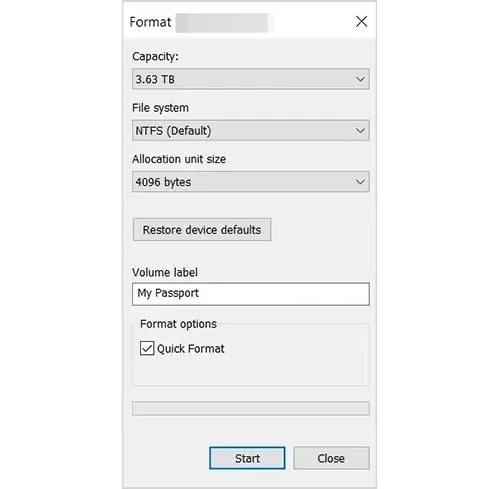
パート 3: ディスクユーティリティを使用して Mac のサムドライブを消去する方法
Mac ユーザーは、内蔵のディスク ユーティリティ ツールを利用して、サム ドライブを消去できます。ディスク ユーティリティは、単にファイルをゴミ箱にドラッグするよりも安全な消去オプションを提供するため、データを確実に完全に消去したい人にとって最適なオプションです。
ディスクユーティリティを使用して Mac 上のサムドライブを消去する方法は次のとおりです。
ステップ 1:サムドライブを Mac の USB ポートに接続し、[アプリケーション] > [ユーティリティ] に移動して、[ディスク ユーティリティ] アプリを開きます。
ステップ 2:ディスクユーティリティで、左側のサイドバーでサムドライブを見つけます。それをクリックして選択します。
ステップ 3:ウィンドウの上部にある「消去」ボタンをクリックします。ポップアップ ウィンドウで、ファイル形式 (通常はクロスプラットフォーム互換性のため exFAT) とドライブの名前を選択します。
ステップ 4:より安全にワイプするには、「セキュリティ オプション」ボタンをクリックします。ここで、データを上書きする回数を選択できます。上書き回数が増えるほど、データを回復するのが難しくなります。セキュリティを最大限に高めるには、ドライブを 7 回上書きするオプションを選択してください。
ステップ 5:セキュリティ オプション (ある場合) を選択した後、[ OK ] をクリックしてメインの消去ダイアログに戻り、[消去] ボタンをクリックします。プロセスが開始され、サムドライブが消去されます。
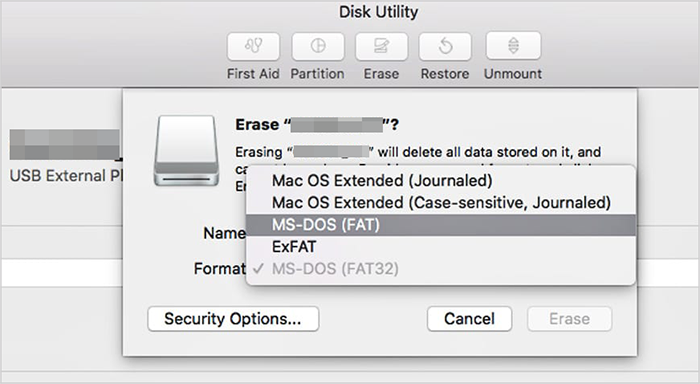
パート 4: サムドライブの消去に関するよくある質問
Q1: サムドライブを消去する必要があるのはいつですか?
サムドライブ上のデータを永久に回復できないようにしたい場合は、サムドライブを消去する必要があります。シナリオは次のとおりです。
- サムドライブを処分するか売却してください。
- サムドライブを信頼できない相手に転送します。
- 機密データがドライブに保存されていた場合。
- リサイクル前。
- マルウェア感染が疑われる場合 (より徹底した対策として)。
- 企業または法的要件。
Q2: サムドライブをワイプすることは、フォーマットすることと同じですか?
正確には違います。サムドライブをフォーマットするとファイルシステムが削除され、データにアクセスできなくなりますが、適切なソフトウェアを使用すればデータを回復できる可能性があります。一方、ワイプでは、データが上書きされ、復元できなくなります。
Q3: サムドライブをワイプすると、すべてのデータが完全に削除されますか?
安全な消去方法を使用して正しく行われた場合は、はいです。基本的な形式ではデータが完全に消去されない可能性がありますが、安全な消去ツールはデータを複数回上書きするため、事実上復元が不可能になります。
結論
前述の方法を使用すると、サムドライブを完全に消去してプライバシーを保護できます。 iReaShare Data Wipe を使用すると、サムドライブ上の既存のデータと削除されたデータを一度に消去できます。データは復元できないため、Windows PC でフォーマットするよりも安全です。 Mac ユーザーの場合は、ディスク ユーティリティを使用してUSB ドライブを安全に消去することもできます。
関連記事





























































