ハードウェア障害またはその他の問題が原因でコンピュータが故障すると、多くの場合、当面の関心事は交換に移ることになります。ただし、見落としてはならない重要な側面は、故障したマシンのハード ドライブに保存されているデータです。このデータには、機密の個人情報、財務記録、機密文書が含まれる場合があります。では、故障したコンピューターのハードドライブを消去するにはどうすればよいでしょうか?この記事では、信頼できる 3 つのソリューションについて説明します。
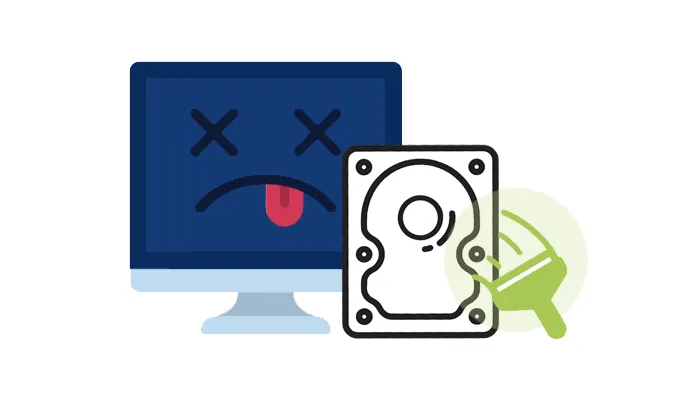
パート 1: 故障したコンピュータのハードドライブを消去することは可能ですか?
はい、ハード ドライブがインストールされていたコンピュータが機能しなくなった場合でも、ハード ドライブを消去することは通常可能です。これができるかどうかは、コンピュータの故障の程度とハード ドライブ自体の状態によって異なります。
ハードドライブがまだ物理的に無傷で機能している場合、つまりプラッターがまだ回転し、データの読み書きができる場合、消去は確実に実行可能です。コンピュータが起動できない、または機能しないからといって、必ずしもハード ドライブが故障しているとは限りません。問題は、マザーボード、電源、RAM などの他のコンポーネントにある可能性があります。
ただし、プラッタの亀裂、コントローラ ボードの焼損、内部コンポーネントの重大な故障など、ハード ドライブ自体が深刻な物理的損傷を受けている場合、従来のデータ消去方法は実行できない可能性があります。このような極端な場合、データを確実に回復不可能にするための主な方法は物理的破壊です。
パート 2: iReaShare データ消去を使用して故障したコンピューターのハードドライブを消去する方法
故障したコンピュータのハード ドライブを消去する 1 つの方法は、 iReaShare Data Wipeなどのデータ消去ソフトウェアを使用することです。これは、コンピュータが動作しなくなった場合でも、ハードドライブからすべてのデータを安全に消去できるツールです。ただし、ソフトウェアは故障したコンピュータでは実行できないため、最初にハード ドライブを動作中の PC に接続する必要があります。
このハードドライブイレーザーの主な特徴:
* Windows PC のハードドライブを完全に消去し、すべてのデータを完全に削除します。
* PC 上の特定のファイルとフォルダーを手間なく消去します。
* PC上のSSDとHDDの空き領域を効果的に消去して、削除されたデータを削除します。
* Windows 11/10/8/7をサポートします。
データ消去ツールをダウンロードします。
このソフトウェアを使用して、故障したコンピュータのハードドライブを消去する方法は次のとおりです。
ステップ 1:まず、故障したコンピューターからハードドライブを取り外します。この方法がわからない場合は、コンピュータのマニュアルを参照するか、特定のモデルのガイドを調べる必要がある場合があります。
ステップ 2: SATA-USB アダプターまたはハードドライブドッキングステーションを使用して、取り外したドライブを機能しているコンピューターに接続します。
ステップ 3: iReaShare Data Wipe をダウンロードして、作業中のコンピューターにインストールします。インストールしたら、ソフトウェアを起動し、「 Drive Wiper 」を選択します。

ステップ 4:使用可能なドライブのリストから、接続されている故障したコンピューターのハードドライブを選択し、3 つの上書きパスを提供する「ディープ消去」モードを選択します。
ステップ 5: 「今すぐ消去」をクリックし、ポップアップで「 OK 」を選択します。その後、ソフトウェアはハードドライブ上のすべてのデータを消去します。

パート 3: 起動可能な USB ドライブを介して故障したコンピュータのハードドライブを消去する方法
部分的に機能しなくなったコンピューター (BIOS にはまだアクセスできるが、オペレーティング システムのロードに失敗した場合) からハード ドライブを消去するもう 1 つの方法は、DBAN (Darik's Boot and Nuke) などのデータ消去ソフトウェア、または ISO ファイルを提供するその他のデータ消去プログラムを含むブート可能な USB ドライブを使用することです。
その方法は次のとおりです。
ステップ 1:動作しているコンピューター上で、DBAN (Darik's Boot and Nuke) の ISO ファイルをダウンロードします。 https://sourceforge.net/projects/dban/ にアクセスし、「ファイル」 > 「 dban 」 > 「 dban-2.3.0 」をクリックし、ISO ファイルをコンピューターにダウンロードします。
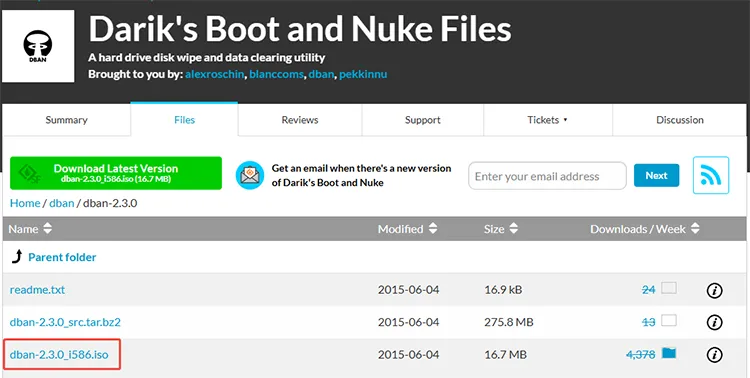
ステップ 2:動作しているコンピュータ上で、データ消去ソフトウェアを使用して起動可能な USB ドライブを作成します。
- BalenaEtcher の公式 Web サイト (https://etcher.balena.io/) にアクセスし、お使いのオペレーティング システムのバージョンをダウンロードします。
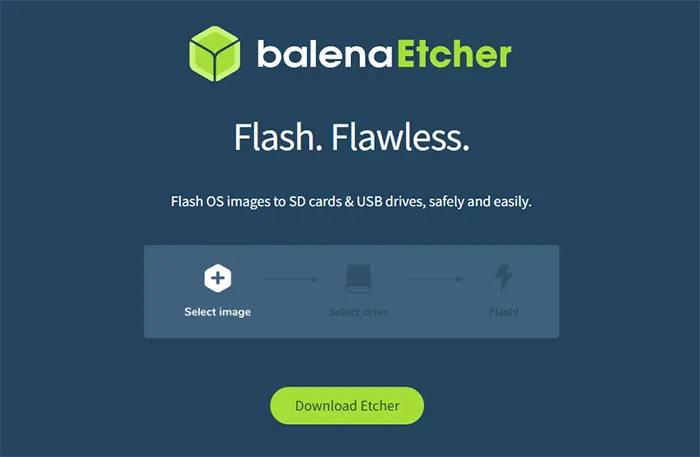
- 必要に応じて Etcher をインストールし、アプリケーションを実行します。 「ファイルからフラッシュ」ボタンをクリックし、使用する ISO イメージ ファイルを選択します。
- [ターゲットの選択] ボタンをクリックして、USB フラッシュ ドライブを選択します。すべての内容が消去されるため、正しいドライブを選択していることを確認してください。 「 Flash! 」ボタンをクリックすると、ダウンロードした ISO ファイルの USB ドライブへの書き込みが開始されます。
- Etcher はプロセスの進行状況を表示します。フラッシュが完了して確認されたら、起動可能な USB ドライブを安全に取り外すことができます。
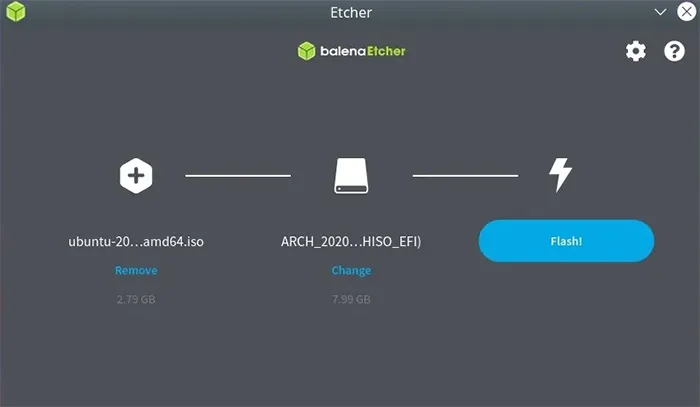
ステップ 3:起動可能な USB ドライブを故障したコンピュータに接続します。コンピューターの電源を入れ、すぐに BIOS/UEFI 設定に入るキーを押します (このキーはメーカーによって異なりますが、多くの場合、Del、F2、F12、または Esc です)。
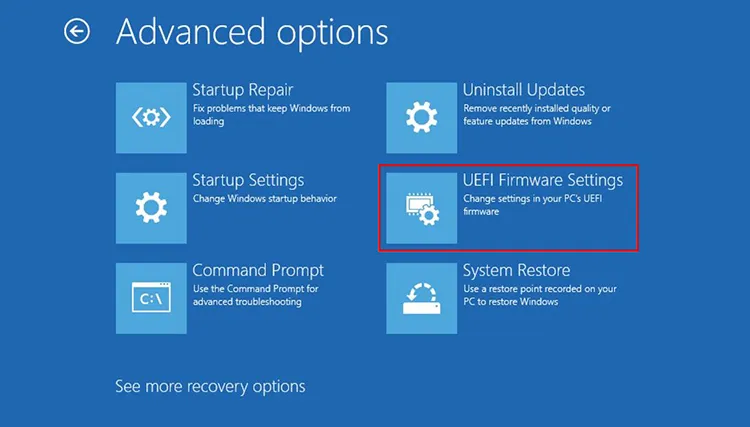
ステップ 4:ブート メニューから、プライマリ ブート デバイスとして USB ドライブを選択します。コンピュータが USB から起動すると、ワイピング ソフトウェアが起動します。
ステップ 5:画面上の指示に従って、ハードドライブと消去方法を選択します。プロセスが完了したら、コンピューターをシャットダウンし、USB ドライブを取り外します。
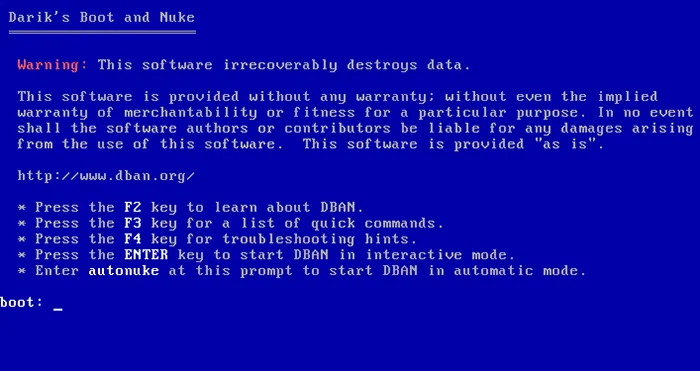
パート 4: 物理的破壊によって故障したコンピュータのハードドライブを消去する方法
ハードドライブがひどく損傷している場合、または絶対的に最高レベルのデータセキュリティが必要な場合は、物理的な破壊が最も効果的な方法です。これにより、データは完全に回復不能になります。ドリルやハンマーなどの工具を使用する場合は、安全対策を講じてください。安全メガネと手袋を着用してください。
手順は次のとおりです。
ステップ 1:故障したコンピュータからハードドライブを慎重に取り外します。
ステップ 2:ハードドライブを物理的に破壊するには、いくつかの方法があります。
- ハードドライブのプラッタに複数の穴を開けます。データが保存されている領域に注目してください。
- プラッタと回路基板を中心に、ハードドライブをハンマーで繰り返し叩きます。
- 高度なセキュリティのニーズに対応するため、専門のデータ破壊サービスが産業用シュレッダーを使用してハードドライブを小さな断片にします。
ステップ 3:ハードドライブが完全に破壊されたら、地域の規制に従って残りの部分を安全に処分できます。

パート 5: 故障したコンピュータのハードドライブの消去に関する FAQ
Q1: 故障したコンピュータのハードドライブを消去するにはどれくらい時間がかかりますか?
ハードドライブを消去するのにかかる時間は、ドライブのサイズと使用する方法によって異なります。 DBAN などのツールを使用した単純な消去には、特に大規模ドライブ (1TB 以上など) の場合、数時間かかる場合があります。ワイプ方法の安全性が高くなるほど (複数パスなど)、所要時間は長くなります。
Q2: ハードドライブが物理的に損傷した場合はどうなりますか?
ハードドライブが物理的に損傷している場合(例: カチカチ音がする、スピンアップしない、またはどのシステムにも検出されない)、ソフトウェアを使用してドライブをワイプすることができない場合があります。このような場合、ドライブを修理するか、専門のデータ回復サービスに送ってさらに分析する必要がある可能性があります。ドライブが修理不能な場合は、データの回復を防ぐために物理的に破壊する必要がある場合があります。
結論
コンピュータが故障するとデータ セキュリティのリスクのように思えるかもしれませんが、ハード ドライブを消去して機密情報が悪者の手に渡らないようにすることは実際に可能です。故障したコンピュータからハード ドライブを取り外し、正常に動作しているコンピュータに接続し、 iReaShare Data Wipeを使用してハード ドライブを完全に消去できます。この方法が最も簡単な方法です。テクノロジーに精通している場合は、USB フラッシュ ドライブを起動可能にし、それを使用して故障した PC のハード ドライブを消去することができます。
関連記事





























































